Cara menjadwalkan pembuatan titik pemulihan sistem di Windows 10 secara otomatis
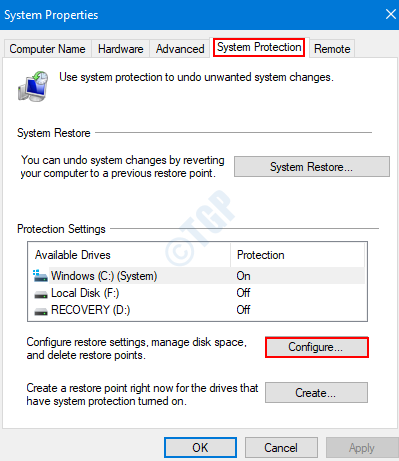
- 849
- 103
- Daryl Hermiston DVM
Sebelum membuat perubahan besar pada sistem, kami biasanya membuat salinan dari keadaan kerja saat ini dari gambar sistem operasi yang disebut titik pemulihan sistem sehingga dalam kasus sesuatu gagal kita dapat kembali ke keadaan kerja sebelumnya. Jika kita akan melakukan perubahan semacam ini secara teratur, kita harus sering membuat titik pemulihan. Melakukan ini secara manual setiap waktu mungkin memakan waktu dan melelahkan. Untuk menghindari ini, kami dapat dengan mudah menjadwalkan tugas untuk membuat poin pemulihan sistem secara teratur. Seperti, Anda dapat menjadwalkan tugas setiap minggu / bulan / setiap hari untuk membuat poin pemulihan di sistem Anda. Dalam artikel ini, mari kita lihat bagaimana melakukannya dengan cara yang berbeda.
Daftar isi
- Prasyarat:
- Metode 1: Dari Penjadwal Tugas
- Metode 2: dari prompt perintah
Prasyarat:
Sebelum menjadwalkan pembuatan titik pemulihan sistem secara otomatis, harap pastikan untuk:
1. Aktifkan Perlindungan Sistem
Langkah 1: Open Run Window Menggunakan Kunci Pintasan Windows+r
Langkah 2: Ketik sysdm.cpl dan memukul Memasuki
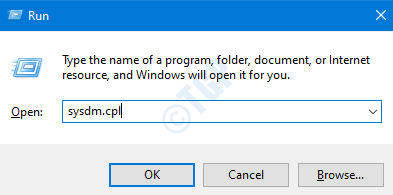
Langkah 3: Di Properti sistem jendela, dari Sistem keamanan Tab Klik pada Konfigurasikan
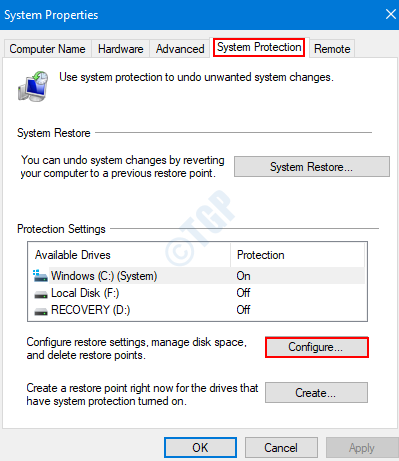
Langkah 4: Di jendela yang muncul,
- Kutu Perlindungan Sistem Nyalakan
- Tekan berlaku
- Klik OK
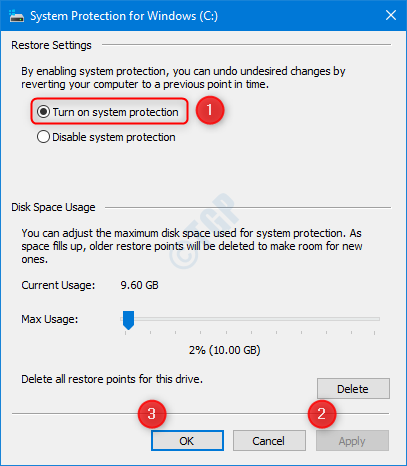
2. Nonaktifkan frekuensi titik pemulihan sistem di editor registri
Anda dapat membuat satu titik pemulihan dalam 24 jam. Jika Anda mencoba membuat satu lagi dalam rentang itu, sistem melempar peringatan yang menyatakan "titik pemulihan baru tidak dapat dibuat". Untuk mengatasi hal ini, kami harus menonaktifkan pengaturan frekuensi titik pemulihan sistem di editor registri. Untuk melakukannya, ikuti langkah -langkah di bawah ini:
Langkah 1: Buka Jendela Jalankan. Pegang kuncinya Windows+r serentak
Langkah 2: Tulis Regedit dan tekan OKE
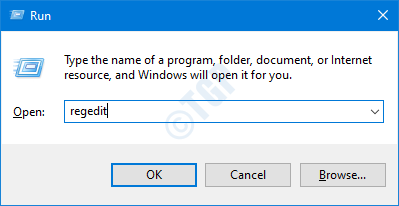
CATATAN: Pengeditan registri dapat memiliki efek buruk pada sistem bahkan dengan kesalahan sedikit pun. Disarankan untuk mengambil cadangan sistem sebelum melanjutkan. Untuk mengambil cadangan, di editor registri-> pergi ke File -> Ekspor -> Simpan file cadangan Anda.
Langkah 3: Di jendela editor, copy-paste atau navigasikan ke lokasi berikut,
Hkey_local_machine \ software \ microsoft \ windows nt \ currentVersion \ systemrestore
Periksa apakah kunci DWORD bernama SystemRestorePointCreationFrequency ada. Jika tidak membuat satu.
- Klik kanan di mana saja di sisi kanan
- Klik Baru
- Memilih Nilai dword (32-bit)
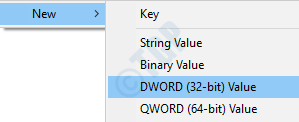
Langkah 4: Sebutkan DWORD sebagai SystemRestorePointCreationFrequency. Itu harus memiliki nilai 0.

Jika nilainya bukan 0, edit kunci.
1. Klik kanan di kuncinya SystemRestorePointCreationFrequency
2. Klik Memodifikasi
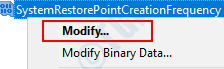
3.Di jendela Edit yang terbuka, atur nilainya 0 dan tekan OKE
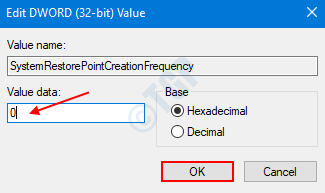
Metode 1: Dari Penjadwal Tugas
Langkah 1: Buka Jendela Jalankan dengan Memegang Windows+r kunci
Langkah 2: Tulis Taskschd.MSC dan tekan Memasuki
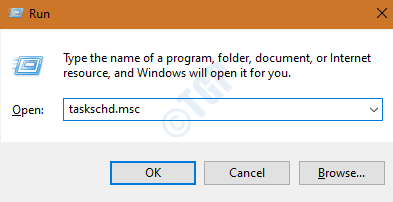
Langkah 3: Di jendela Penjadwal Tugas, di bawah Tindakan Di sisi kanan, klik Buat tugas
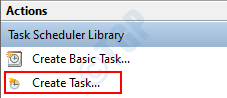
Langkah 4: Di jendela Buat Tugas yang terbuka, di bawah Umum Tab, lakukan hal berikut:
- Berikan a Nama untuk tugas
- Memeriksa pilihan Jalankan apakah pengguna masuk atau tidak
- Memeriksa pilihan Jalankan dengan hak istimewa tertinggi
- Dalam Konfigurasikan untuk Pilih drop-down Windows 10
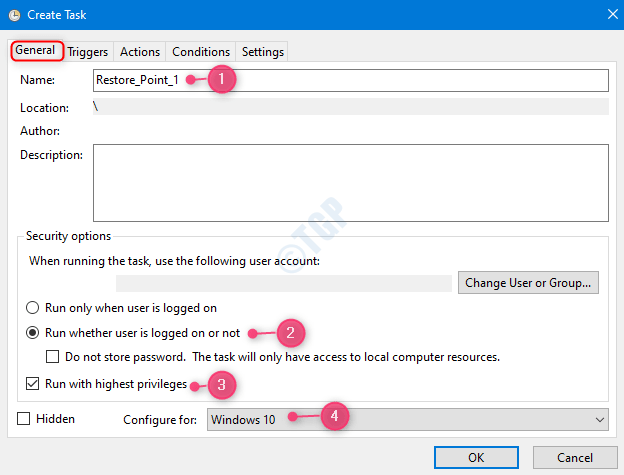
Langkah 5: Di Pemicu tab, untuk melakukan hal berikut
- Klik pada Baru membuka Trigge baruR Window.
- Memilih Sesuai jadwal dari Mulailah tugasnya drop-down.
- Mengatur Frekuensi di mana Anda ingin menjalankan tugas. Contoh Sehari-hari
- Tentukan Tanggal Mulai dan Waktu seperti yang ditunjukkan pada gambar di bawah ini.
- Tekan OKE
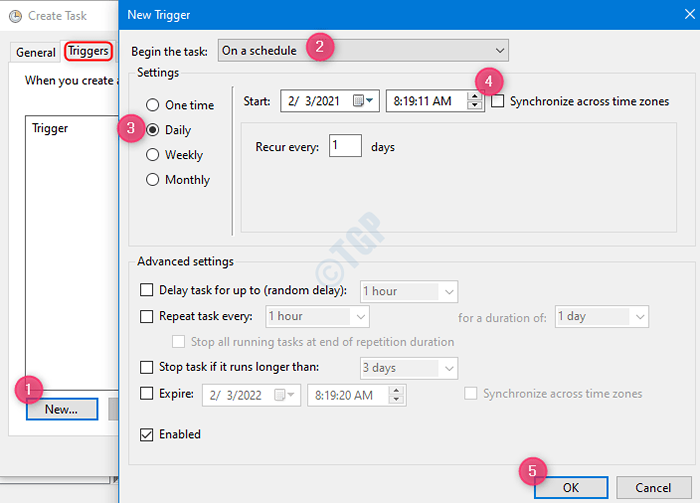
Langkah 6: Di bawah tab Tindakan ,
- Klik Baru membuka Tindakan baru jendela.
- Di bawah Tindakan drop down, pilih Mulai program
- Jenis PowerShell.exe di bawah Program/skrip bagian
- Salin tempel perintah berikut untuk Tambahkan argumen (opsional)
-ExecutionPolicy Bypass -Command "Checkpoint -Computer -Description \" \ ""-RestorePointType \"" Modify_settings \ """"
Misalnya, jika nama titik pemulihan yang ingin Anda buat Restore_point Tweak perintah sebagai berikut:
-ExecutionPolicy Bypass -Command ""Checkpoint -Computer -Description \"" Restore_Point \ ""-RestorepointType \"" Modify_settings \ """"
Langkah 7: Di bawah tab Kondisi,
- Tanpa henti pilihan Berhenti jika komputer beralih ke daya baterai
- Tanpa henti pilihan Mulai tugas hanya jika komputer menggunakan AC Power
- Tekan OKE
Langkah 8: Sebuah jendela muncul meminta kata sandi sistem. Masukkan kata sandi Anda dan tekan enter
Dengan perubahan ini, titik pemulihan akan dibuat dalam sistem yang secara otomatis akan berjalan pada jadwal harian.
Metode 2: dari prompt perintah
Langkah 1: Tekan tombolnya Windows+r Untuk membuka jendela jalankan.
Langkah 2: Ketik cmd dan tekan Ctrl+Shift+Enter bersama. Ini membuka prompt perintah yang ditinggikan (prompt perintah dengan hak admin)
Langkah 3: Untuk menjadwalkan tugas yang akan dijalankan secara otomatis, masukkan perintah berikut
schtasks /create /sc /tn /tr ""wmic.exe /namespace: \\ root \ path default SystemRestore call createrestorepoint """", 100, 7 "" /st /sd
ATAU
schtasks /create /sc /tn /tr ""PowerShell.exe -executionPolicy bypass -noexit -command ""checkpoint -computer -description"" ""-RestorepointType 'Modify_settings'"" /st /sd
Catatan: Dalam perintah di atas ,
- Frekuensi Beri tahu kami seberapa sering tugas harus berjalan. Anda bisa memberikan nilai seperti harian, mingguan, bulanan dll.
- Waktu yang dijadwalkan harus dalam format HH: MM :: SS
- Mulai tanggal harus dalam format mm/dd/yyyy
Untuk detail lebih lanjut tentang perintah di atas, lihat tautan ini
Untuk memiliki kejelasan, mari kita lihat beberapa contoh:
1. Untuk menjadwalkan tugas bernama Tugas Uji sehingga berjalan sehari-hari pada jam 10 pagi mulai dari 10 Feb 2021 Untuk membuat titik pemulihan sistem Tes Pulihkan Titik, Kami mengubah perintah sebagai :
schtasks /create /sc daily /tn ""tes tugas"" /tr ""wmic.exe /namespace: \\ root \ jalur default SystemRestore Call createrestorepoint ""Test Restor Point"", 100, 7 "" /St 10:00 /SD 02/10/2021
ATAU
schtasks /create /sc Daily /tn ""Test Task"" /tr ""PowerShell.EXE -ExecutionPolicy Bypass -NoExit -Command ""Checkpoint -Computer -Description"" Restore Point 1 ""-RestorepointType 'Modify_settings'"" /ST 10:00 /SD 02/10/2021
2. Untuk menjadwalkan tugas bernama Tugas Uji sehingga berjalan Mingguan pada 11:00 PAGI mulai dari 12 Feb 2021 Untuk membuat titik pemulihan sistem Pulihkan titik 1, Kami mengubah perintah sebagai :
schtasks /create /sc mingguan /TN ""TEST"" TUGT "" /TR"" WMIC.exe /namespace: \\ root \ path default SystemRestore call createrestorepoint ""restore point 1"", 100, 7 "" /st 11:00 /sd 02/12/2021
ATAU
schtasks /create /sc weekly /tn ""Tes Task"" /tr ""PowerShell.EXE -ExecutionPolicy Bypass -NoExit -Command ""Checkpoint -Computer -Description"" Restore Point 1 ""-RestorepointType 'Modify_settings'"" /ST 11:00 /SD 02/12/2021
3. Untuk menjadwalkan tugas bernama Create_restore_task sehingga berjalan SEHARI-HARI pada 11:00 PAGI mulai dari 12 Feb 2021 Untuk membuat titik pemulihan sistem Restore_point, Kami mengubah perintah sebagai :
schtasks /create /sc daily /tn ""create_restore_task"" /tr ""wmic.exe /namespace: \\ root \ jalur default SystemRestore Call createrestorepoint ""restore_point"", 100, 7 "" /st 11:00 /sd 02/12/2021
ATAU
schtasks /create /sc daily /tn ""create_restore_task"" /tr ""PowerShell.exe -executionPolicy bypass -noexit -command ""checkpoint -computer -description"" restorepointname ""-RestorepointType 'Modify_settings'"" /ST 11:00 /SD 02/12/2021
Klik tautan yang membuat titik pemulihan dari baris perintah untuk detail lebih lanjut tentang membuat titik pemulihan.
Terima kasih telah membaca. Kami berharap artikel ini informatif. Mohon komentar dan beri tahu kami jika Anda menemukan artikel ini bermanfaat.
"- « Perbaiki jaring.Layanan berbagi port TCP gagal memulai kesalahan di Windows 10/11
- Apa itu USB Selective Suspend dan bagaimana mengaktifkan atau menonaktifkannya »


