Cara mengubah waktu setelahnya tampilan mati di windows 10

- 1858
- 300
- Simon Cormier
Seperti yang kita ketahui, layar mati secara otomatis ketika sistem dalam keadaan idle untuk waktu tertentu. Itu akan menyala ketika tindakan apa pun (mouse, klik keyboard/hovers) terdeteksi.
Untuk beberapa alasan, jika Anda ingin menambah atau mengurangi waktu tunggu, Windows memberi Anda opsi untuk mengatur interval waktu. Jika ia melihat bahwa sistem dalam keadaan menganggur selama waktu ini, itu mematikan layar. Anda memiliki opsi untuk mengatur interval waktu ini,
- Saat sistem pada daya baterai
- Saat sistem dicolokkan
Dalam artikel ini, mari kita lihat berbagai cara untuk melakukan ini.
Daftar isi
- Metode 1: Dari Pengaturan
- Pengaturan Paket Daya "href ="#method_2_from_control_panel _-%3e_power_plan_settings "> Metode 2: Dari Panel Kontrol -> Pengaturan Paket Daya
- Metode 3: Dari Pengaturan Rencana Daya Lanjutan
- Metode 4: Dari Command Prompt
- Metode 5: Dari PowerShell
Metode 1: Dari Pengaturan
Langkah 1: Open Run Window Menggunakan Pintasan Windows+r.
Langkah 2: Ketikkan perintah MS-Settings: PowerSleep dan tekan OK

Langkah 3: Di Pengaturan -> Jendela Daya & Tidur yang terbuka, di bawah Layar Bagian
Pilih interval waktu di bawah Pada daya baterai, matikan setelahnya bagian
1. Klik di mana saja di kotak.
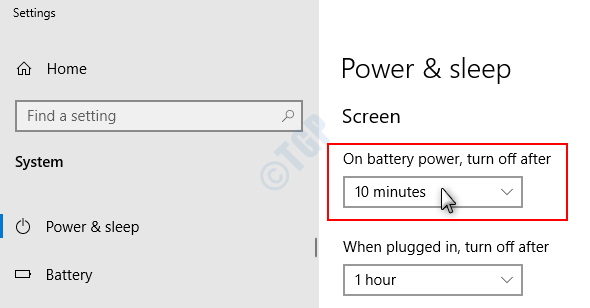
2. Menu muncul dengan interval waktu yang berbeda, klik interval waktu pilihan Anda.
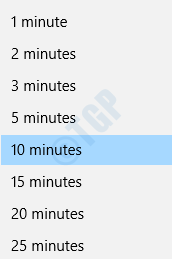
Pilih interval waktu di bawah Saat dicolokkan, matikan setelah bagian
1. Klik di mana saja di kotak.
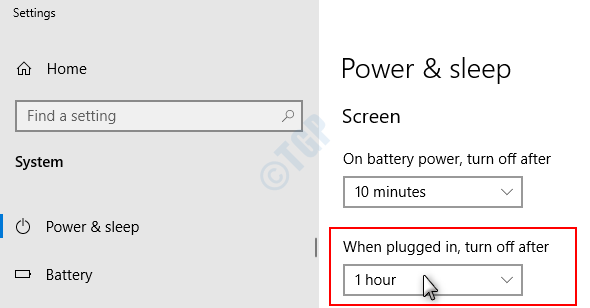
2. Menu muncul dengan interval waktu yang berbeda, klik interval waktu pilihan Anda.
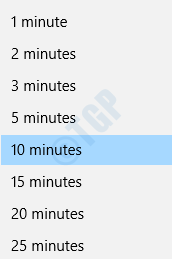
Itu dia. Interval waktu yang dipilih diatur dan tampilan mati secara otomatis jika sistem tidak aktif untuk interval waktu yang ditetapkan.
CATATAN:
Untuk desktop yang tidak memiliki daya baterai, Anda hanya melihat satu opsi.
Metode 2: Dari Panel Kontrol -> Pengaturan Paket Daya
Langkah 1: Open Run Window Menekan tombol Windows+r bersama.
Langkah 2: Ketikkan perintah Kontrol /Nama Microsoft.PowerOptions dan tekan OK

Langkah 3: Dari jendela Opsi Daya, pilih Pilih kapan harus mematikan tampilan dari sisi kanan.
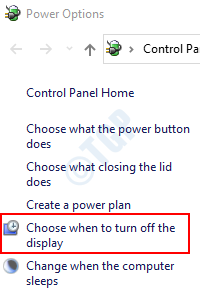
Langkah 4: Di jendela yang muncul, di bawah Mematikan layar menuju
Pilih interval waktu di bawah Pada baterai
- Klik di mana saja di kotak, menu drop -down muncul
- Klik pada interval waktu yang diperlukan
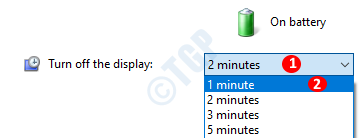
Pilih interval waktu di bawah Dicolokkan
- Klik di mana saja di kotak, menu drop -down muncul
- Klik pada interval waktu yang diperlukan
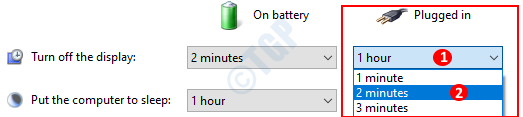
CATATAN:
Untuk desktop yang tidak memiliki daya baterai, Anda hanya melihat satu opsi.
Metode 3: Dari Pengaturan Rencana Daya Lanjutan
Langkah 1: Untuk membuka jendela jalankan, tekan tombolnya Windows+r bersama.
Langkah 2: Ketikkan perintah kontrol.EXE POWERCFG.CPL ,, 3 dan tekan OKE seperti yang ditunjukkan di bawah ini
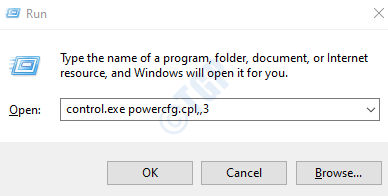
Langkah 3: Di jendela Opsi Daya, gulir ke bawah dan temukan Menampilkan pilihan.
1. Klik dua kali Menampilkan untuk memperluas dan melihat opsinya.
2. Klik dua kali Matikan layar setelahnya
Catatan: Untuk memperluas, Anda bahkan dapat memilih untuk mengklik + tanda sesaat sebelum menampilkan atau mematikan tampilan setelahnya
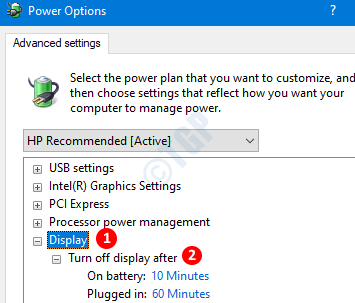
Pilih interval waktu untuk Pada baterai pilihan
- Klik Pada baterai
- Pilih Interval waktu yang diperlukan
- Klik Menerapkan
- Tekan OKE
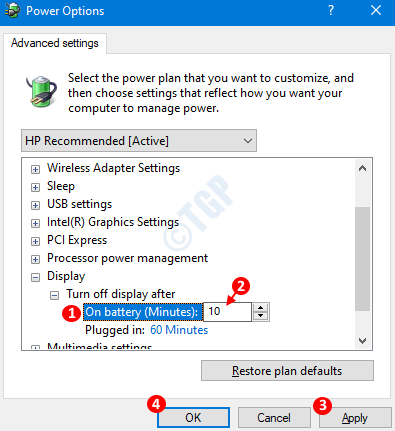
Pilih interval waktu untuk Dicolokkan pilihan
- Klik Dicolokkan
- Pilih Interval waktu yang diperlukan
- Klik Menerapkan
- Tekan OKE
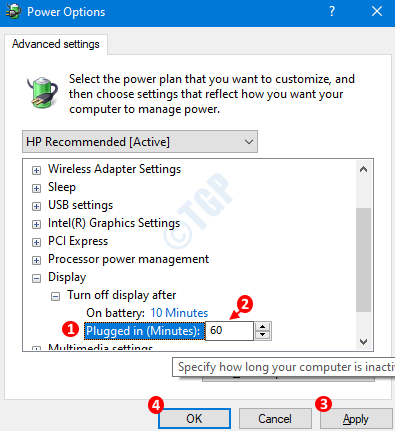
CATATAN:
Untuk desktop yang tidak memiliki daya baterai, Anda hanya melihat satu opsi.
Metode 4: Dari Command Prompt
Langkah 1: Dengan memegang Windows+r kunci bersama, buka jendela jalankan
Langkah 2: Di jendela yang terbuka, ketik cmd dan tekan OKE
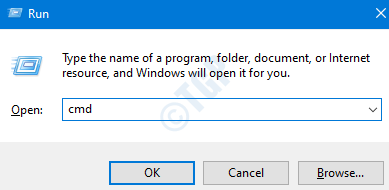
Langkah 3: Di jendela Command Prompt,
Untuk mengubah nilai Matikan layar setelah baterai, Jalankan perintah berikut
powercfg -change -monitor -timeout -dc
Misalnya, jika kita ingin PC mematikan tampilannya jika mendeteksi tidak aktif selama 15 menit saat berjalan pada baterai, kita dapat mengubah perintah sebagai berikut
powercfg -change -monitor -timeout -dc 15

CATATAN:
Anda juga dapat menggunakan perintah berikut untuk melakukan perubahan:
powercfg /setDcvalueDex scheme_current Sub_video Videoidle <interval waktu dalam hitungan detik>
Misalnya, jika kita ingin mengatur interval waktu sebagai 30 menit (1800 detik), kita dapat melakukannya dengan perintah berikut
powercfg /setDcvalueIndex scheme_current Sub_video Videoidle 1800

Cara lain untuk mengeluarkan perintah yang sama adalah:
powercfg /setacvalueDex scheme_current 7516b95f-f776-4464-8c53-06167f40cc99 3c0bc021-c8a8-4e07-a973-6b14cbcb2b7e <interval waktu dalam hitungan detik>
Misalnya, jika kita ingin mengatur interval waktu sebagai 30 menit (1800 detik), kita dapat melakukannya dengan perintah berikut
powercfg /setacvalueDex scheme_current 7516b95f-f776-4464-8c53-06167f40cc99 3c0bc021-c8a8-4e07-a973-6b14cbcb2b7e 1800
Untuk mengubah nilai Matikan tampilan setelah saat dicolokkan, Jalankan perintah berikut
powercfg -change -monitor -timeout -ac
Misalnya, jika kita ingin PC mematikan tampilannya jika mendeteksi tidak aktif selama 15 menit saat dicolokkan, kita dapat mengubah perintah sebagai berikut
powercfg -change -monitor -timeout -ac 15

CATATAN:
Anda juga dapat menggunakan perintah berikut untuk melakukan perubahan:
powercfg /setacValueDex scheme_current Sub_video Videoidle <interval waktu dalam hitungan detik>
Misalnya, jika kita ingin mengatur interval waktu sebagai 30 menit (1800 detik), kita dapat melakukannya dengan perintah berikut
powercfg /setacvalueDex scheme_current sub_video videoidle 1800

Cara lain untuk mengeluarkan perintah yang sama adalah:
powercfg /setacvalueDex scheme_current 7516b95f-f776-4464-8c53-06167f40cc99 3c0bc021-c8a8-4e07-a973-6b14cbcb2b7e <interval waktu dalam hitungan detik>
Misalnya, jika kita ingin mengatur interval waktu sebagai 30 menit (1800 detik), kita dapat melakukannya dengan perintah berikut
powercfg /setacvalueDex scheme_current 7516b95f-f776-4464-8c53-06167f40cc99 3c0bc021-c8a8-4e07-a973-6b14cbcb2b7e 1800
Metode 5: Dari PowerShell
Langkah 1: Dengan memegang kunci Windows+r Bersama -sama, buka jendela jalankan
Langkah 2: Di jendela yang terbuka, ketik PowerShell dan tekan OKE
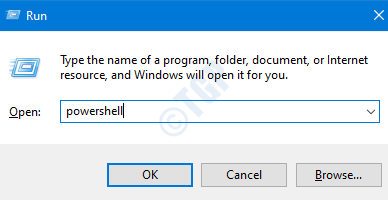
Langkah 3: Di jendela PowerShell, jalankan perintah yang sama seperti di Langkah 3 dari Metode 4.
Itu powercfg Perintah yang digunakan dalam command prompt dapat digunakan di PowerShell juga.
Itu saja. Terima kasih telah membaca.
- « Apa itu USB Selective Suspend dan bagaimana mengaktifkan atau menonaktifkannya
- Cara mengubah nama folder baru default untuk folder yang baru dibuat »

