Apa itu Penerbit Microsoft? Panduan Pemula
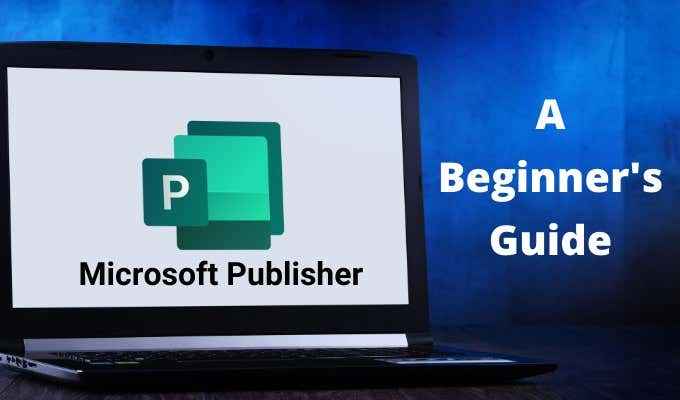
- 932
- 39
- Dominick Barton
Apakah Anda ingin merancang selebaran, brosur, atau kartu, dan menerbitkannya sendiri? Penerbit Microsoft mungkin program yang paling cocok untuk ini jika Anda berada di Microsoft 365.
Ini memiliki kemiripan dengan Microsoft Word tetapi lebih terkait dengan Adobe InDesign komersial (bagian dari cloud kreatif mahal Adobe) dan perangkat lunak Scribus gratis. Penerbit adalah perangkat lunak penerbitan desktop dengan fitur untuk tata letak dan desain halaman.
Daftar isi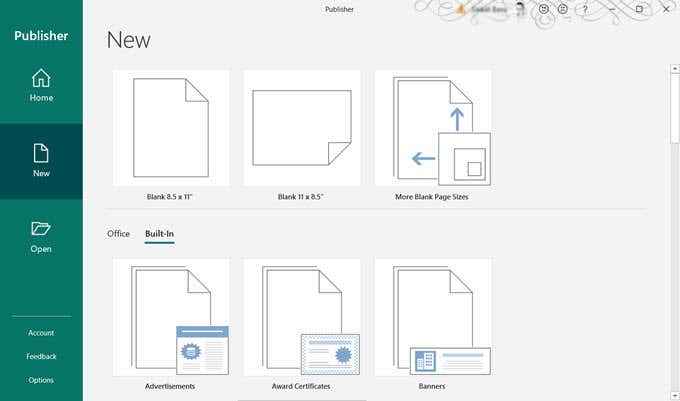
- Gulir ke bawah sedikit dan pilih Kartu ucapan.
- Pergi melalui templat dan pilih template penerbit. Dalam contoh kami, kami telah memilih template ulang tahun.
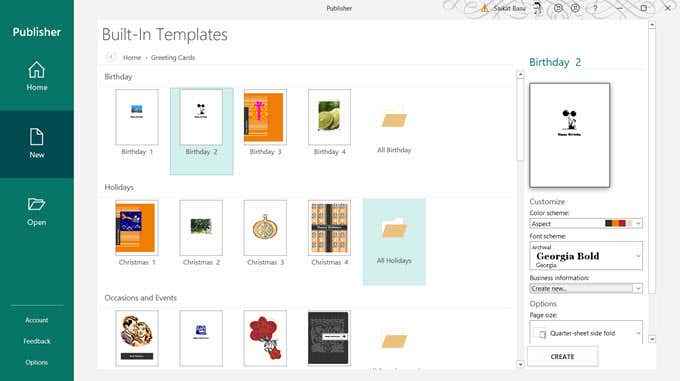
- Anda dapat menyesuaikan templat dari opsi di sebelah kanan atau melakukannya nanti.
- Klik pada Membuat tombol di panel kanan.
Setelah template terbuka di Penerbit, Anda dapat mulai memformat dan mengeditnya.
Cara menyesuaikan template penerbit
Halaman -halaman tampilan dokumen apa pun sebagai thumbnail di sisi kiri penerbit. Anda dapat memilih halaman apa saja dan menyesuaikannya.
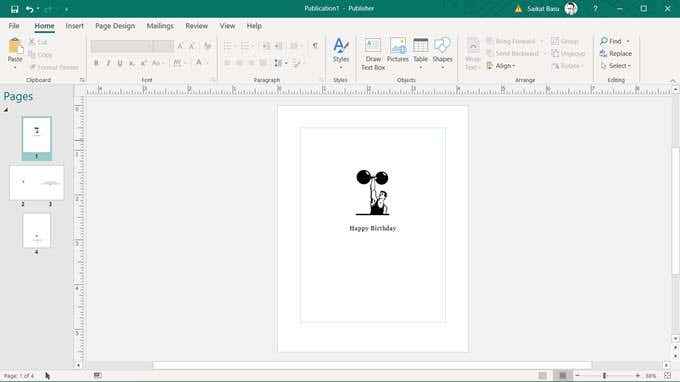
Di Penerbit, semuanya ada di dalam kotak dengan perbatasan. Ini dikenal sebagai objek dan seperti wadah untuk setiap elemen desain seperti teks, garis, gambar, header dll.
Kotak memungkinkan Anda untuk memindahkan elemen -elemen itu di sekitar dokumen untuk menempatkannya di mana pun Anda inginkan. Anda dapat mengubah karakteristik mereka dengan mudah, memesan ulang mereka di tumpukan di atas satu sama lain, mengelompokkannya bersama, dan bahkan mengubah visibilitas mereka.

Untuk memahaminya dengan lebih baik, pikirkan bagaimana Anda bekerja dengan kotak teks sederhana di Microsoft Word.
Karena ini adalah tutorial pemula tentang penerbit, mari kita mulai dengan bekerja dengan dua elemen paling umum dalam desain apa pun: Teks Dan Foto-foto.
Tambahkan teks ke dokumen Anda
Templat memiliki kotak teks dengan teks dummy. Tapi Anda selalu bisa membuatnya sendiri.
- Klik Beranda> menggambar kotak teks (Di grup objek) dan seret kursor berbentuk salib untuk menggambar kotak tempat Anda menginginkan teks.
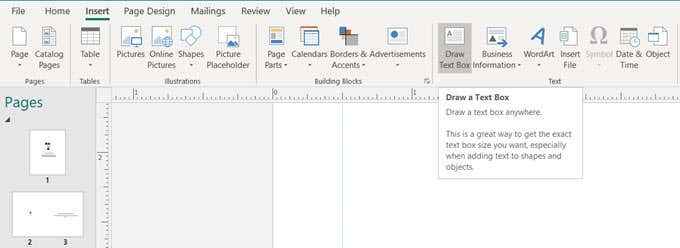
- Ketik teks Anda di kotak teks. Anda dapat membuat kotak teks lebih besar dengan menyeret pegangan atau menautkannya ke kotak teks lain. Penerbit memiliki metode unik untuk berurusan dengan teks yang meluap.
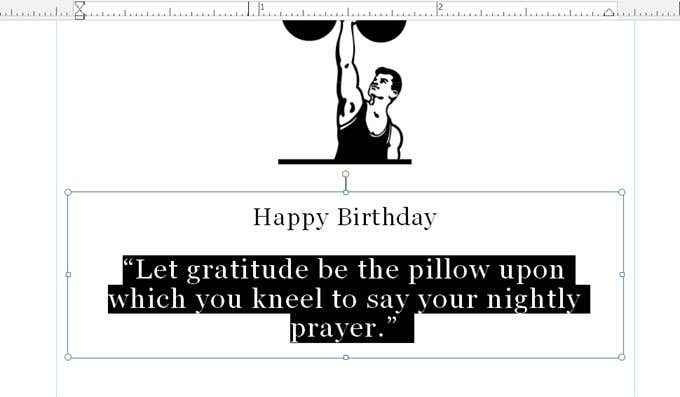
- Kotak teks dapat kehabisan ruang saat mereka memiliki terlalu banyak teks. Kotak teks baru dapat menangani teks apa pun yang meluap dari yang pertama. Kotak teks dapat dihubungkan. Anda dapat membuat kotak teks baru dan membuat rentang konten Anda lebih dari satu halaman atau membuat kolom dengan lebar yang berbeda.
- Sebuah kotak kecil dengan elips muncul di kanan bawah kotak teks saat teks meluap.

- Buat kotak teks baru.
- Klik elips di kotak teks pertama dan berubah menjadi simbol pitcher. Pindah ke kotak teks baru dan klik. Teks overflow akan pindah ke kotak teks baru.
Catatan: Penerbit menggunakan font Windows yang sama yang Anda lihat di Microsoft Word. Jadi jika Anda ingin menggunakan jenis huruf khusus, Anda harus mengunduh dan menginstal font.
Tambahkan gambar ke dokumen Anda
Grup ilustrasi pada tab Sisipkan memberi Anda tiga metode untuk menambahkan gambar.
- Klik Foto-foto dan unggah file gambar dari desktop Anda.
- Klik Gambar online dan gunakan pencarian bertenaga Bing untuk menggunakan gambar domain publik atau apa pun yang telah Anda simpan di OneDrive.
- Klik Placeholder gambar untuk memesan ruang untuk gambar yang ingin Anda tambahkan nanti.
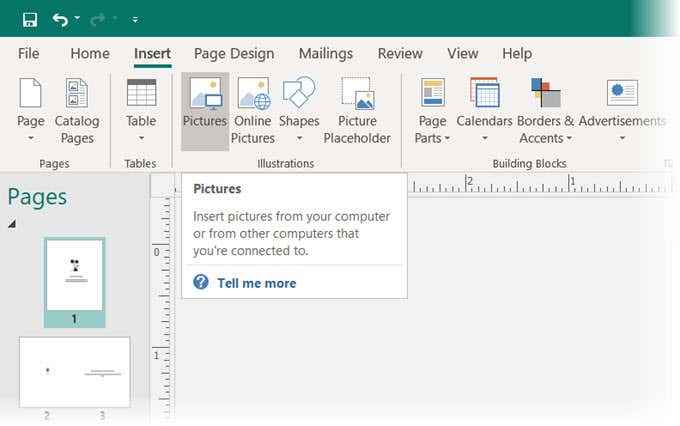
Anda juga dapat menggunakan Bentuk Koleksi untuk menggabungkan bentuk sederhana menjadi logo yang menarik.
Tambahkan elemen dengan blok bangunan
Blok bangunan adalah elemen yang telah diformat sebelumnya yang hanya dapat Anda “pas” dengan desain Anda. Anda dapat menggunakan kembali blok-blok ini dan memodifikasinya untuk mencocokkannya dengan desain Anda secara keseluruhan. Contoh blok bangunan adalah judul, format kutipan, bar, perbatasan, bingkai, kalender, dan tanda iklan seperti kupon.
Blok bangunan membantu Anda membuat dokumen penerbit Anda lebih cepat. Anda juga dapat menyimpan elemen desain apa pun yang Anda rencanakan untuk digunakan kembali sebagai blok bangunan.
- Pergi ke Sisipkan> Bangunan Blok Group dan klik galeri blok bangunan apa pun.
- Pilih dari pilihan di galeri dropdown atau klik Lagi [Tipe blok bangunan] Untuk melihat apakah ada lagi di galeri.
- Klik untuk memasukkannya ke dalam dokumen.
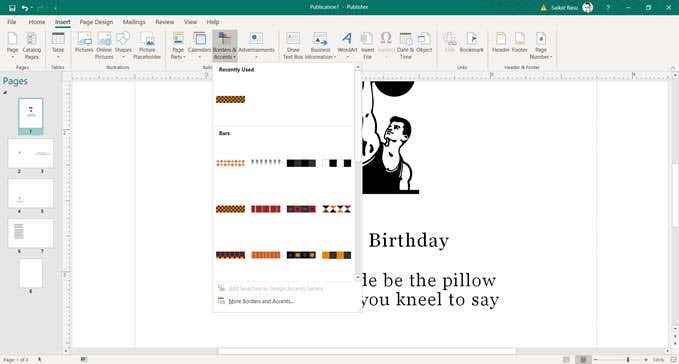
Ingat, seperti elemen lainnya, Anda dapat menyeret blok bangunan di sekitar halaman dan memanipulasinya agar sesuai dengan desain Anda. Blok bangunan adalah kombinasi teks, autoshape, dan objek.
Untuk dengan cepat mengakses opsi pemformatan mereka, klik kanan pada blok bangunan dan pilih Format dari menu.
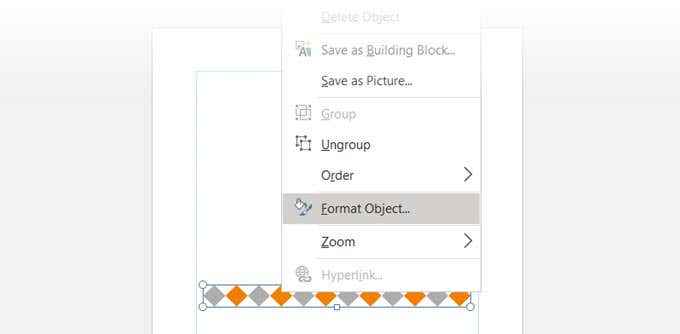
Periksa dokumen Anda dengan pemeriksa desain
Microsoft Publisher adalah program penerbitan desktop. Jadi, dalam kebanyakan kasus, tujuan akhir Anda adalah mencetak dokumen. Sebelum Anda menekan cetak, periksa konsistensi tata letak Anda dengan fitur penerbit lain yang disebut Desain Checker.
Pergi ke File> Info> Jalankan Pemeriksa Desain.
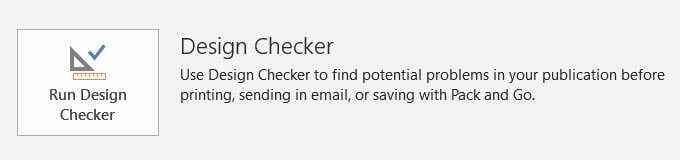
Ini adalah langkah pemecahan masalah dan menyelamatkan Anda dari pencetakan kecelakaan. Klik Opsi Pemeriksa Desain, dan kemudian pilih Cek tab untuk melihat banyak kesalahan yang dicegahnya.
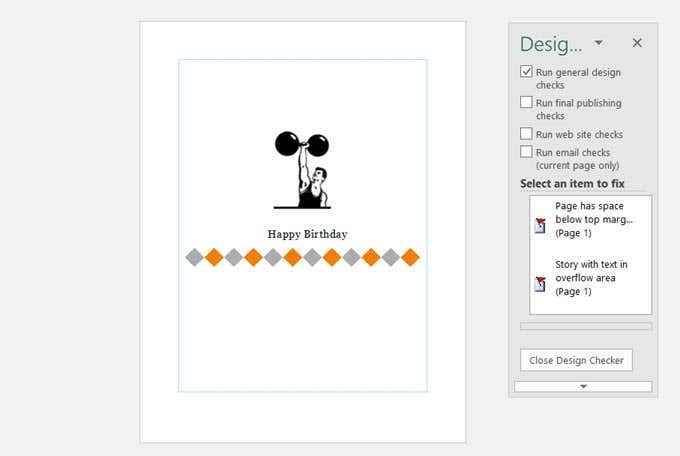
Anda dapat menggunakan dialog ini untuk mengaktifkan atau menonaktifkan cek.
Cetak dokumen Anda
Ini adalah tujuan akhir Anda. Tetapi perhatikan bahwa Anda masih harus mencetak konten Anda dengan benar pada jenis kertas yang Anda butuhkan untuk proyek Anda.
- Klik File> Print.
- Di layar cetak, dan masukkan nomor di Salinan pekerjaan cetak kotak.
- Pilih printer yang tepat.
- Menggunakan Pengaturan Menurut pekerjaan cetak. Itu akan berbeda dengan jenis dokumen.
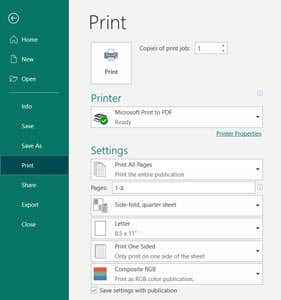
Penerbit Microsoft juga memberi Anda beberapa opsi ekspor. Pergi ke Mengajukan dan pilih Ekspor. Ada tiga pilihan di bawah Mengemas dan pergi Jika Anda ingin menyimpan dokumen Anda dan mengekspornya untuk pencetakan di mesin cetak nanti.
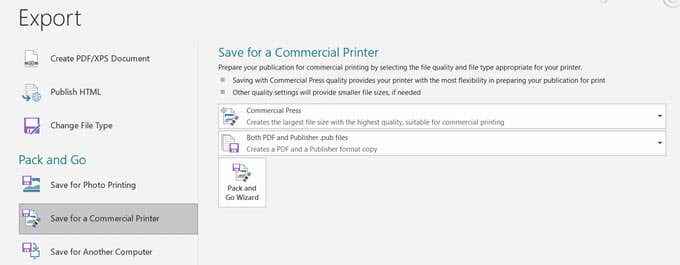
Paket dan Go Wizard mengemas file dan aset Anda seperti gambar, font, dan warna ke dalam satu file untuk pekerjaan pencetakan komersial.
Mulailah membuat dokumen yang terlihat profesional
Microsoft Publisher mudah dikuasai dan merupakan titik lompat yang bagus untuk penerbitan desktop belajar. Mulailah dengan merancang resume Anda sendiri. Atau, buat infografis sederhana dan bagikan. Seperti yang lainnya, cara terbaik untuk belajar adalah dengan melakukan.

