Cara Mengubah Nama Pengguna Anda di Windows 10
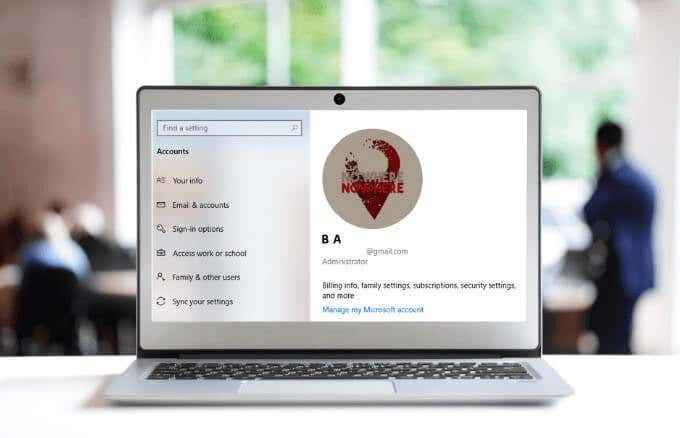
- 3014
- 707
- Enrique Purdy
Saat Anda mengatur PC Windows 10 baru, salah satu hal yang perlu Anda lakukan adalah memilih nama pengguna. Selama pengaturan, Anda dapat memilih nama pengguna acak atau sementara, tetapi seiring waktu Anda dapat mempertimbangkan untuk mengubahnya karena alasan yang berbeda.
Bagi beberapa pengguna, mengubah nama pengguna mereka adalah masalah privasi, terutama jika mereka menggunakan perangkat mereka di area publik. Bagi yang lain, nama pengguna dapat membantu mereka membedakan antara banyak pengguna di PC yang sama.
Daftar isi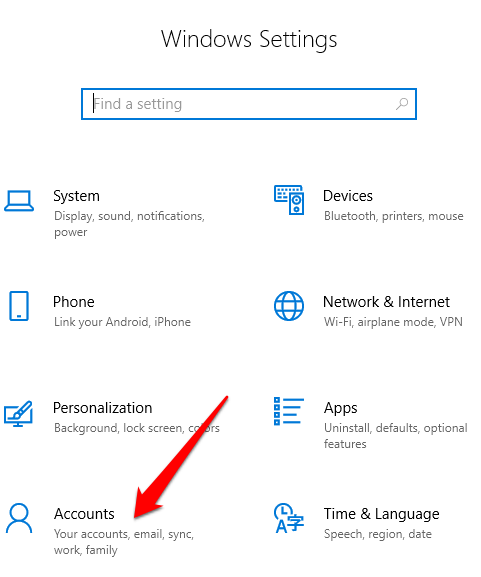
- Klik Info Anda.
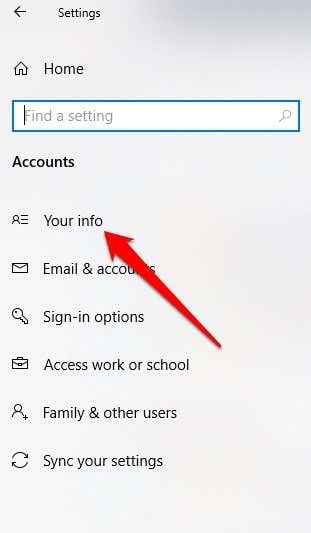
- Selanjutnya, klik Kelola Akun Microsoft saya.
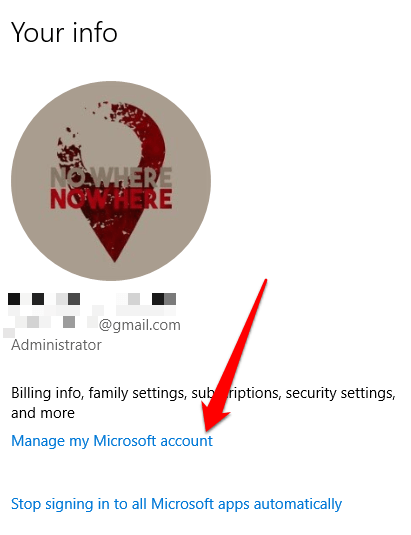
- Masuk menggunakan nama pengguna dan kata sandi Anda. Klik Lebih banyak tindakan di bawah gambar akun.
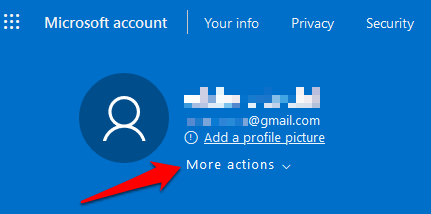
- Selanjutnya, klik Sunting profil.
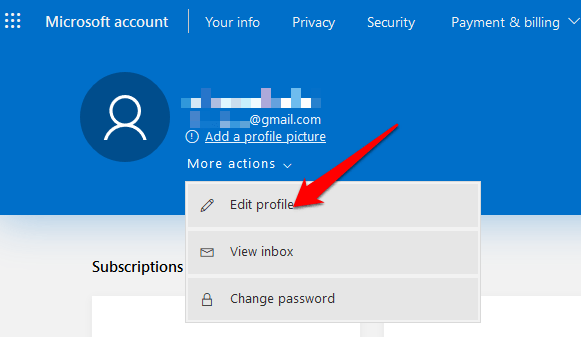
- Klik Edit nama.
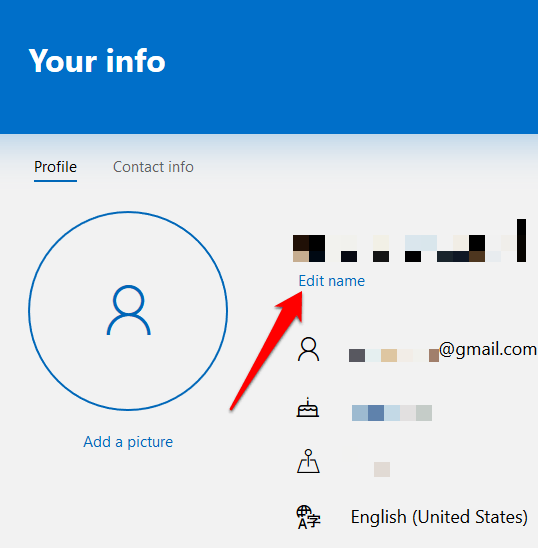
- Konfirmasikan nama baru untuk mengubah nama pengguna Anda, verifikasi bahwa Anda bukan robot, lalu klik Menyimpan. Reboot PC Anda untuk mengaktifkan perubahan.
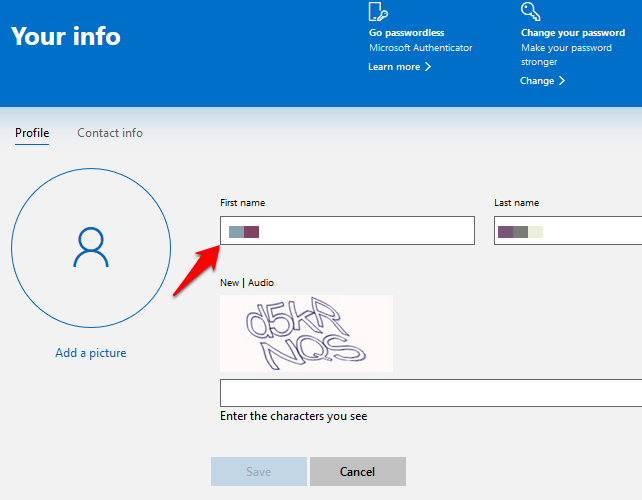
Nama pengguna Windows 10 Anda akan diperbarui, tetapi tidak akan langsung menyinkronkan dan berlaku untuk semua perangkat Anda. Plus, nama pengguna dan nama belakang di akun email Anda dan layanan Microsoft lainnya akan berubah setelah pengaturan nama pengguna baru diterapkan.
Ubah Nama Pengguna di Windows 10 Menggunakan Panel Kontrol
Untuk pengguna akun lokal, cara terbaik untuk mengubah nama pengguna di Windows 10 adalah dengan menggunakan panel kontrol. Metode ini membutuhkan tiga pendekatan berbeda. Anda dapat mengubah nama pengguna Anda melalui:
- Akun pengguna
- Dengan manajemen komputer
- Menggunakan Netplwiz
Cara menggunakan akun pengguna untuk mengubah nama pengguna
Melalui pengaturan akun pengguna, Anda juga dapat membuat dan mengontrol semua akun pengguna dengan peran akses dan tingkat izin yang berbeda. Ini memungkinkan Anda untuk membagikan perangkat Anda dengan orang lain di rumah atau kantor.
Setiap pengguna mendapatkan ruang pribadi mereka sendiri dengan pengaturan khusus untuk desktop dan penyimpanan pribadi mereka untuk file mereka yang berbeda dari area penyimpanan pengguna lain. Dalam hal anggota keluarga, terutama untuk anak -anak, Anda dapat menggunakan akun Microsoft Family untuk menjaga mereka dari mengakses konten di perangkat Anda atau konten yang tidak pantas di web.
- Untuk mengubah nama pengguna Anda di Windows 10 menggunakan pengaturan akun pengguna, buka Panel kendali dan klik Ubah Jenis Akun opsi di bawah Akun pengguna.
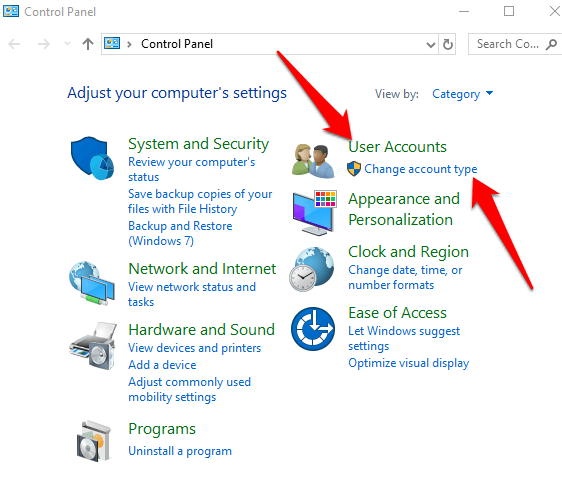
- Klik pada akun lokal Nama pengguna siapa yang ingin Anda ubah.
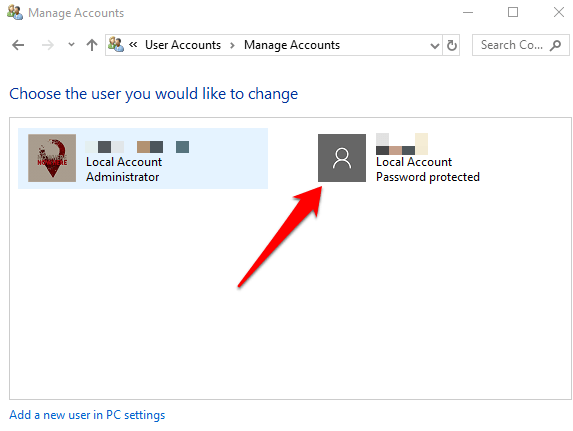
- Selanjutnya, klik Ubah Nama Akun.
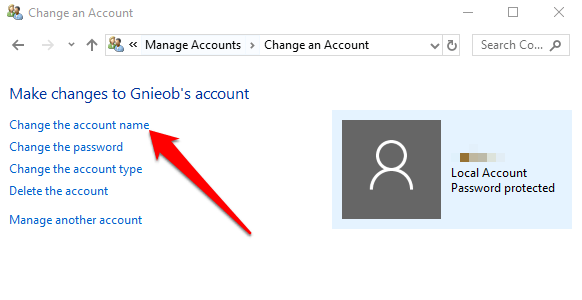
- Ubah Nama Pengguna dan kemudian klik Ganti Nama.
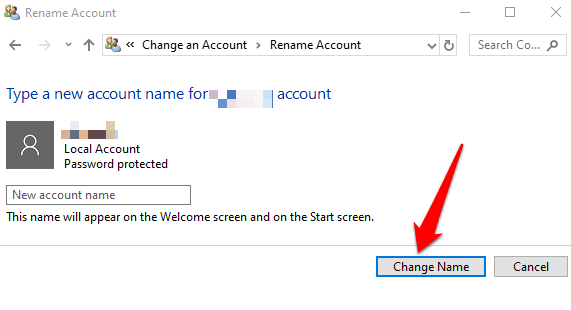
Keluar dan kemudian masuk kembali untuk mengaktifkan perubahan.
Cara menggunakan manajemen komputer untuk mengubah nama pengguna
Manajemen Komputer di Windows 10 adalah seperangkat alat yang membantu Anda mengelola, memantau, atau mengoptimalkan tugas dan kinerja PC Anda, keamanan, dan perbaikan lainnya. Anda dapat menggunakannya untuk mengelola pengguna dan grup lokal jika Anda membutuhkan lebih banyak opsi yang terkait dengan komputer lokal daripada apa yang ditawarkan akun pengguna.
- Untuk menggunakan manajemen komputer, klik Awal dan ketik Manajemen Komputer di kotak pencarian. Pilih hasil teratas untuk membuka konsol manajemen komputer.
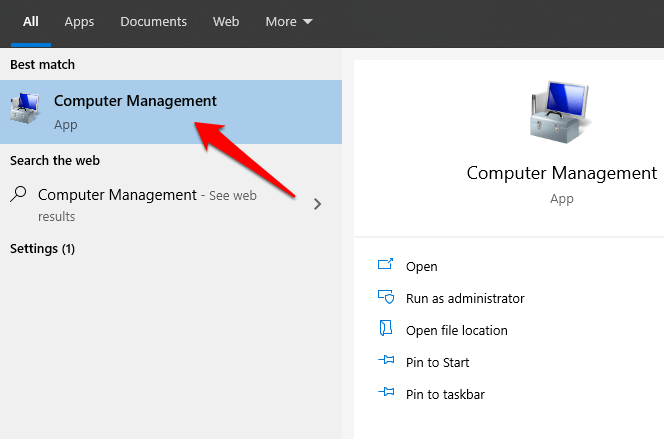
- Klik untuk memperluas Alat sistem kategori.
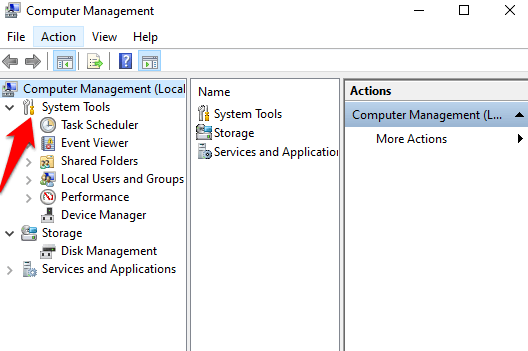
- Klik Pengguna dan Grup Lokal, dan kemudian klik dua kali Pengguna.
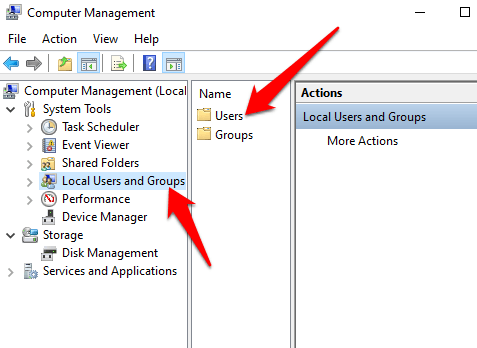
- Klik kanan akun Nama pengguna siapa yang ingin Anda ubah dan pilih Properti.
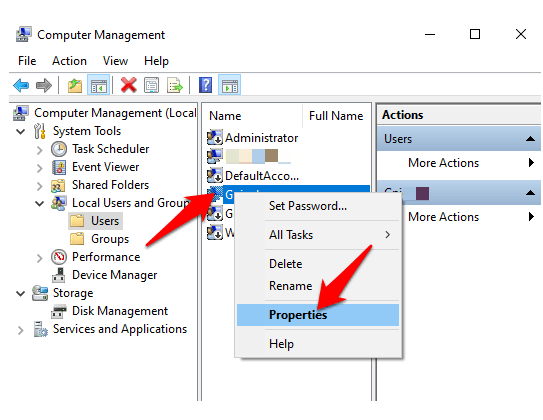
- Selanjutnya, klik Umum tab.
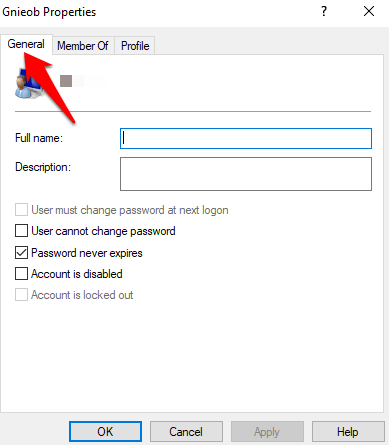
- Masukkan nama pengguna baru di Nama lengkap bidang, dan klik Terapkan> OK.
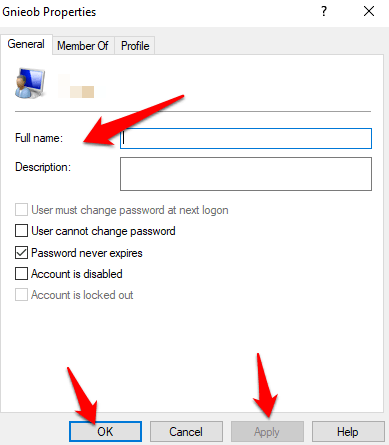
- Setelah selesai, keluar dan restart PC Anda untuk menerapkan nama pengguna baru.
Cara menggunakan netplwiz untuk mengubah nama pengguna
NetPlwiz adalah file yang dapat dieksekusi yang memberi Anda kontrol atas semua akun pengguna di PC Anda. Anda dapat menggunakan alat ini untuk mengubah dan memperbarui nama pengguna Anda.
- Jenis Netplwiz Di kotak pencarian dan klik hasil pencarian yang relevan untuk membuka pengaturan akun pengguna Legacy.
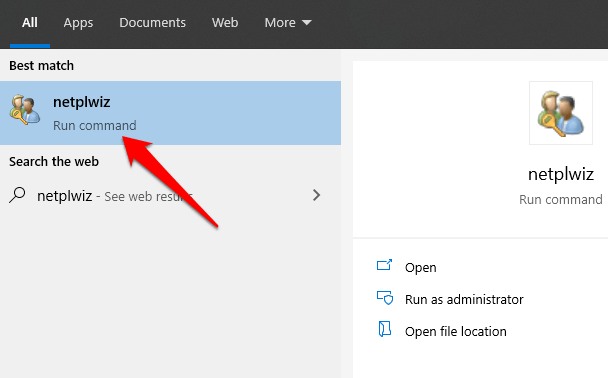
- Klik Pengguna dan pilih akun pengguna yang nama pengguna yang ingin Anda ubah.
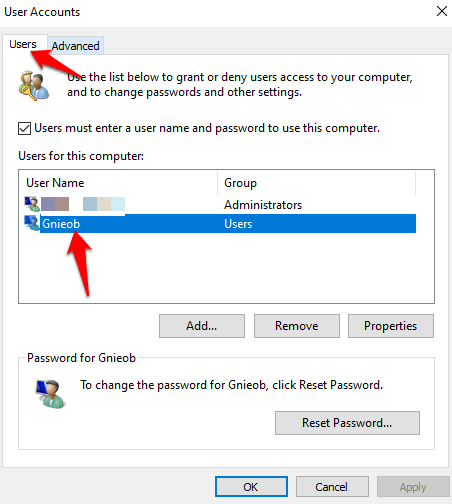
- Selanjutnya, klik Properti. Anda dapat memilih untuk memperbarui bidang nama pengguna dan mengubah nama panggilan Anda. Setelah selesai, konfirmasi nama pengguna baru di bidang nama lengkap, dan klik Terapkan> OK.
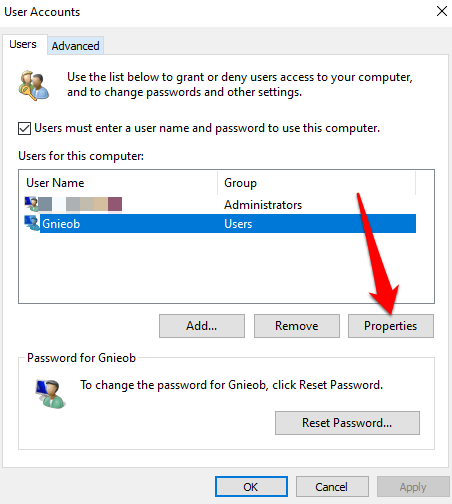
Keluar, restart PC Anda, dan nama pengguna baru akan ditampilkan di komputer Anda.
Buat akun pengguna baru
Jika Anda ingin menghapus jejak nama pengguna sebelumnya, Anda dapat membuat akun pengguna baru dengan nama pengguna baru, dan kemudian memindahkan semua file Anda ke akun pengguna baru.
- Untuk membuat profil pengguna baru, klik Mulai> Pengaturan> Akun> Keluarga & Pengguna Lain.
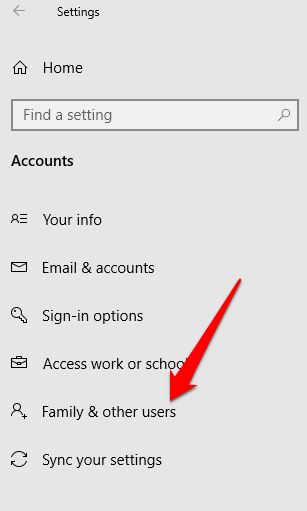
- Klik Tambahkan orang lain ke PC ini.
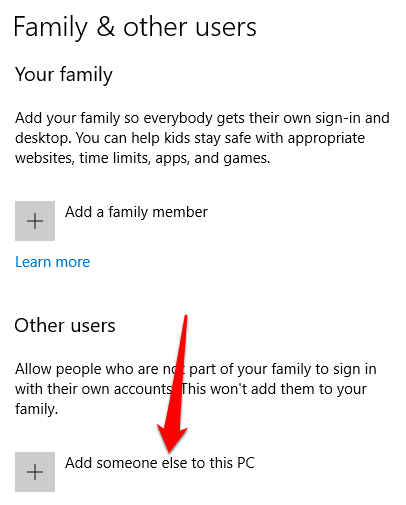
- Selanjutnya, klik Saya tidak memiliki informasi masuk orang ini.
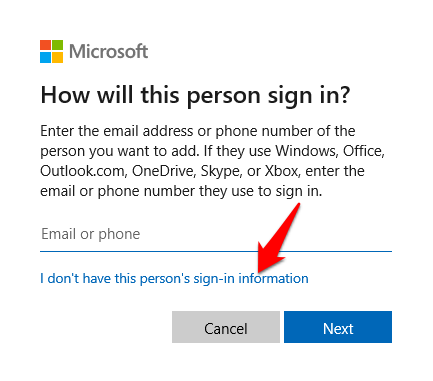
- Klik Tambahkan pengguna tanpa akun Microsoft.
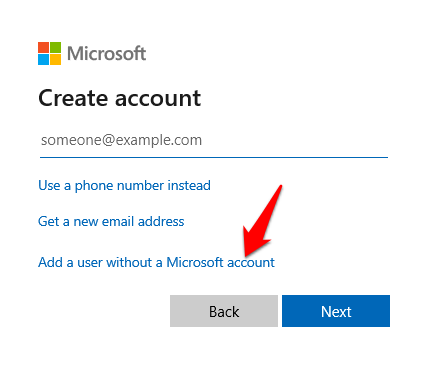
- Masukkan a Nama pengguna, kata sandi, dan pilih pertanyaan keamanan. Klik Berikutnya.
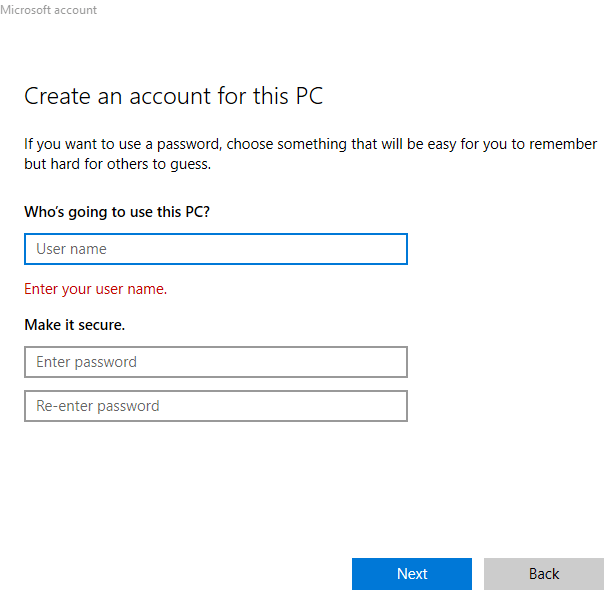
- Anda juga dapat memberikan hak istimewa administrator akun untuk memindahkan file Anda. Untuk melakukan ini, klik Pengguna lain dan pilih akun pengguna yang baru saja Anda buat. Klik Ubah Jenis Akun. Klik Jenis akun drop-down dan kemudian klik Administrator. Klik OKE dan reboot PC Anda.
Jangan tetap terikat pada satu nama pengguna
Nama pengguna tidak perlu dilemparkan ke dalam batu. Jika Anda ingin mengubah nama pengguna di Windows 10, Anda dapat melakukannya tanpa melompati lingkaran. Kami juga memiliki panduan untuk membantu Anda mengubah nama pengguna di Spotify dan mengubah nama Skype Anda.
Apakah Anda dapat mengubah nama pengguna Anda di Windows 10 menggunakan metode di atas? Bagikan dengan kami dalam komentar di bawah ini.

