Cara membuat akun tamu windows 10
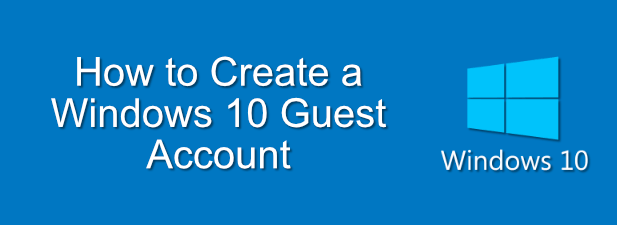
- 3963
- 1
- Simon Cormier
Salah satu aturan terpenting dari manajemen pengguna Windows 10 adalah menggunakan kata sandi yang aman di akun Anda. Anda tidak boleh berbagi kata sandi dengan pengguna PC lain, terutama jika mereka memiliki akun Microsoft sendiri. Jika tidak, Anda dapat mengatur Windows 10 tanpa akun Microsoft jika mereka akan sering menggunakan PC Anda.
Namun, untuk pengguna tamu, Anda mungkin tidak ingin kesulitan mengatur akun pengguna yang sama sekali baru setiap kali. Apa yang dapat Anda lakukan adalah mengatur akun tamu Windows 10 khusus. Akun ini memiliki akses terbatas ke pengaturan, tetapi akan memungkinkan pengguna untuk menjalankan perangkat lunak yang sudah diinstal dan mengakses Internet.
Daftar isi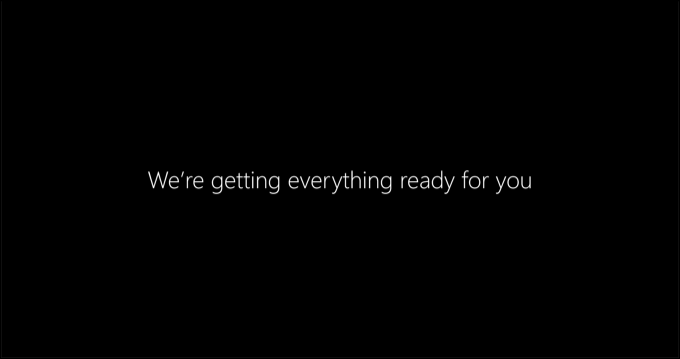
Ini penting, karena tidak semua orang memiliki PC atau perangkat seluler sendiri. Anda mungkin memiliki keluarga yang berkunjung yang perlu mengakses internet, tetapi Anda enggan membagikan akun pengguna Anda sendiri. Atau, Anda mungkin adalah pemilik bisnis yang membutuhkan PC dengan akun pengguna terbatas yang tersedia untuk tamu.
Tanpa akun tamu bawaan yang tersedia untuk pengguna Windows 10, Anda harus berimprovisasi. Mengikuti langkah -langkah di bawah ini, Anda dapat membuat akun pengguna lokal Windows 10 standar dan menempatkannya di grup izin pengguna tamu dengan pembatasan yang diterapkan.
Setelah akun lokal ini ada, Anda kemudian dapat menghapus data profil setiap kali digunakan. Ini berarti bahwa tidak ada data yang disimpan di antara pengguna, memastikan lingkungan kotak pasir yang aman untuk tamu Anda yang tetap terisolasi dari pengaturan dan data Anda sendiri.
Membuat Akun Tamu Windows 10
Seperti yang telah kami sebutkan, membuat akun tamu di Windows 10 melibatkan pembuatan akun pengguna lokal dan membatasi aksesnya dengan menambahkannya ke Tamu grup pengguna. Anda dapat melakukan ini dengan menggunakan Windows PowerShell alat.
Untuk melakukan ini:
- Klik kanan Menu Start Windows dan tekan Windows PowerShell (Admin) pilihan.
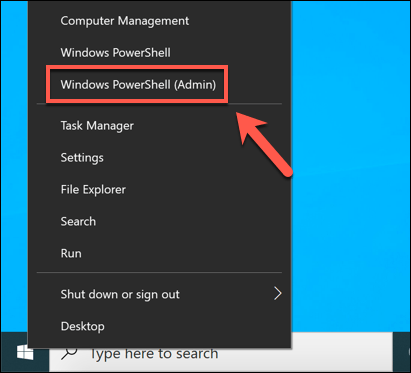
- Di yang baru PowerShell Jendela, ketik Net User GuestUser /Add /Active: Ya dan tekan Enter. Ini akan membuat akun pengguna lokal baru bernama GuestUser. Anda bisa mengganti GuestUser dengan nama pengguna lain, meskipun Anda tidak dapat menggunakan tamu Karena ini adalah frasa terbatas.
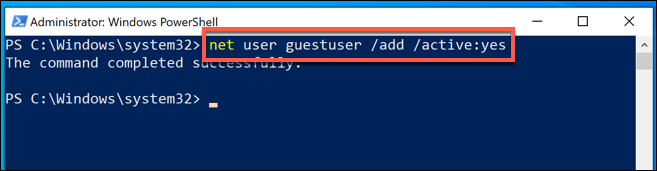
- Anda harus mengatur kata sandi untuk akun pengguna tamu Anda. Untuk melakukan ini, ketik Pengguna Net GuestUser * dan tekan Enter. Mengganti GuestUser dengan nama pengguna yang Anda gunakan. Jika Anda ingin menambahkan kata sandi, berikan satu pada tahap berikutnya, jika tidak tekan tombol Enter dua kali pada keyboard Anda untuk mengonfirmasi akun tidak memiliki kata sandi.

- Secara default, pengguna baru ditambahkan ke grup pengguna standar (Pengguna). Anda harus menghapus akun tamu dari ini dengan mengetik pengguna net localgroup GuestUser /Delete untuk menghapusnya.
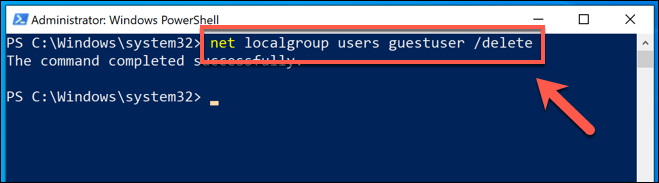
- Setelah akun pengguna tamu dihapus dari Pengguna grup pengguna, Anda harus menambahkannya ke Tamu grup pengguna. Ini adalah grup pengguna yang biasanya tidak digunakan di Windows 10, tetapi pengguna dalam grup ini memiliki akses terbatas ke pengaturan sistem dan tidak dapat menginstal atau menghapus perangkat lunak. Untuk melakukan ini, ketik Guest Guest Guest Guester /Add.
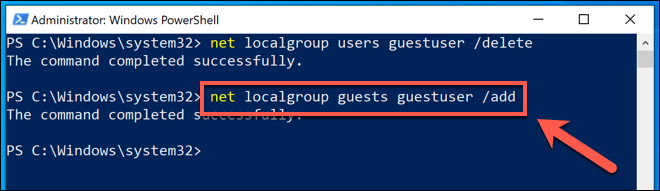
- Dengan akun pengguna tamu baru Anda yang dibuat dan di grup pengguna tamu, Anda harus masuk ke dalamnya untuk membuat profil pengguna sepenuhnya. Anda dapat keluar dari akun pengguna Anda saat ini dengan mengklik kanan menu Mulai dan mengklik Matikan atau Keluar> Keluar tombol.
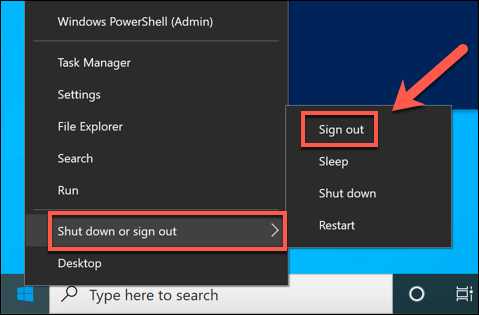
Akun tamu Windows 10 baru Anda akan muncul di layar masuk, siap untuk Anda (dan tamu Anda) untuk mulai menggunakan.
Mengatur ulang profil pengguna untuk akun tamu windows 10
Pada titik ini, akun tamu Windows 10 baru Anda harus siap digunakan. Namun, seperti akun pengguna biasa, setiap perubahan yang dilakukan akan disimpan untuk pengguna berikutnya.
Karena akun tamu biasanya akan digunakan oleh orang yang berbeda, Anda harus mengatur ulang profil pengguna setelah setiap penggunaan. Salah satu cara untuk melakukan ini (jika PC Anda hanya untuk penggunaan tamu) adalah dengan menggunakan perangkat lunak seperti Reboot restore rx Untuk membuat pengaturan PC beku. Perangkat lunak ini akan memblokir perubahan apa pun pada PC Anda, memulihkan keadaan sebelumnya pada setiap reboot.
Ini hanya berguna untuk PC Windows yang didedikasikan untuk penggunaan tamu, namun. Jika Anda menggunakan PC yang sama dengan pengguna tamu, Anda harus mengatur ulang profil pengguna untuk akun tamu Anda secara manual setelah setiap penggunaan. Anda dapat melakukan ini dari Properti sistem menu.
- Untuk memulai, Anda harus membuka Berlari kotak dialog. Untuk melakukan ini, tekan Kunci Windows + R, atau klik kanan menu Mulai dan tekan Berlari pilihan.
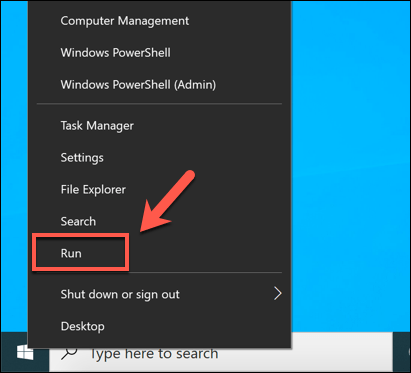
- Dalam Berlari kotak dialog, ketik SystemPropertiesadvanced, lalu tekan OKE peluncuran. Ini akan membuka Properti sistem menu.
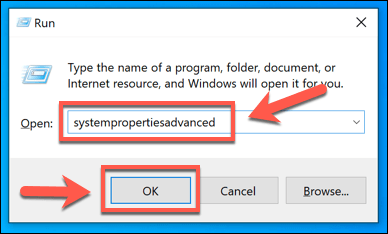
- Dalam Canggih tab dari Properti sistem Menu, tekan Pengaturan tombol untuk Profil pengguna bagian.
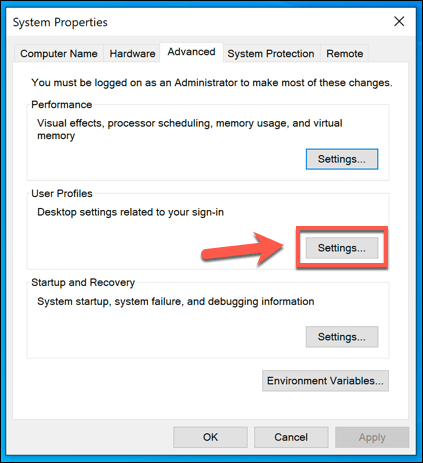
- Dalam Profil pengguna jendela, daftar akun pengguna Anda akan terdaftar. Pilih profil pengguna untuk akun tamu Anda, lalu tekan Menghapus tombol.
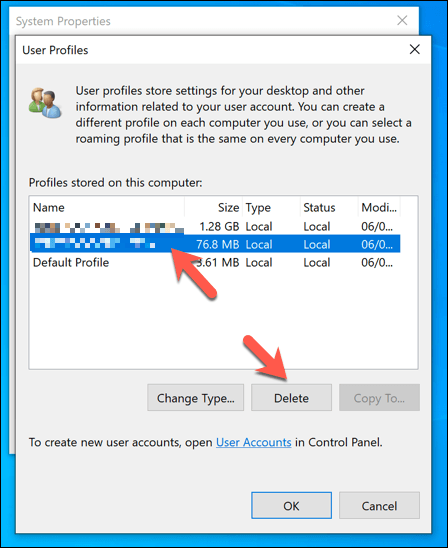
- Anda harus mengonfirmasi bahwa Anda ingin menghapus profil pengguna. Tekan Ya dalam Konfirmasi hapus kotak untuk mengkonfirmasi pilihan ini.
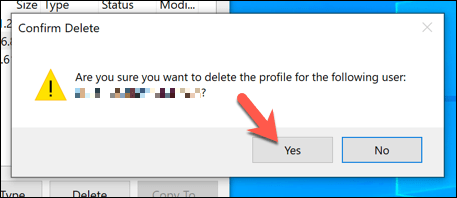
Dengan menghapus profil pengguna untuk akun tamu Windows 10 Anda, setiap perubahan yang dilakukan (termasuk perubahan latar belakang desktop, riwayat browser sebelumnya, dan banyak lagi) akan dihapus. Lain kali pengguna tamu masuk, profil akan diregenerasi, membuatnya tampak seperti akun pengguna yang sama sekali baru.
Membuat PC Windows 10 yang aman untuk tamu
Dengan akun tamu khusus di PC Windows 10 Anda, Anda tidak perlu lagi khawatir tentang menawarkan akun Anda sendiri untuk teman, keluarga, tamu, dan banyak lagi untuk digunakan. Akun seperti ini memiliki akses terbatas, tetapi akan berfungsi dengan baik untuk digunakan tamu Anda untuk penelusuran web dasar atau menjalankan aplikasi atau game yang sudah diinstal.
Jika tamu Anda membawa perangkat mereka sendiri, pastikan untuk menjaga keamanan keluarga Anda dengan membatasi akses ke koneksi Anda. Banyak router jaringan perumahan mendukung fitur jaringan tamu, memungkinkan koneksi terbatas untuk perangkat tamu. Jika Anda ingin membatasi akses ke satu aplikasi, Anda dapat mengatur Windows 10 dalam mode kios sebagai gantinya.

