Apa kesalahan ACPI BIOS di Windows 10 /11 dan cara memperbaikinya
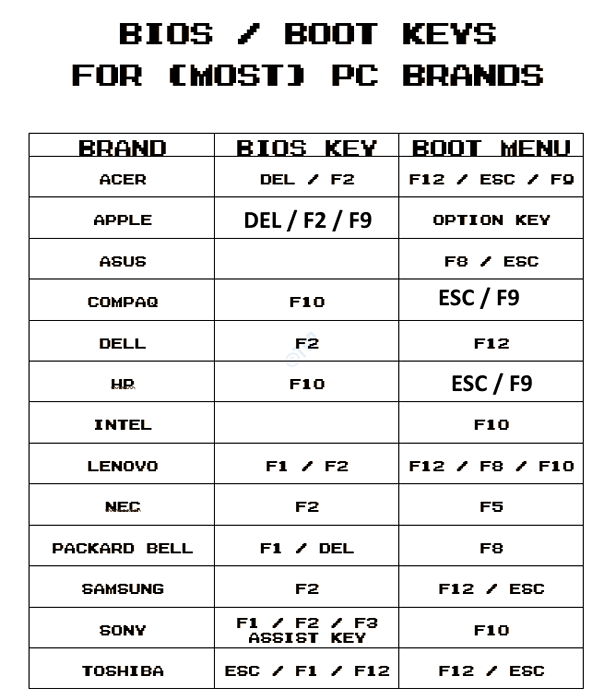
- 765
- 123
- Ricardo Gottlieb
Anda mencoba memulai PC Anda dan sebaliknya itu menunjukkan layar biru kematian (BSOD) dengan ACPI_BIOS_ERROR. Meskipun Anda mungkin menemukan banyak jenis kesalahan layar biru, ini adalah kesalahan BSOD yang sangat umum yang mungkin Anda temui. Ini adalah kesalahan BIOS dan hari ini kita akan menjelaskan apa itu acpi_bios_error dan bagaimana memperbaikinya, jadi baca terus.
Daftar isi
- Apa acpi_bios_error
- Metode 1: Dengan mengubah bios
- Metode 2: Dengan memperbarui driver BIOS
- Metode 3: Dengan memperbarui BIOS
- Metode 4: Dengan menghapus pemasangan driver Microsoft ACPI yang sesuai
- Metode 5: Dengan mengatur mode ACPI ke S1
- Metode 6: Dengan menonaktifkan mode AHCI
- Metode 6: Menggunakan Perbaikan Startup
- Metode 7: Dengan mengubah ID gambar OS
Apa acpi_bios_error
ACPI atau konfigurasi lanjutan dan antarmuka daya bertanggung jawab untuk mengelola penggunaan daya di komputer dan ponsel, yang mencakup menentukan waktu ketika sistem akan mulai atau dimatikan, mengganti sistem ke mode konsumsi daya rendah saat baterai rendah, dan lebih banyak lagi.
Beberapa alasan umum mengapa Anda akan menemukan ACPI_BIOS_ERROR di Windows 10 PC Anda termasuk, jika driver perangkat sudah ketinggalan zaman atau rusak, jika driver sistem tidak kompatibel setelah instalasi perangkat keras baru, dll.
Berita baiknya adalah, masalah ini bisa diperbaiki. Di sini kami memiliki beberapa solusi untuk Anda yang dapat membantu Anda memperbaiki acpi_bios_error. Mari kita lihat caranya.
Metode 1: Dengan mengubah bios
1 - Matikan PC Anda dan sekarang mulai dengan menekan tombol daya.
2 -Segera setelah Anda menekan tombol daya, mulailah menekan tombol BIOS untuk memasuki BIOS.
Produsen PC yang berbeda memiliki kunci khusus bios yang berbeda pada keyboard. Biasanya kunci del -nya. Silakan google kunci BIOS Anda atau lihat gambar di bawah ini
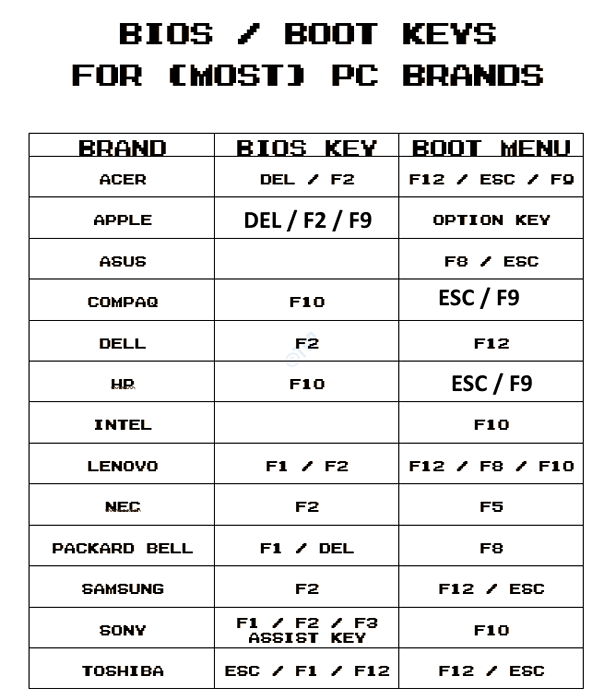
3 - Klik Masukkan Pengaturan
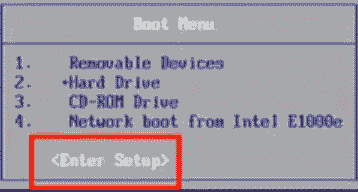
4 - Klik KELUAR
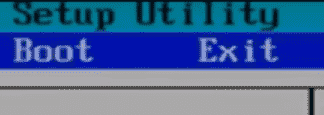
5 - Klik Muat Pengaturan Default
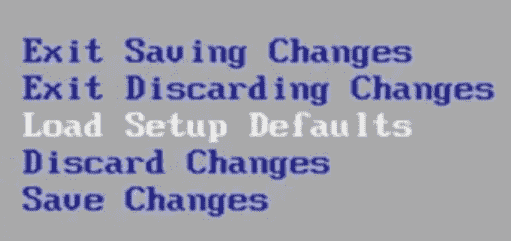
6 - Tekan F10 untuk menyimpan dan keluar
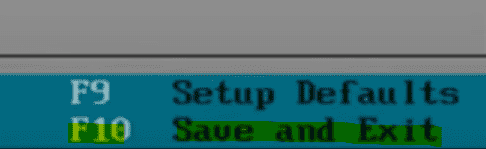
7 - Sekarang, tekan Enter setelah memilih YA di prompt yang muncul lebih dulu.
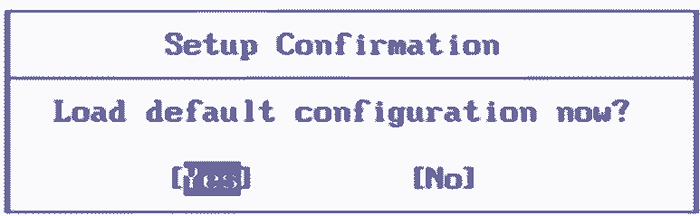
Setelah ini, PC Anda akan restart dan masalah Anda akan terpecahkan
Metode 2: Dengan memperbarui driver BIOS
Untuk melakukan metode apa pun, Anda harus mem -boot sistem Windows 10 Anda ke mode aman menggunakan mode perbaikan otomatis. Untuk mengetahui cara boot windows 10 ke mode aman menggunakan Perbaikan Otomatis mode, lihat artikel ini.
Solusi 1: Dengan mengunduh driver terbaru
Langkah 1: Kunjungi situs web Produsen Perangkat Keras.
Langkah 2: Cari model terkait dan unduh versi terbaru dari driver.
Langkah 3: Lengkap memasang driver dan pastikan mereka dipasang dengan cara yang benar.
Konfirmasikan bahwa Anda telah memperbarui semua driver Anda, tetapi jika Anda tidak dapat mengidentifikasi driver spesifik yang mengarah ke masalah ini, maka ikuti langkah -langkah di bawah ini.
Solusi 2: Melalui Manajer Perangkat
Langkah 1: Klik kanan Awal dan klik Berlari.
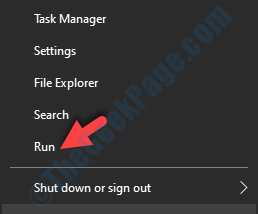
Langkah 2: Dalam Jalankan perintah Jendela, ketik devmgmt.MSC dan tekan OKE untuk membuka Pengaturan perangkat jendela.
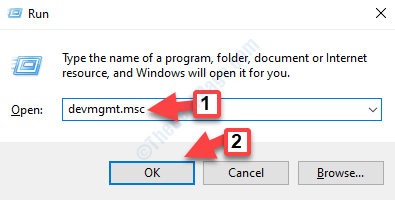
Langkah 3: Dalam Pengaturan perangkat jendela, cari driver yang sudah ketinggalan zaman, klik kanan di atasnya dan pilih Perbarui driver.
Langkah 4: Selanjutnya, klik Cari secara otomatis untuk perangkat lunak driver yang diperbarui dan tunggu.
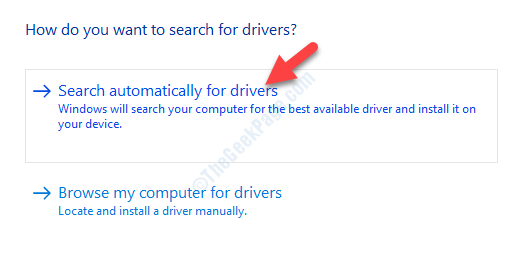
Langkah 5: Sekarang, tunggu sampai selesai mencari driver terbaru yang tersedia. Jika tersedia, itu akan menginstalnya secara otomatis.
Mulai ulang PC Anda dan Anda tidak boleh melihat layar biru lagi.
Tapi, jika itu menunjukkan pesan "Perangkat terbaik untuk perangkat Anda sudah diinstal“, Maka masalahnya adalah sesuatu yang lain.
Jika metode ini tidak dapat memperbaiki masalah ini, Anda dapat mencoba memperbarui BIOS.
Metode 3: Dengan memperbarui BIOS
Terkadang ACPI_BIOS_ERROR mungkin muncul karena bios lama di windows 10 pc Anda. Inilah cara Anda dapat memperbarui BIOS ke versi terbaru:
Langkah 1: Sebelum Anda melanjutkan, Anda perlu memeriksa versi BIOS.
Boot windows Anda ke mode aman dengan prompt perintah untuk memeriksa versi BIOS.
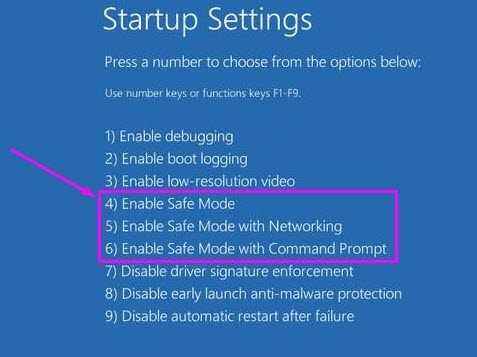
Langkah 2: Sekarang, ikuti Metode 1 Di artikel ini untuk memeriksa versi BIOS PC Anda.
Langkah 3: Setelah itu, Anda perlu memeriksa model motherboard .
Tekan Menang + r kunci bersama di keyboard Anda untuk membuka Jalankan perintah.
Langkah 4: Dalam Jalankan perintah kotak pencarian, tulis msInfo32 dan tekan OKE.
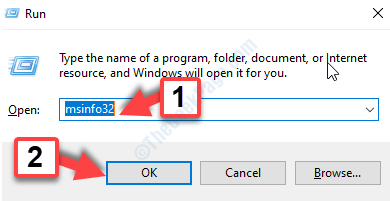
Langkah 5: Itu akan membuka Sistem Informasi jendela tempat Anda dapat memeriksa Model sistem (Model Motherboard) di sisi kanan panel.
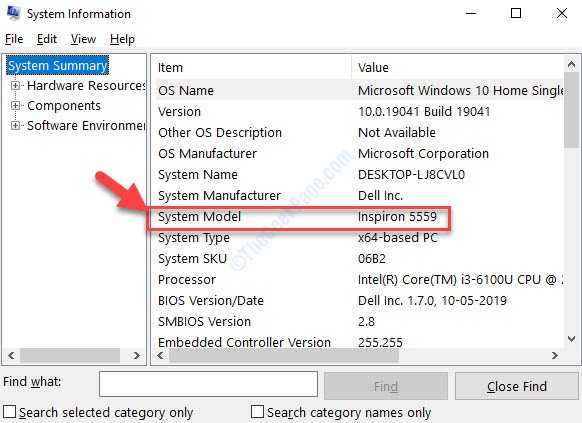
Langkah 6: Sekarang, kunjungi situs web produsen motherboard untuk mengunduh dan mengekstrak versi terbaru BIOS.
Setelah diekstraksi, langsung ke BIOS (lihat Baca aku.txt file untuk instruksi) atau buat a USB DOS Bootable Berkendara untuk memperbarui BIOS.
Atau, Anda juga dapat menggunakan aplikasi berbasis Windows untuk memperbarui BIOS ke versi saat ini.
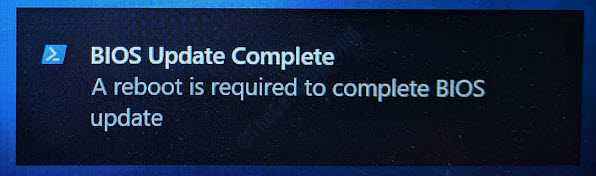
Sekarang, reboot PC Anda dan kesalahan harus hilang.
Tetapi, jika Anda tidak dapat memperbarui BIOS ke versi terbaru atau jika versi terbaru tidak kompatibel dengan ACPI, maka Anda harus menonaktifkan mode ACPI.
Cara menonaktifkan mode ACPI
Langkah 1: Saat komputer Anda meminta Anda untuk menginstal driver penyimpanan, tekan F7 kunci (kunci mungkin berbeda untuk merek komputer yang berbeda).
Langkah 2: Ini secara otomatis akan mematikan ACPI dan sekarang Anda dapat melanjutkan untuk menginstal pembaruan BIOS.
Atau, Anda dapat mengatur ulang BIOS untuk memperbaiki ACPI_BIOS_ERROR di pc windows 10 Anda. Untuk mengetahui cara mereset bios, ikuti solusi 5 dalam artikel ini.
Metode 4: Dengan menghapus pemasangan driver Microsoft ACPI yang sesuai
Langkah 1: Klik kanan Awal dan pilih Pengaturan perangkat dari menu.
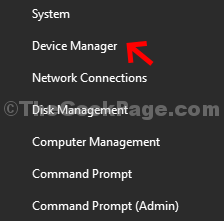
Langkah 2: Dalam Pengaturan perangkat jendela, perluas Baterai bagian, dan klik kanan Baterai Metode Kontrol Kontrol Microsoft ACPI.
Pilih Menghapus perangkat Dari menu klik kanan.
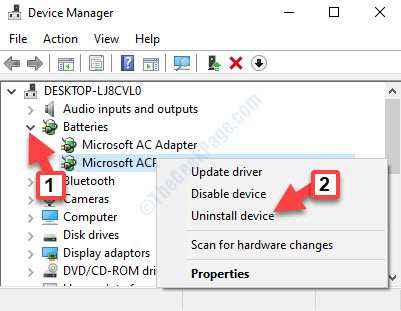
Langkah 3: Sekarang, pergi ke Tindakan tab di atas dan pilih Pindai perubahan perangkat keras.
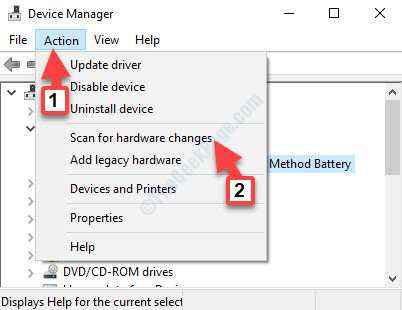
Windows akan secara otomatis menginstal driver terbaru untuk Anda. Sekarang, reboot PC Anda dan Anda tidak boleh melihat kesalahan BSOD lagi.
Jika metode ini gagal memperbaiki ACPI_BIOS_ERROR, maka Anda dapat mencoba mengatur Mode ACPI ke S1 dan lihat apakah itu membantu.
Metode 5: Dengan mengatur mode ACPI ke S1
Beberapa kali, ACPI_BIOS_ERROR mungkin muncul saat Anda membangunkan PC Anda dari mode tidur dan metode ini dapat membantu memperbaiki masalah itu.
Langkah 1: Mulai ulang PC Anda dan tekan tombol spesifik pada keyboard Anda (berdasarkan merek PC Anda) untuk mengakses pengaturan UEFI BIOS.
*Catatan - Untuk mengetahui kunci mana yang membantu Anda membuka pengaturan BIOS UEFI di PC Anda, baca artikel ini.
Langkah 2: Gunakan tombol panah di keyboard Anda untuk mencapai Pengaturan Daya BIOS opsi atau nama yang serupa.
Langkah 3: Menemukan Manajemen Daya Lanjutan pilihan. Ini juga dapat terdaftar sebagai penghematan daya, APM, dll.
Menggunakan tombol panah untuk memilihnya dan memukulnya Memasuki.
Langkah 4: Pergi ke Tipe Penangguhan ACPI Opsi di atas, menggunakan tombol panah, dan atur bidang S1.
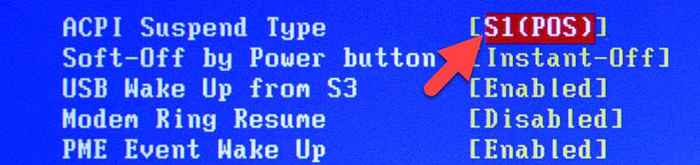
Keluar dari pengaturan BIOS dan simpan perubahan. Sekarang, Anda harus dapat masuk ke PC Windows 10 Anda tanpa melihat kesalahannya.
Namun, jika masalahnya tetap ada, Anda dapat mematikan mode AHCI untuk melihat apakah itu membantu.
Metode 6: Dengan menonaktifkan mode AHCI
Langkah 1: Masukkan bios dengan cara seperti yang ditunjukkan di atas dan cari Opsi penyimpanan atau nama yang mirip dengan itu.
Langkah 2: Pergi ke Mode SATA atau Konfigurasikan SATA sebagai , dan pilih keduanya Ide atau SERANGAN dari opsi. Ini akan menonaktifkan Ahci.
Keluar dari bios dan simpan perubahan.
Anda sekarang harus dapat mencapai desktop Windows 10 Anda tanpa pesan kesalahan yang muncul. Tapi, jika kesalahan masih muncul, Anda dapat mencoba menjalankan perbaikan startup.
Metode 6: Menggunakan Perbaikan Startup
Langkah 1: Boot pc Anda ke Perbaikan Otomatis mode> Pilih opsi > Pemecahan masalah > Opsi lanjutan > Perbaikan Startup.
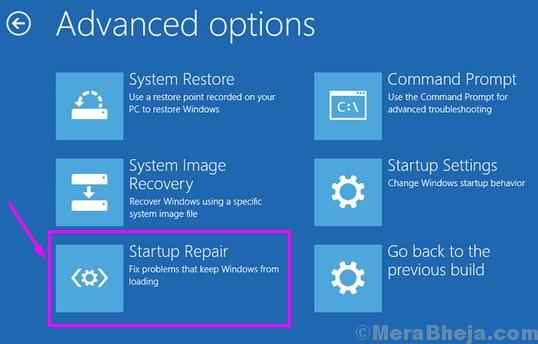
Langkah 2: Sekarang, terus ikuti instruksi di layar untuk menyelesaikan perbaikan.
Setelah selesai, restart PC Anda dan layar biru harus hilang sekarang. Tapi, jika Anda masih menemukan kesalahan layar biru, Anda mungkin ingin mengubah ID gambar OS. Mari kita lihat caranya.
Metode 7: Dengan mengubah ID gambar OS
Langkah 1: Masukkan bios dan menggunakan tombol panah, pilih Canggih.
Langkah 2: Pergi ke Komponen sistem dan kemudian pilih ID gambar OS. Ubah bidang menjadi Windows.
Keluar dari bios, simpan perubahan, dan reboot pc Anda. Kesalahan harus hilang sekarang. Jika kesalahan masih muncul, Anda dapat mencoba menginstal Windows dalam mode UEFI seperti yang ditunjukkan di bawah ini.
Atau, Anda dapat memeriksa apakah menghapus pengaturan overclocking apa pun atau memulihkan bios ke default membantu memperbaiki kesalahan. Untuk mengatur ulang BIOS ke pengaturan default, cukup masukkan BIOS dan pilih Kembalikan default.
Anda juga dapat mencoba melepas baterai motherboard untuk mengatur ulang BIOS, tetapi sebelum itu pastikan Anda mematikan PC dan melepas steker. Kemudian memasukkan kembali baterai setelah menunggu beberapa waktu dan masalahnya harus diperbaiki.
Opsi terakhir adalah melakukan pemulihan sistem pada PC Windows 10 Anda. Ini akan membawa sistem Anda kembali ke keadaan sebelumnya saat bekerja.
- « Steam mengalami kesulitan menghubungkan ke server uap
- Gagal membuat kesalahan perangkat D3D9 di Windows 10 »

