Gagal membuat kesalahan perangkat D3D9 di Windows 10
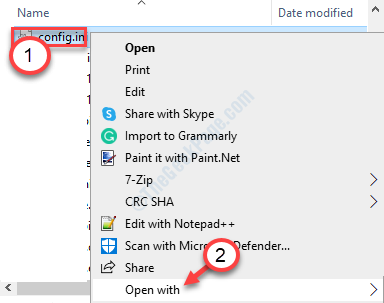
- 4848
- 185
- John Ratke
Saat bermain game di komputer Anda, Anda mungkin melihat game Anda telah macet dengan pesan kesalahan berikut 'Gagal membuat kesalahan perangkat D3D9' di layar Anda. Terutama masalah resolusi ketidakcocokan atau directx di komputer Anda. Dalam artikel ini, kami telah menjelaskan beberapa perbaikan yang sangat sederhana untuk menyelesaikan masalah di komputer Anda.
Solusi-
1. Mengulang kembali komputer Anda dan periksa lagi game.
2. Periksa pembaruan di komputer Anda.
Daftar isi
- Perbaiki 1 - Perbaiki resolusi dalam game
- Perbaiki 2 - Jendela Layar game Anda di Steam
- Perbaiki 3 - instal ulang DirectX
- Perbaiki 4 - Perbarui Kartu Grafik Anda
Perbaiki 1 - Perbaiki resolusi dalam game
Resolusi di layar komputer Anda dapat menyelesaikan masalah. Terkadang beberapa game yang lebih tua hanya berjalan pada layar resolusi yang lebih rendah (seperti 720p atau lebih rendah).
1. Tekan Kunci Windows+E.
2. Setelah itu, buka direktori instalasi di mana game diinstal di komputer Anda.
3. Setelah itu, klik kanan pada "konfigurasi.ini"Dan kemudian klik"Buka dengan“. *
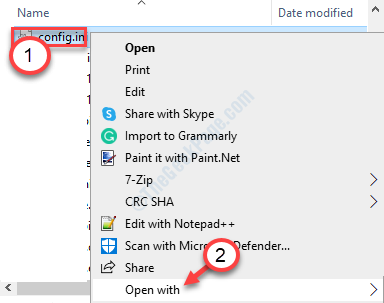
4. Setelah itu, cukup pilih “Notepad“Dari daftar opsi.
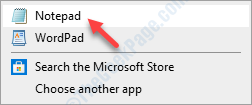
5. Saat file konfigurasi terbuka di jendela Notepad, lihat apakah ada "lebar","tinggi" atau "Resx= ", Resy= ”Nilai.
Di sini istilah -istilah ini menunjukkan resolusi layar Anda.
6. Ubah nilai -nilai ini sesuai dengan resolusi Anda.
(Contoh- Karena resolusi tertinggi untuk layar ini adalah 1920*1080, nilai -nilai istilah adalah sebagai berikut-
Lebar = 1920Height = 1080
)
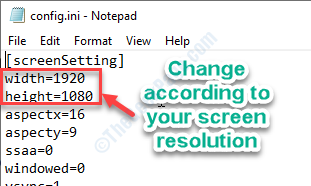
6. Sekarang, tekan Ctrl+s Untuk menyimpan file di komputer Anda.
Kemudian, mengulang kembali Komputer Anda sekali dan lebih lanjut coba mainkan permainan lagi.
*CATATAN-
A. Silakan cari di forum internet untuk lokasi yang tepat dari file pengaturan untuk game khusus Anda. Terkadang file konfigurasi ini dapat ditemukan di folder Dokumen.
Seperti untuk GTAV, lokasi pengaturan.XML ada di lokasi ini-
C: \ Users \%username%\ documents \ rockstar games \ gta v
B. Nama file Pengaturan juga mungkin berbeda dari game ke game. Untuk beberapa game, itu adalah 'Pengaturan', 'Config.ini ', bagi orang lain mungkin' pengaturan pemain '.
Perbaiki 2 - Jendela Layar game Anda di Steam
Jika Anda menghadapi masalah ini dengan permainan tertentu di Steam, ikuti langkah -langkah ini.
1. Buka Steam di komputer Anda.
2. Setelah itu, pergi ke Anda “PERPUSTAKAANFolder.

3. Di Anda Perpustakaan Anda akan melihat game Anda.
4. Klik kanan pada game bermasalah dan kemudian klik “Properti“.
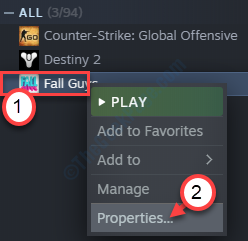
5. Setelah ini, pergi ke “Umum" bagian.
6. Kemudian, klik "Setel opsi peluncuran… “.
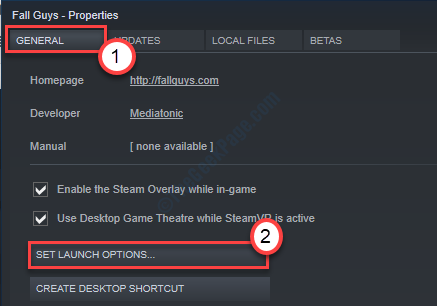
7. Di sini Anda harus menyalin-paste kode ini di dalam kotak.
-Windowed
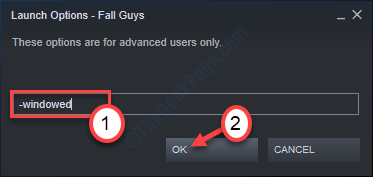
8. Klik "OKE“.
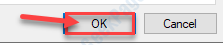
Tutup Steam dan Cobalah Mengakses Game Lebih Lanjut. Periksa apakah ini berhasil atau tidak.
Perbaiki 3 - instal ulang DirectX
Terkadang file runtime DirectX yang salah dapat menghasilkan masalah ini.
1. Pergi ke DirectX End-User RunTimes (Juni 2010).
2. Kemudian, klik "Unduh"Untuk mengunduh penginstal di komputer Anda.
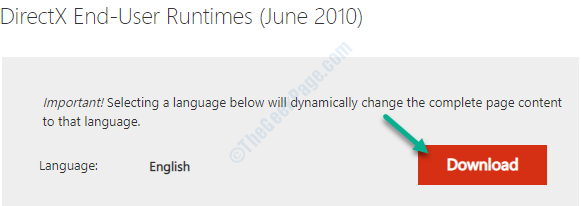
3. Setelah mengunduh penginstal, klik dua kali pada "DirectX_jun2010_redist.exe“.
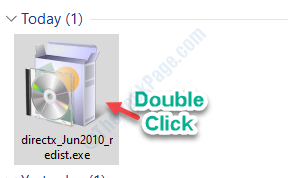
4. Selesaikan proses instalasi dengan mengikuti instruksi di layar.
Setelah menyelesaikan proses instalasi, menyalakan ulang komputer Anda.
Setelah me -reboot komputer Anda, cobalah bermain game lagi.
Perbaiki 4 - Perbarui Kartu Grafik Anda
Masalah ini dapat terjadi jika kartu grafis Anda adalah versi yang lebih lama.
1. Tekan Kunci Windows+X.
2. Setelah itu, klik "Pengaturan perangkat“Untuk mengaksesnya.
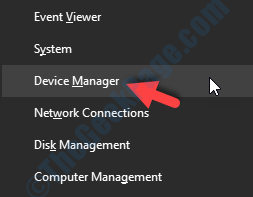
3.Cukup klik pada “Display adapter" bagian.
4. Setelah itu, klik kanan pada driver grafis Anda dan kemudian klik “Perbarui driver“.
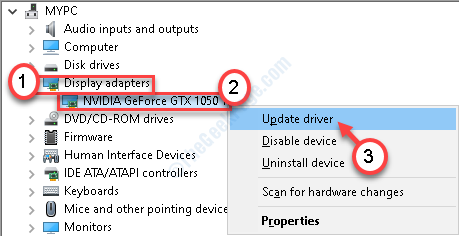
5. Setelah itu Anda perlu memilih “Cari secara otomatis untuk pengemudi" pilihan.
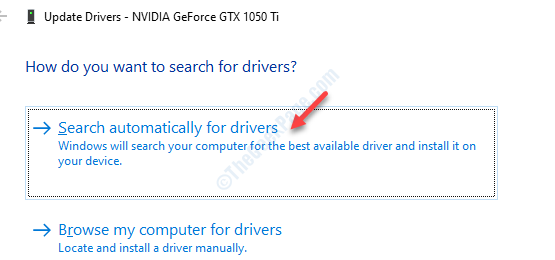
Setelah mencari driver terbaru yang kompatibel untuk komputer Anda, Windows akan menginstalnya.
- « Apa kesalahan ACPI BIOS di Windows 10 /11 dan cara memperbaikinya
- Driver tampilan berhenti merespons dan telah pulih »

