Steam mengalami kesulitan menghubungkan ke server uap
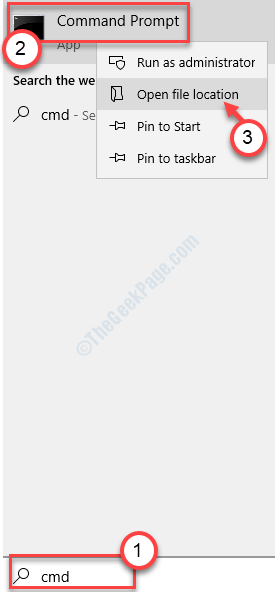
- 2169
- 0
- Dominick Barton
Masing -masing dan setiap judul dari 30.000 game Perpustakaan Steam perlu terhubung ke server Steam sebelum Anda dapat mengaksesnya. Tanpa mengakses uap, Anda tidak akan dapat memainkan game favorit Anda. Jadi jika Anda melihat 'Steam mengalami kesulitan menghubungkan ke server uap'pesan kesalahan, Anda harus menyelesaikannya secara manual.
Daftar isi
- Perbaiki 1 - Reset Konfigurasi Jaringan
- Perbaiki 2 - Jalankan Steam sebagai Administrator
- Perbaiki - 3 end setiap operasi uap
- Perbaiki 4 - Setel Steam Executable sebagai pengecualian
- Perbaiki 5 - Pasang kembali uap
Perbaiki 1 - Reset Konfigurasi Jaringan
Mengatur ulang konfigurasi jaringan di komputer Anda harus menyelesaikan masalah.
1. Tekan Kunci Windows+S. Lalu, ketik "cmd“.
2. Kemudian, klik kanan pada “Command prompt"Dan kemudian klik"Jalankan sebagai administrator“.
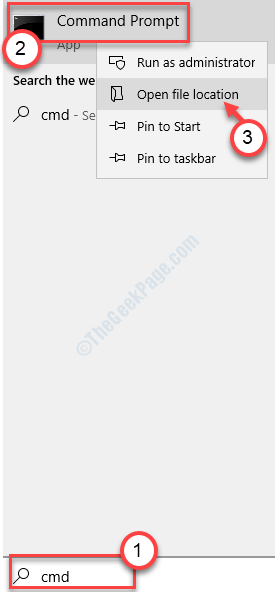
3. Di jendela CMD, ketikkan dua perintah ini satu per satu dan tekan Memasuki untuk menjalankan kode -kode ini.
Netsh Winsock Reset Netsh Int IP Reset Reset.Log hit
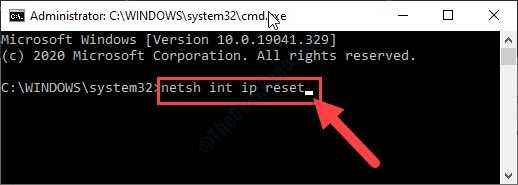
Setelah mengatur ulang konfigurasi jaringan, tutup terminal.
Perbaiki 2 - Jalankan Steam sebagai Administrator
Menjalankan uap dengan hak administrator dapat menyelesaikan masalah ini.
1. Klik pada tombol Windows lalu ketik "Uap“.
2. Klik kanan pada “Uap"Dan kemudian klik"Buka Lokasi File“.
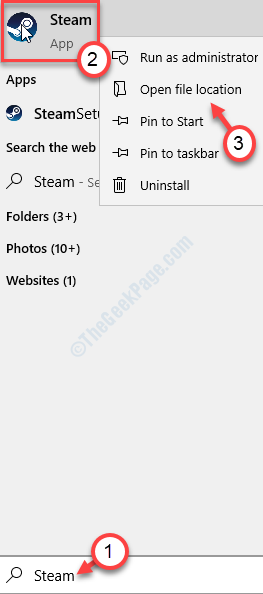
3. Sekali lagi klik kanan pada "Uap"Aplikasi, tapi kali ini klik"Properti“.
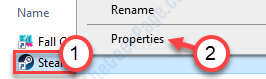
4. Setelah itu, pergi ke “KesesuaianTab.
5. Untuk menjalankan uap sebagai administrator, Anda harus memeriksa opsi "Jalankan sebagai administrator“.
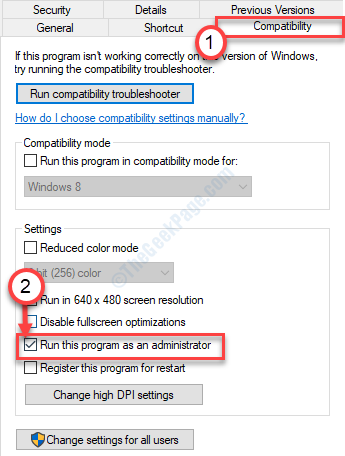
6. Jangan lupa untuk mengklik “Menerapkan" Dan "OKE“.
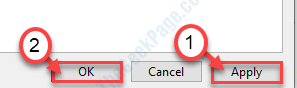
Buka Steam dan coba mainkan game lagi.
Perbaiki - 3 end setiap operasi uap
1. Pada awalnya, Anda perlu mengklik kanan pada Ikon Windows di sudut kiri bawah.
2. Setelah itu klik pada “Pengelola tugas“.
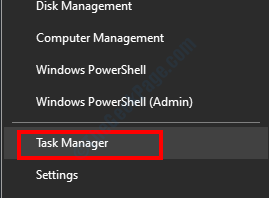
3. Di jendela Task Manager, cari layanan Steam (Like-Steam Webhelper, Layanan Klien Steam, dll).
4. Klik kanan pada “UapLayanan satu per satu.
5. Kemudian, klik pada “Tugas akhir”Untuk mengakhiri proses secara berurutan.
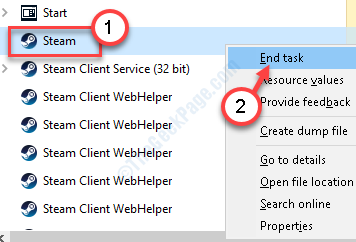
Setelah mengakhiri semua uap yang diproses, tutup manajer tugas.
Buka Steam lagi dan cobalah untuk mengakses game lagi. Ini pasti akan berhasil.
Perbaiki 4 - Setel Steam Executable sebagai pengecualian
Mengatur Steam yang dapat dieksekusi sebagai pengecualian dapat memperbaiki masalah.
1. Klik pada kotak pencarian di samping ikon Windows dan ketik "Izinkan aplikasi“.
2. Sekarang, klik "Izinkan aplikasi melalui firewall windows“.
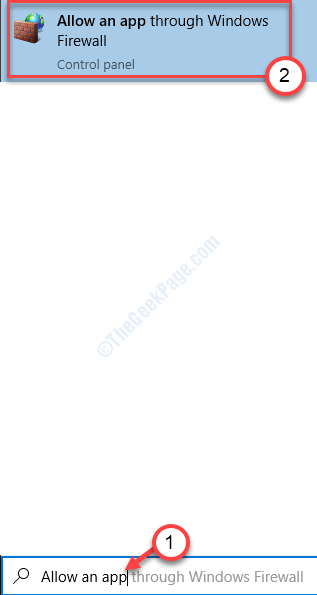
3. Sekarang Anda harus mengklik “Ubah pengaturan”Untuk mendapatkan izin untuk memodifikasi pengaturan.
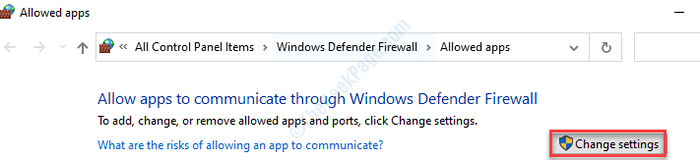
4. Cukup gulir ke bawah melalui daftar aplikasi. Mengawasi file yang dapat dieksekusi Steam (seperti - Steam, Steam Web Helper, dll.)
5. Memeriksa pilihan "Pribadi" Dan "PublikBaik untuk mengaktifkan akses jaringan di kedua jaringan untuk semua layanan uap.
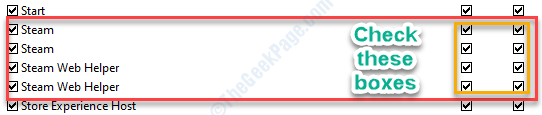
7. Setelah Anda selesai memodifikasi pengaturan, klik "OKE“.
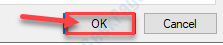
Selanjutnya, cobalah untuk bermain game lagi di komputer Anda. Ini harus memperbaiki masalah yang Anda hadapi.
Perbaiki 5 - Pasang kembali uap
Jika perbaikan yang disebutkan di atas tidak berhasil untuk Anda, coba instal ulang klien Steam.
1. Tekan Kunci Windows+R.
2. Ketik baris ini dan kemudian klik "OKE“.
appwiz.cpl
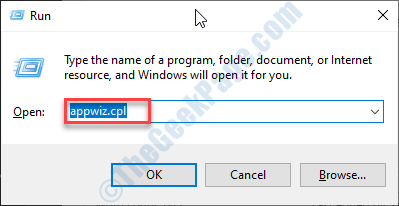
3. Anda akan daftar aplikasi yang diinstal di komputer Anda.
4. Di sini Anda perlu mengklik kanan pada “Uap"Aplikasi dan klik"Uninstall“.
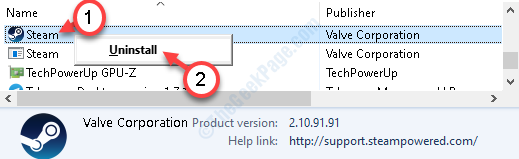
4. Setelah itu, klik "Uninstall“.
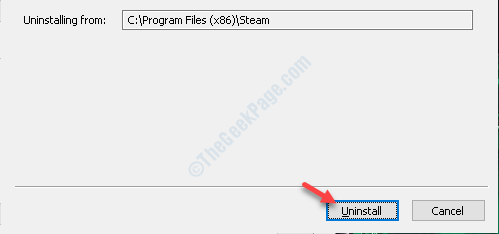
5. Setelah menghapus instal, klik "Menutup”Untuk menutup jendela pengaturan.
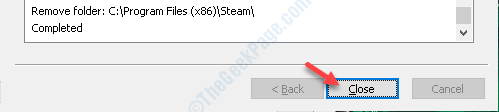
6. Setelah itu, Anda perlu mengunjungi situs web Steam.
7. Setelah Anda berada di sana, klik “Pasang Steam“.
8. Setelah pengaturan Steam selesai mengunduh, klik dua kali pada "Steamsetup.exe"Di komputer Anda.
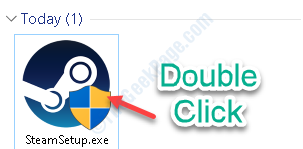
Ikuti instruksi di layar untuk menginstal aplikasi Steam.
9. Klik "Menyelesaikan”Untuk menyelesaikan instalasi.

Instal ulang permainan lagi dan masalahnya tidak akan terjadi lagi.
- « Panel kontrol tidak berfungsi atau dibuka di Windows 10/11
- Apa kesalahan ACPI BIOS di Windows 10 /11 dan cara memperbaikinya »

