Perbaiki - CHKDSK tidak dapat melanjutkan dalam mode hanya baca [diselesaikan]
![Perbaiki - CHKDSK tidak dapat melanjutkan dalam mode hanya baca [diselesaikan]](https://ilinuxgeek.com/storage/img/images/fix-chkdsk-cannot-continue-in-read-only-mode-[solved]_3.png)
- 715
- 76
- Dominick Barton
Jika ada masalah dengan hard drive yang menyebabkan masalah apa pun, perintah CHKDSK dilakukan pada sistem untuk memindai kesalahan dan memperbaiki dan memperbaikinya dengan benar.
Tetapi akhir -akhir ini, kami telah menerima banyak laporan dari pengguna Windows bahwa ketika mereka tidak dapat melakukan operasi CHKDSK pada hard drive sistem mereka dan mereka mendapatkan pesan kesalahan yang mengatakan - "CHKDSK tidak dapat melanjutkan dalam mode hanya baca" dan Operasi segera berhenti.
Mungkin ada banyak alasan di balik pesan kesalahan ini saat menjalankan perintah chkdsk dan mereka tercantum di bawah ini.
- File data sistem yang rusak dalam sistem.
- Hard drive yang rusak/rusak.
- File atau drive saat ini digunakan oleh perangkat lunak atau aplikasi yang diinstal pada sistem.
- Beberapa layanan/aplikasi masih berjalan di latar belakang.
Di artikel ini, kami akan memandu pengguna tentang cara memperbaiki CHKDSK ini tidak dapat melanjutkan masalah mode baca-hanya di Windows PC mereka.
Jika Anda juga menghadapi masalah ini, jangan khawatir! Terus membaca untuk mempelajari lebih lanjut.
Solusi - Anda dapat mencoba menjalankan perintah chkdsk dalam mode pemulihan di boot aman dengan merujuk pada artikel ini dengan mengklik di sini.
Daftar isi
- Perbaiki 1 - Jalankan perintah chkdsk *: /f /r /x
- Perbaiki 2 - Lakukan operasi chkdsk saat reboot sistem
- Perbaiki 3 - Atribut Baca -Hanya di Diskpart
- Perbaiki 4 - Periksa apakah semua proses dan aplikasi ditutup
- Perbaiki 5 - Lakukan pemindaian SFC di sistem Anda
Perbaiki 1 - Jalankan perintah chkdsk *: /f /r /x
Beberapa pengguna mengklaim telah menyelesaikan CHKDSK tidak dapat melanjutkan masalah mode hanya dengan menjalankan perintah ini di sistem mereka. Jadi kami sangat menyarankan pengguna kami menjalankan perintah ini menggunakan langkah -langkah yang dijelaskan di bawah ini.
Langkah 1: Tekan Windows Dan R kunci bersama untuk membuka itu Jalankan perintah kotak.
Langkah 2: Setelah terbuka, ketik cmd dan tekan Ctrl, shift Dan Memasuki kunci bersama untuk membuka itu Command prompt aplikasi sebagai admin.
Langkah 3: Terima prompt UAC apa pun di layar dengan mengklik Ya untuk melanjutkan.

Langkah 4: Setelah aplikasi prompt perintah terbuka, ketikkan di bawah ini di prompt perintah dan tekan Memasuki kunci.
chkdsk *: /f /r /x
CATATAN - Anda perlu mengganti * Simbol dengan huruf drive (misalnya: C, D, E, dll.) di mana Anda ingin menjalankan perintah.
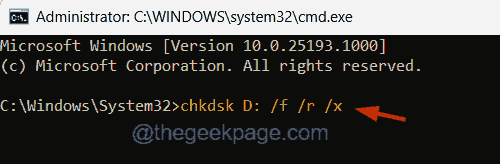
Langkah 5: Ini mulai memeriksa drive untuk kesalahan file apa pun dan setelah menyelesaikan proses, Anda dapat menutup aplikasi prompt perintah.
CATATAN - Jika Anda menggunakannya C: mengemudi untuk perintah chkdsk, tekan Y dan kemudian tekan Memasuki. Ini me -restart sistem dan saat sistem dimulai, itu akan melakukan perintah chkdsk.
Langkah 6: Mulai ulang sistem dan lihat apakah ini membantu.
Perbaiki 2 - Lakukan operasi chkdsk saat reboot sistem
Terkadang operasi CHKDSK tidak berfungsi pada sistem jika drive C: dipilih karena saat ini digunakan oleh sistem operasi sistem dan dapat berjalan pada reboot sistem. Jadi Anda dapat menjadwalkan operasi CHKDSK setelah sistem mulai restart.
Ikuti langkah -langkah di bawah ini tentang cara menjadwalkan operasi chkdsk menggunakan prompt perintah yang ditinggikan.
Langkah 1: Tekan Menang+r kunci bersama pada keyboard dan ketik cmd di kotak perintah run yang muncul di layar.
Langkah 2: Tekan Berikutnya Ctrl + SHIFT + ENTER kunci secara bersamaan.

Langkah 3: Ini mencoba membuka jendela prompt perintah yang ditinggikan hanya setelah Anda menerima prompt UAC di layar dengan mengklik Ya.
Langkah 4: Ketikkan baris di bawah ini di jendela prompt perintah dan kemudian tekan Memasuki kunci.
CHKDSK /R C:
Langkah 5: Ini akan menampilkan pesan yang mengatakan “Chkdsk tidak dapat berjalan karena volume digunakan oleh proses lain. Apakah Anda ingin menjadwalkan volume ini untuk diperiksa saat berikutnya sistem restart? (Y/t)“.
Langkah 6: Jadi ketik Y dan tekan Memasuki.
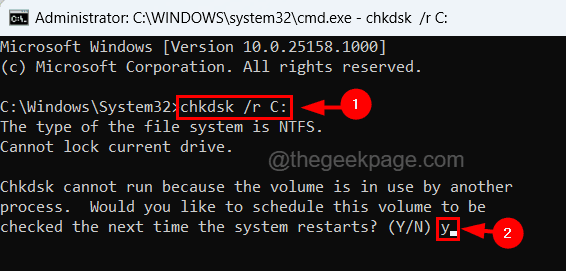
Langkah 7: Sekarang Anda dapat menutup jendela prompt perintah dan lain kali Anda memulai kembali sistem, itu akan memeriksa disk.
Perbaiki 3 - Atribut Baca -Hanya di Diskpart
Alasan utama CHKDSK tidak dapat melanjutkan dalam mode read-only tidak lain adalah file atau volume ditetapkan sebagai mode baca saja. Kami telah menjelaskan metode di bawah ini tentang bagaimana Anda dapat menghapus perlindungan tulis menggunakan bagian disk.
Langkah 1: Tekan Windows +r kunci untuk membuka itu Berlari kotak perintah.
Langkah 2: Ketik cmd di dalamnya dan tekan Ctrl+Shift+Enter kunci bersama.

Langkah 3: Terima prompt UAC di layar dengan mengklik Ya untuk melanjutkan.
Langkah 4: Ketik Diskpart dan tekan Memasuki.
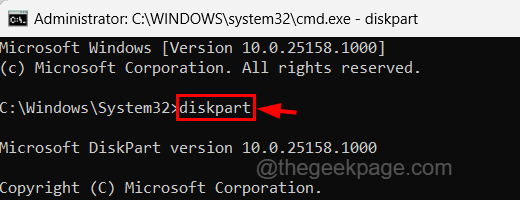
Langkah 5: Sekarang akan memasuki Diskpart mode.
Langkah 6: Jalankan baris -baris ini yang diberikan di bawah satu per satu seperti yang ditunjukkan di bawah ini.
Daftar disk
Pilih Disk 1
CATATAN - Anda dapat mengganti disk 1 dengan nomor yang ditampilkan pada prompt perintah Anda.
daftar partisi
Pilih Partisi 1
Catatan - Anda perlu mengganti partisi 1 dengan nomor yang ditampilkan pada prompt perintah Anda.
Atribut Disk Clear ReadOnly
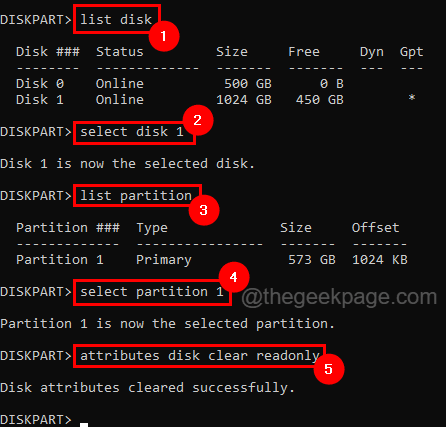
Langkah 7: Sekarang Anda dapat menutup jendela prompt perintah dan mencoba menjalankan chkdsk di sistem Anda dan lihat apakah ini berhasil.
Perbaiki 4 - Periksa apakah semua proses dan aplikasi ditutup
Jika ada sistem atau file data yang ditempati oleh aplikasi atau proses, maka itu akan mengganggu operasi CHKDSK dan melempar pesan kesalahan yang disebutkan di atas. Jadi sebelum mencoba memeriksa disk pada sistem Anda, lebih baik memastikan semua proses dan aplikasi yang berjalan di latar belakang ditutup menggunakan Tugas Manajer.
Langkah 1: Tekan Ctrl + Shift + ESC kunci bersama, yang terbuka itu Pengelola tugas.
Langkah 2: Klik pada Proses tab dan pastikan tidak ada aplikasi yang terdaftar.
Langkah 3: Jika ada aplikasi yang terdaftar, silakan klik kanan pada mereka dan pilih Tugas akhir Dari menu konteks seperti yang ditunjukkan di bawah ini.
CATATAN - Lakukan ini untuk semua aplikasi untuk mengakhirinya.
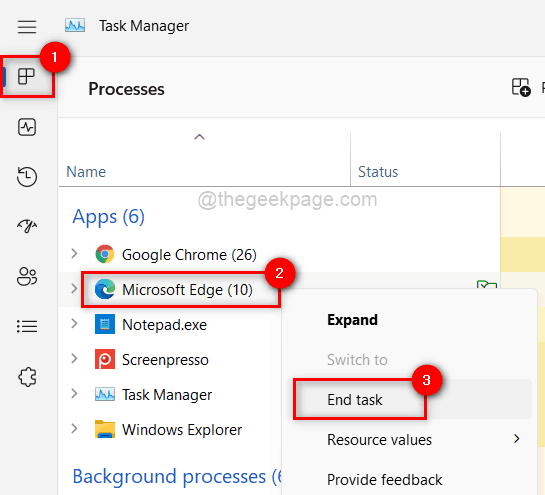
Langkah 4: Setelah selesai, tutup jendela Task Manager dan Anda dapat melanjutkan dengan operasi CHKDSK.
Perbaiki 5 - Lakukan pemindaian SFC di sistem Anda
File yang rusak pada sistem dapat membuat masalah dalam sistem seperti yang disebutkan dalam artikel ini. Jadi mengganti file yang rusak dapat menyelesaikan sebagian besar masalah yang ada dalam sistem. Jadi untuk menemukan file sistem yang rusak, Anda perlu menjalankan pemindaian checker file sistem yang dijelaskan dalam langkah -langkah di bawah ini.
Langkah 1: Tekan Menang+r kunci bersama dan ketik cmd dan kemudian tekan Ctrl + Shift + Enter kunci bersama.

Langkah 2: lalu klik Ya pada prompt UAC untuk melanjutkan.
Langkah 3: Sekarang ketik SFC /SCANNOW dan tekan Memasuki kunci.
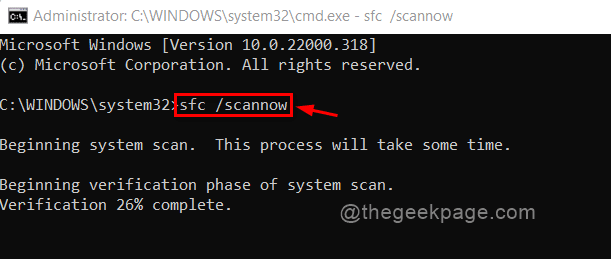
Langkah 4: Ini akan mulai memindai semua file yang rusak yang ada dalam sistem.
Langkah 5: Setelah selesai memindai, harap ganti file yang rusak jika ada yang ditemukan.
Langkah 6: Setelah file yang rusak diganti, tutup jendela prompt perintah.
Langkah 7: Sekarang coba jalankan operasi chkdsk dan lihat apakah itu berhasil!
- « Kami tidak dapat menemukan kamera yang kompatibel dengan windows hello face [fix]
- Aplikasi ini tidak mendukung perbaikan kesalahan yang ditentukan kontrak »

