Kami tidak dapat menyelesaikan pembaruan, membatalkan perubahan perubahan
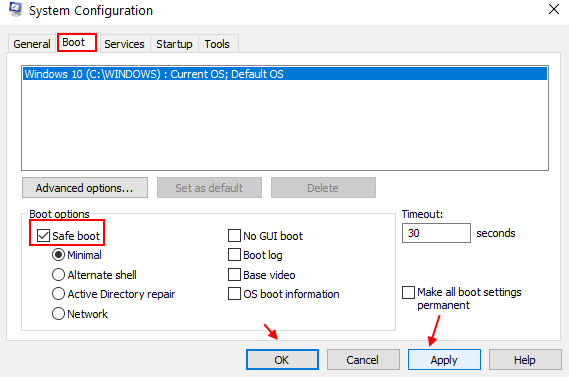
- 4102
- 480
- Luis Baumbach
Microsoft terus meluncurkan pembaruan untuk Windows 10 dan Windows 11 sesekali. Meskipun pembaruan dimaksudkan untuk meningkatkan keamanan, menambahkan fitur baru, memperbaiki bug, dan meningkatkan pengalaman keseluruhan, ini kadang -kadang dapat membuat PC Anda tertarik. Masalah pembaruan Windows 10 cukup umum, dan salah satu dari masalah ini adalah Kami tidak dapat menyelesaikan pembaruan, membatalkan perubahan kesalahan.
Menurut pengguna, ketika pembaruan dimulai, itu berlangsung sampai 100%, tetapi tidak berhasil dieksekusi dan diakhiri dengan pesan kesalahan yang mengatakan "kami tidak dapat menyelesaikan pembaruan, membatalkan perubahan". Sekarang, mungkin ada beberapa alasan di balik kesalahan ini muncul saat melakukan pembaruan. Peluncuran pembaruan yang salah dan file sistem korup adalah salah satu alasan utama di balik masalah ini.
Dalam artikel ini, kami melihat semua solusi yang mungkin Anda coba singkirkan masalah ini.
Daftar isi
- Solusi 1: Hapus instalan pembaruan windows terbaru
- Solusi 2: Hapus folder distribusi perangkat lunak
- Solusi 3: Dengan menjalankan pemindaian DESM
- Solusi 4: Dengan menjalankan pemindaian SFC
- Solusi 5: Gunakan Pemecahan Masalah Pembaruan Windows
- Solusi 6: Dengan mengganti nama folder distribusi perangkat lunak
- Solusi 7: Dengan memulai layanan kesiapan aplikasi
- Solusi 8: Lakukan Pemulihan Sistem
- Solusi 9: Aktifkan koneksi pengukur untuk memblokir pembaruan
Solusi 1: Hapus instalan pembaruan windows terbaru
Pertama -tama boot di Windows Safe Mode
Masuk ke mode aman di windows 10 dengan mencari msconfig di Windows 10. Sekarang, klik MSConfig untuk membukanya.
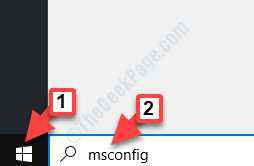
Sekarang, klik boot dan periksa opsi boot aman dan klik apply.
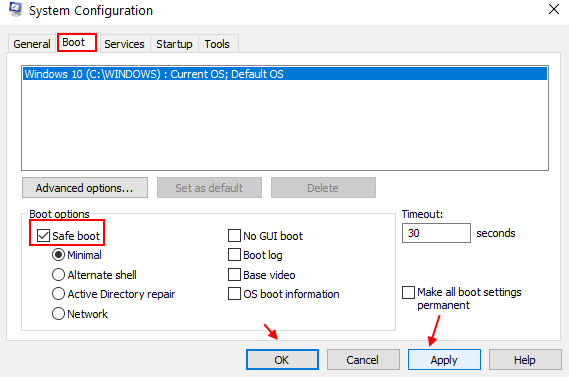
Bagaimana jika Anda tidak dapat boot ke Windows 10?
Mungkin terjadi bahwa Anda akan terjebak dalam lingkaran tanpa akhir di mana PC Anda akan menampilkan pesan kesalahan di atas, dan ketika Anda mencoba untuk me -reboot PC, itu akan memulai proses pembaruan lagi, dan sebagainya. Dalam skenario seperti itu, Anda harus boot windows 10 ke Mode aman. Setelah Anda memasuki mode aman, Anda akan dapat memecahkan masalah dan menyingkirkan masalah dengan mencoba metode di bawah ini.
Cara boot di Windows 10 Safe Mode saat Anda tidak dapat mem -boot secara normal
Anda dapat memasukkan mode aman di Windows 10 dengan mengikuti langkah -langkah yang disediakan di sini:
1. Pastikan komputer Anda mati.
2. Kemudian, mulailah komputer Anda dengan tombol daya.
Segera setelah sesuatu muncul di layar, cukup tekan dan tahan tombol daya selama 5 detik untuk memaksa shutdown perangkat Anda.
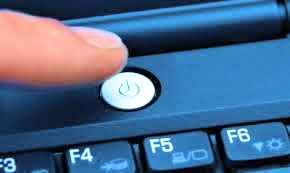
3. Terus mengulangi proses ini 2-3 kali sampai Anda melihat layar perbaikan otomatis.
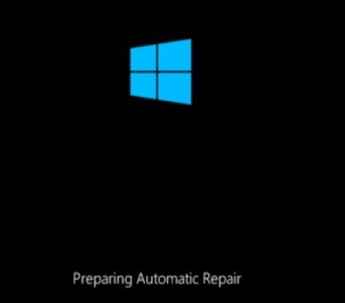
4. Kemudian, klik "Opsi lanjutan“.
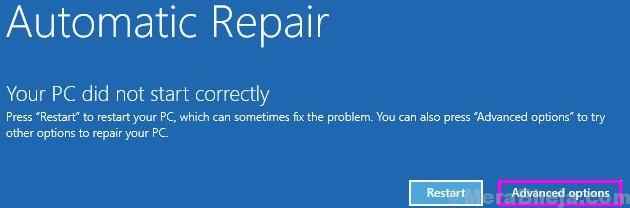
5. Setelah itu, Anda harus mengklik “Pemecahan masalah“.
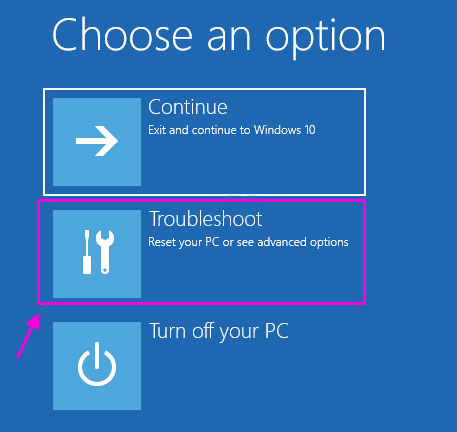
6. Kemudian, klik pada “Opsi lanjutan“.
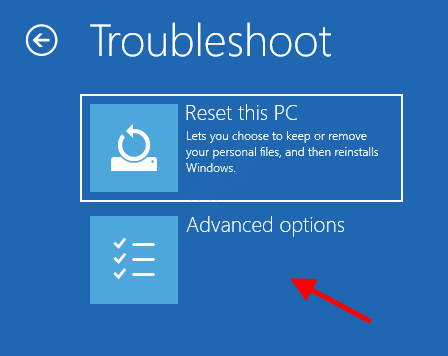
7: Sekarang, dari set opsi berikutnya, pilih Pengaturan Startup.
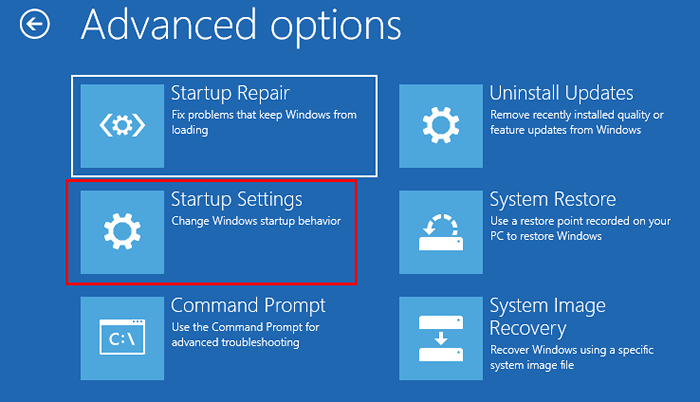
8: Di layar pengaturan startup, silakan dan pilih Mengulang kembali tombol.
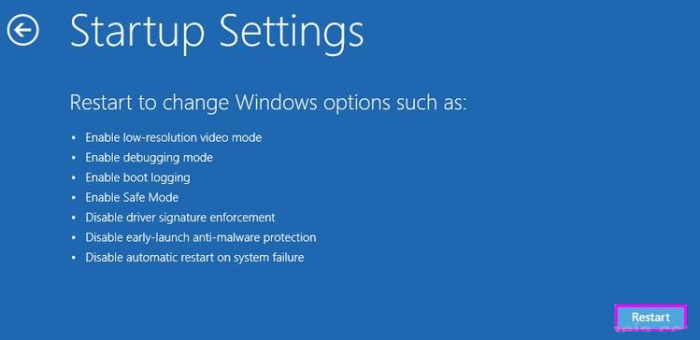
Langkah 6: PC Anda akan restart sekarang. Anda akan memasukkan layar pengaturan startup dengan opsi untuk memilih. Di sini, pilih Aktifkan mode aman opsi dengan menekan 4 kunci.
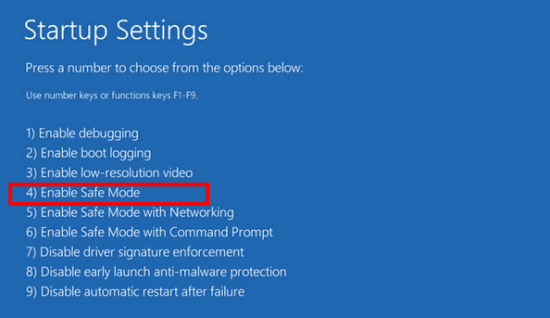
Setelah Anda membuat pilihan di atas, PC Anda akan restart lagi. Kali ini, Anda akan dapat boot ke Windows 10, tetapi dalam mode aman.
Saat dalam mode aman coba solusi ini.
Setelah Anda boot ke Safe Mode, langkah selanjutnya adalah menghapus pemasangan pembaruan Windows terakhir di PC Anda. Pembaruan yang salah dapat memicu masalah ini.
Langkah 1 - Tekan Kunci Windows Dan R kunci bersama dari keyboard untuk dibuka BERLARI kotak perintah
Jenis appwiz.cpl di dalamnya dan klik OKE
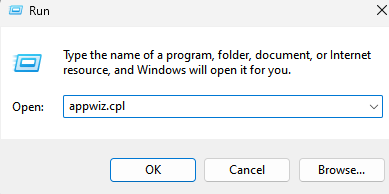
Langkah 3 - Sekarang, klik Lihat pembaruan yang tidak diinstal Dari menu kiri.
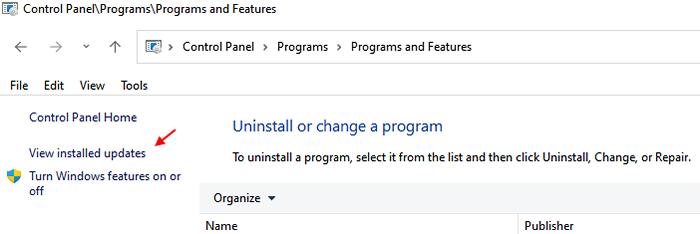
Langkah 4: Sekarang, panel kontrol akan dibuka dengan daftar pembaruan windows. Di sini pergi ke Microsoft Windows bagian, pilih pembaruan pertama dari daftar, dan klik pada Uninstall pilihan.
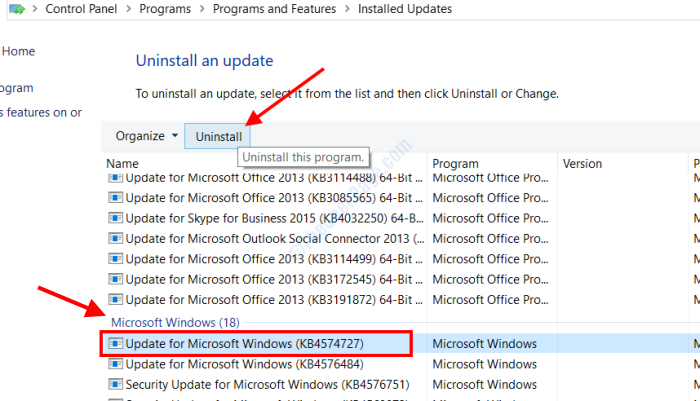
Setelah pembaruan dihapus, PC Anda perlu memulai kembali. Setelah restart, masalah akan diperbaiki.
Solusi 2: Hapus folder distribusi perangkat lunak
Hal pertama yang harus Anda coba adalah menonaktifkan layanan pembaruan Windows. Anda dapat melakukannya dengan mudah dengan bantuan command prompt. Begini caranya:
Langkah 1: Layanan pencarian di kotak pencarian Windows 10.
Langkah 2: Klik jasa untuk membuka jendela manajer layanan.
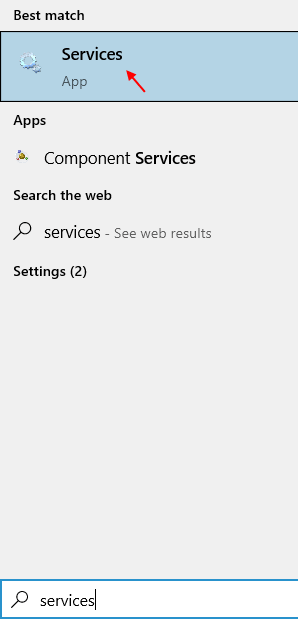
Langkah 3: Sekarang, temukan pembaruan Windows dari daftar. Klik kanan dan klik berhenti untuk menghentikan layanan, jika berjalan.
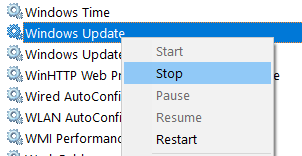
Langkah 4: Tutup layar prompt perintah dan buka file explorer. Di File Explorer, buka lokasi folder berikut: C: \ Windows \ Softwaredistribusi
Saat berada di folder distribusi perangkat lunak, pilih semua file yang tersedia di sana dan menghapus mereka.
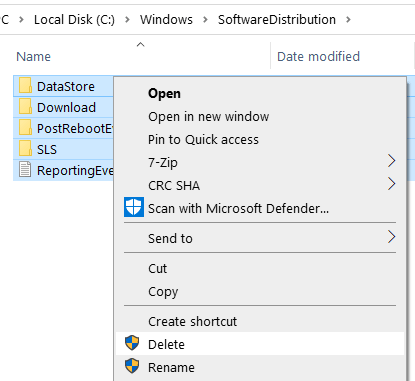
Langkah 5: Setelah menghapus file, tutup jendela Explorer dan Buka Layanan Manajer Lagi lagi.
Langkah 6: Temukan pembaruan Windows lagi.
Langkah 7: Klik kanan dan pilih awal.
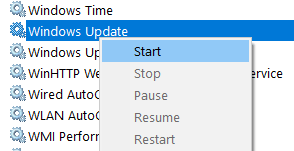
Sekarang, coba perbarui lagi.
Solusi 3: Dengan menjalankan pemindaian DESM
Pemindaian DESM adalah utilitas baris perintah yang dapat digunakan untuk memperbaiki berbagai masalah. Untuk menyingkirkan kami tidak dapat menyelesaikan pembaruan, membatalkan kesalahan perubahan di Windows 10, jalankan pemindaian ini.
Langkah 1: Jalankan Command Prompt sebagai Administrator. Untuk ini, tekan Menang + s dan di kotak pencarian jenis cmd. Pergi ke hasil pencarian, klik kanan Command prompt dan pilih Jalankan sebagai administrator.
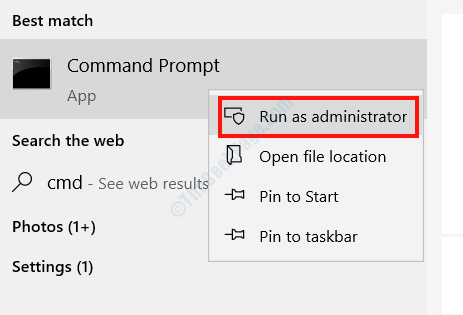
Langkah 2: Salin dan Tempel Perintah yang diberikan di bawah ini di Command Prompt dan tekan tombol Enter:
Dism /Online /Cleanup-Image /RestoreHealth
Setelah perintah berjalan dengan sukses, tutup command prompt dan restart PC Anda.
Solusi 4: Dengan menjalankan pemindaian SFC
Utilitas Prompt Perintah Lain, Pemindaian SFC mencari file korup di PC Anda dan memperbaikinya. Mari kita cari tahu bagaimana:
Langkah 1: Jalankan prompt perintah dengan hak istimewa admin. Tekan Menang + s dan masuk cmd di panel pencarian yang akan terbuka. Klik kanan Command prompt dari hasil pencarian dan pilih Jalankan sebagai administrator.
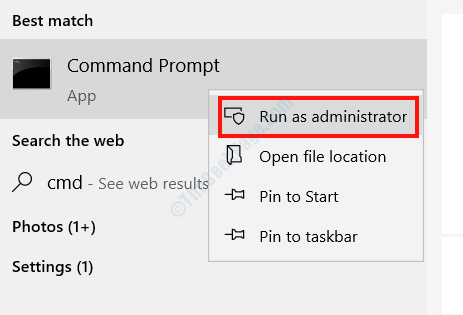
Langkah 2: Ketik perintah berikut di layar prompt perintah dan tekan tombol enter:
SFC /SCANNOW
Saat pemindaian selesai, EXIT Command Prompt Window dan berikan PC Anda restart.
Solusi 5: Gunakan Pemecahan Masalah Pembaruan Windows
Alat in-built Window, pemecah masalah pembaruan windows dapat membantu Anda memperbaiki masalah yang terkait dengan pembaruan Windows 10 di PC Anda. Mari kita periksa cara menggunakannya.
Langkah 1: Membuka Pembaruan & Keamanan Pengaturan. Untuk ini, tekan Menang + i dan di menu Pengaturan Pilih Pembaruan & Keamanan.
Langkah 2: Di jendela berikutnya, buka panel kiri dan pilih Pemecahan masalah pilihan. Sekarang buat klik pada pembaruan Windows opsi di panel kanan dan pilih Jalankan Pemecah Masalah tombol.
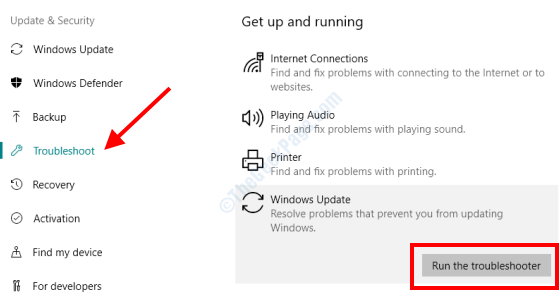
Saat pemecah masalah memulai diagnostik, ikuti instruksi di layar untuk menyelesaikan proses.
Restart komputer Anda setelahnya dan periksa apakah masalahnya tetap ada.
Untuk pengguna Windows 11
1 - Cari Pengaturan pemecahan masalah di kotak pencarian dan klik pada hasil pencarian.
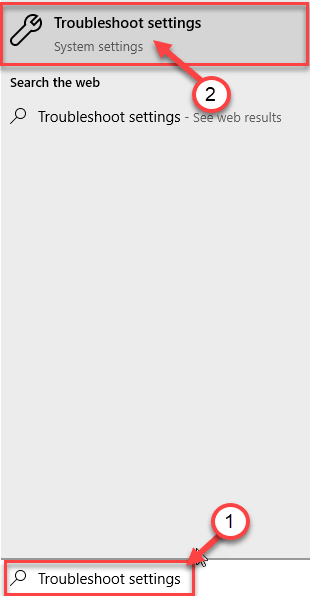
2 - Sekarang, klik Pemecah masalah lainnya.
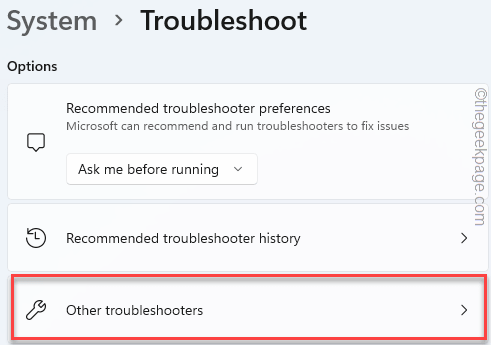
3 - Sekarang, Jalankan Pembaruan Windows Pemecah masalah dari sana.
Solusi 6: Dengan mengganti nama folder distribusi perangkat lunak
Folder distribusi di Windows menyimpan semua file temp yang diperlukan untuk pembaruan windows. Dengan mengganti nama, Anda akan memaksa Windows untuk membuat folder distribusi baru dari awal dan membebaskan PC Anda dari masalah yang mungkin timbul dari folder yang diganti namanya.
Langkah 1: Buka prompt perintah dalam mode admin. Prosedur telah dibahas di atas.
Langkah 2: Di jendela prompt perintah, ketikkan perintah yang disediakan di bawah ini dan tekan Memasuki Kunci setelah mengetik masing -masing perintah:
Net Stop Wuauserv
Bit berhenti bersih
Ganti nama c: \ windows \ softwaredistribusi c: \ windows \ softwaredistribution.Bak
MULAI NET WUAUSERV
Bit mulai bersih
Setelah menjalankan perintah ini, Anda dapat memulai pembaruan windows dan melihat apakah Anda dapat melakukannya dengan sukses.
Solusi 7: Dengan memulai layanan kesiapan aplikasi
Jika layanan kesiapan aplikasi tidak berjalan, Anda mungkin mendapatkan kesalahan pembaruan/membatalkan perubahan di Windows 10. Pastikan bahwa layanan kesiapan aplikasi sedang berjalan.
Langkah 1: Buka Jasa jendela dengan menekan Menang + r kunci dan mengetik jasa.MSC di dalam kotak run yang terbuka. tekan Oke kunci.
Langkah 2: Dari daftar layanan yang Anda lihat di jendela layanan, temukan Kesiapan aplikasi melayani. Pilih Layanan dan klik pada Awal pilihan.
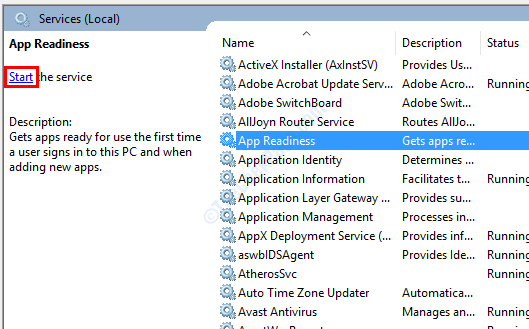
Setelah layanan kesiapan aplikasi sedang berjalan dan berjalan, cobalah untuk memperbarui Windows 10.
Solusi 8: Lakukan Pemulihan Sistem
System Restore adalah alat yang ditawarkan oleh Microsoft di Windows yang memungkinkan Anda mengembalikan PC Anda kembali ke pengaturan dari tanggal sebelumnya tanpa menghambat file Anda. Dengan melakukan pemulihan sistem, tujuan kami dalam metode ini adalah mengembalikan PC Anda ke titik di mana ia bekerja dengan baik dan Anda dapat memperbarui Windows 10 tanpa masalah apa pun.
Apakah Anda hanya akan dapat melakukan pemulihan sistem di PC Anda jika Anda telah membuat poin pemulihan sebelumnya. Jika belum, maka Anda tidak akan dapat melakukan proses ini. Namun, saya menyarankan Anda untuk mencoba metode tersebut, bahkan jika Anda tidak ingat membuatnya; Mungkin ada satu di sistem Anda.
Anda dapat checkout di sini cara melakukan pemulihan sistem di windows 10.
Setelah berhasil melakukan pemulihan sistem di PC Anda, Anda dapat mencoba melakukan pembaruan Windows 10.
Solusi 9: Aktifkan koneksi pengukur untuk memblokir pembaruan
Jika Anda menghadapi masalah yang sama berulang kali dengan pembaruan, maka pasti ada yang salah dengan tambalan pembaruan. Dalam skenario ini, yang dapat Anda lakukan adalah mencegah pembaruan dengan mengaktifkan koneksi pengukur di Windows. Ini akan menahan Windows agar tidak memperbarui PC Anda secara otomatis. Setelah pembaruan baru tersedia, Anda dapat menonaktifkan koneksi meteran kembali dan memperbarui Windows 10.
Langkah 1: Pergi ke sudut kanan bawah layar Anda dan buat klik kanan pada ikon jaringan, lalu pilih Buka jaringan dan pengaturan berbagi pilihan.
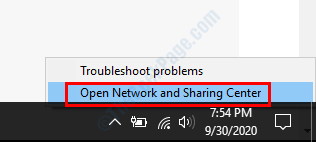
Langkah 2: Sekarang, pilih ikon jaringan yang Anda hubungkan. Di layar berikutnya, beralih tombol di bawah ini Koneksi pengukur untuk menyalakannya.
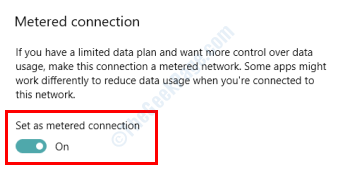
Kata -kata penutupan
Saya berharap solusi di atas membantu Anda menyingkirkan kami tidak dapat menyelesaikan pembaruan, membatalkan kesalahan perubahan di Windows 10. Jika Anda memiliki pertanyaan, jangan ragu untuk memberi tahu kami di bagian komentar.
- « Microsoft Setup Bootstrapper telah berhenti bekerja memperbaiki
- L2TP / IPSEC VPN tidak akan terhubung di Windows 10 Fix »

