L2TP / IPSEC VPN tidak akan terhubung di Windows 10 Fix
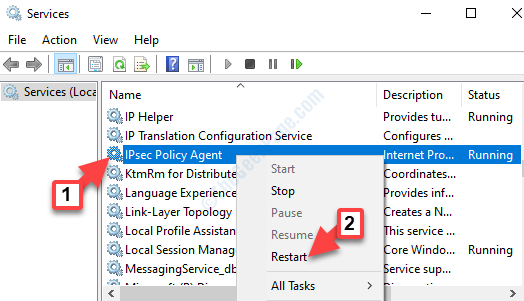
- 4772
- 464
- Dr. Travis Bahringer
Jika Anda adalah seseorang yang menggunakan VPN untuk terhubung ke Windows 10, maka Anda mungkin menemukan kesalahan terkadang yang mencegah Anda untuk membuat koneksi L2TP/IPSEC (yang Anda buat) dengan sistem Windows Anda. Ada beberapa alasan mengapa Anda dapat melihat kesalahan ini dan beberapa di antaranya adalah nama pengguna dan kata sandi yang salah, nama server atau input alamat yang tidak valid, pengaturan enkripsi yang rusak di server, firewall yang memblokir koneksi, atau sertifikat yang salah.
Meskipun terkadang masalah ini dapat diselesaikan dengan memeriksa ulang jika nama pengguna, kata sandi, server, dan alamat, semuanya benar, sebagian besar waktu ini tidak membantu. Namun, kami telah menemukan beberapa solusi untuk Anda untuk L2TP/IPSec VPN yang tidak terhubung ke Windows 10 PC Anda. Mari kita lihat bagaimana memperbaiki masalah ini.
Daftar isi
- Metode 1: Modifikasi registri dari CMD
- Metode 2: Memeriksa Pengaturan Proxy VPN
- Metode 3: Dengan membuka port L2TP di Firewall
- Metode 4: Menggunakan prompt perintah
- Metode 5: Mengedit Editor Registry
- Metode 6: Periksa ganda pengaturan otentikasi
- Metode 7: Mulai ulang layanan IPSEC
- Metode 8: Dengan Menonaktifkan Layanan Jaringan Langsung Xbox
- Metode 9: Dengan memperbarui driver jaringan
Metode 1: Modifikasi registri dari CMD
Memodifikasi registri dari baris perintah harus memperbaiki masalah di komputer Anda.
Peringatan - Editor Registry adalah tempat yang sangat rumit di sistem Anda. Sebelum melakukan perubahan pada sistem, kami meminta untuk membuat cadangan registri di komputer Anda.
Ikuti langkah -langkah mudah ini untuk melakukannya.
1. Jenis "Regedit"Di kotak pencarian.
2. Kemudian, klik pada “Editor Registri“Untuk mengaksesnya.
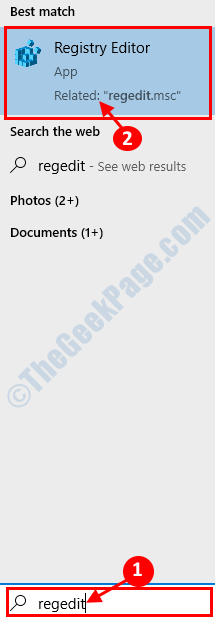
3. Setelah membuka editor registri, klik "Mengajukan“. Kemudian klik "Ekspor”Untuk membuat cadangan baru di komputer Anda.
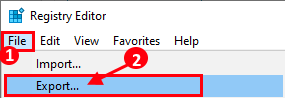
Setelah membuat cadangan, tutup editor registri.
4. Pencarian untuk "cmd“Dari kotak pencarian.
5. Setelah itu, klik kanan "Command prompt"Dan klik pada"Jalankan sebagai administrator“.
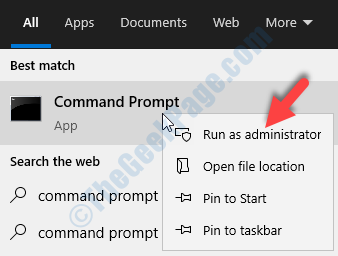
6. Apa yang harus Anda lakukan saat terminal muncul copy-paste Baris dan hit ini Memasuki.
REG Tambahkan HKLM \ System \ CurrentControlset \ Services \ PolicyAgent /V AssumeUdPencapsulationContextAndRule /t Reg_dword /d 0x2 /f
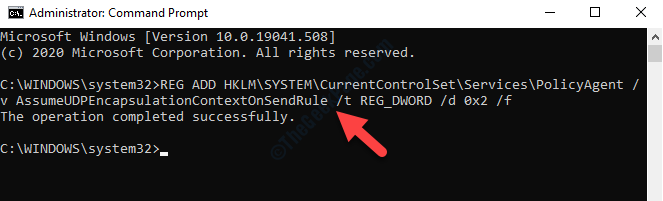
Setelah menjalankan kode ini, tutup terminal CMD.
Mengulang kembali komputer Anda. Periksa apakah ini telah membantu Anda menyelesaikan masalah di komputer Anda.
Metode 2: Memeriksa Pengaturan Proxy VPN
Langkah 1: Buka Bilah dan Ketik Pencarian Windows Pengaturan VPN di lapangan.

Langkah 2: Klik kiri pada hasil untuk membuka Pengaturan VPN jendela.
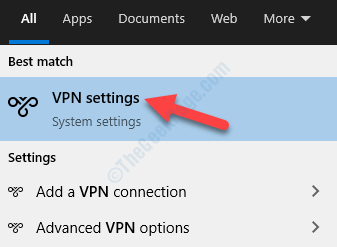
Langkah 3: Dalam Pengaturan VPN jendela, pergi ke sisi kanan panel dan pilih VPN koneksi. Lalu pilih Opsi lanjutan tombol di bawahnya.

Langkah 4: Di jendela berikutnya, gulir ke bawah dan di bawah Pengaturan Proxy VPN Periksa apakah pengaturan proxy benar (jika Anda perlu mengarahkan kembali ke server proxy), atau pilih Tidak ada untuk menghapus proxy.
Tekan Menerapkan untuk menyimpan perubahan.
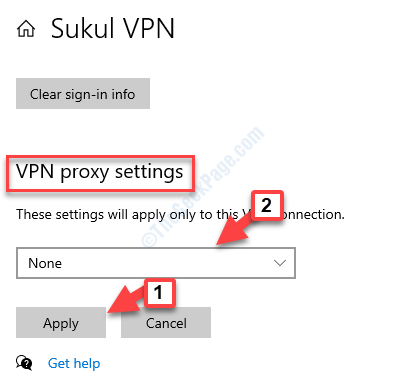
Sekarang, coba hubungkan L2TP/IPSEC VPN Anda dan itu akan berfungsi dengan baik sekarang. Jika Anda masih menghadapi masalah, ikuti metode berikutnya.
Metode 3: Dengan membuka port L2TP di Firewall
Langkah 1: Pergi ke pencarian windows (di sebelah Awal) dan ketik Firewall di bidang pencarian.
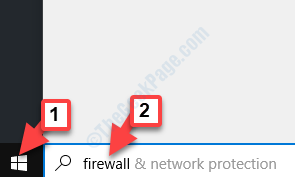
Langkah 2: Klik kiri pada hasilnya (Perlindungan Firewall & Jaringan) untuk membuka Windows Defender Firewall dengan keamanan canggih.

Langkah 3: Dalam Windows Defender Firewall dengan keamanan canggih panel, pergi ke Aturan masuk.
Kemudian navigasikan ke Tindakan panel di sisi kanan ekstrem dan klik Aturan baru.
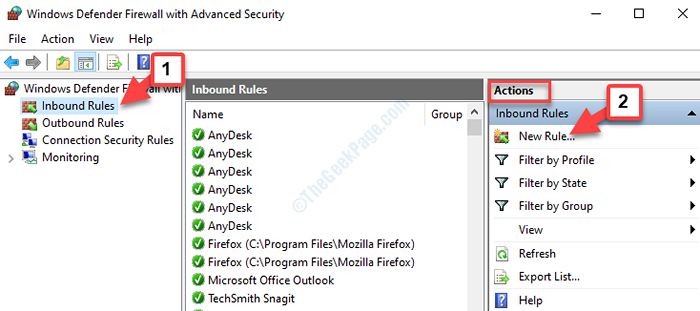
Langkah 4: Itu akan membuka Wizard aturan baru masuk jendela. Sekarang pilih Pelabuhan dan tekan Berikutnya.
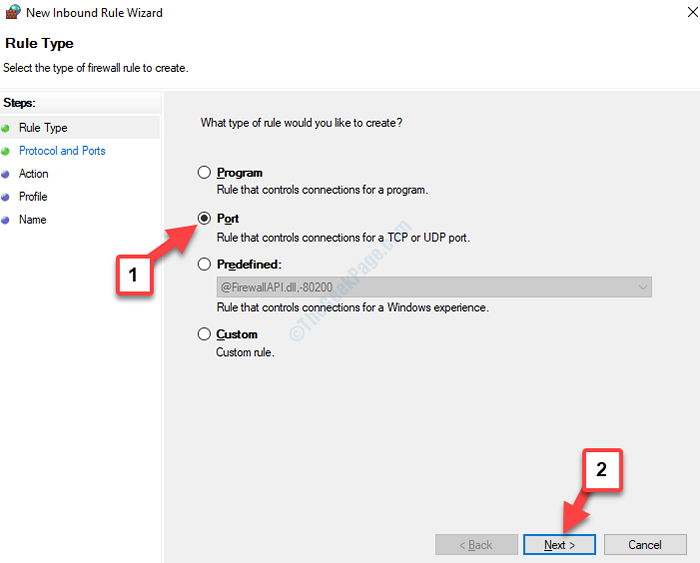
Langkah 5: Sekarang, di Protokol dan port jendela, pilih UDP Dan kemudian, di Port lokal tertentu Jenis Bidang 1701, 500, 4500.

Langkah 6: Selanjutnya, di Tindakan jendela, pilih Izinkan koneksi jika aman dan tekan Berikutnya.
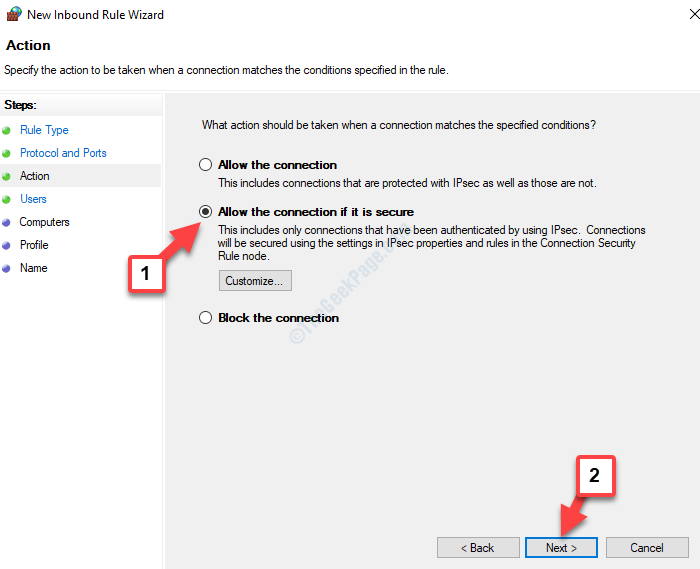
Langkah 7: Terus menekan Berikutnya sampai Anda mencapai Nama jendela. Tetapkan nama aturan dan tekan Menyelesaikan.
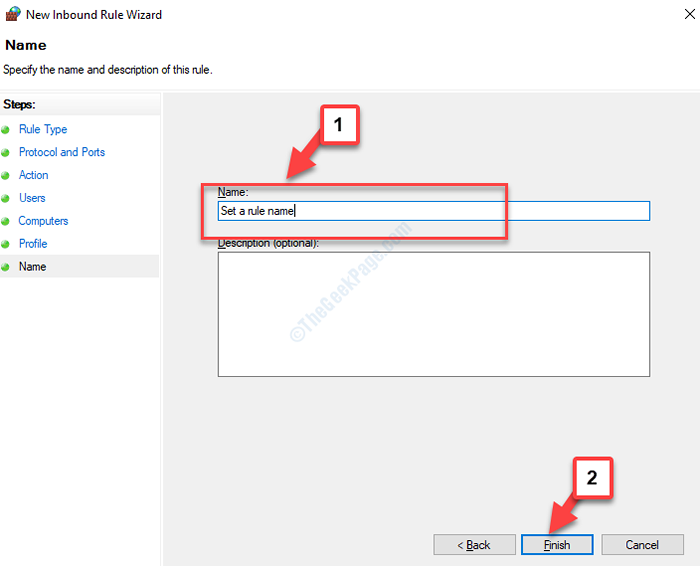
Ulangi proses yang sama untuk Aturan keluar.
Setelah selesai, cobalah menghubungkan VPN dan itu harus dilalui. Namun, jika VPN masih tidak terhubung, ikuti metode di bawah ini.
Metode 4: Menggunakan prompt perintah
Langkah 1: Pergi ke Awal dan ketik Command prompt di bidang pencarian.

Langkah 2: Klik kanan pada hasilnya dan pilih Jalankan sebagai administrator dari menu untuk membuka Command prompt dalam mode tinggi.
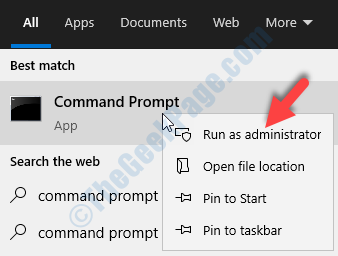
Langkah 3: Dalam Command prompt (Admin) jendela, ketik perintah di bawah ini dan tekan Memasuki:
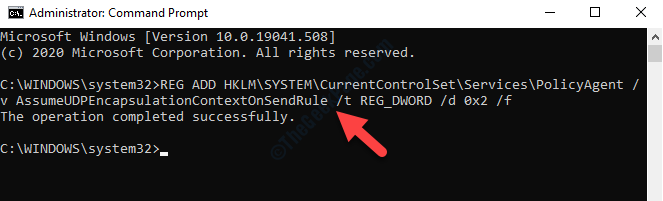
Sekarang, reboot komputer Anda dan L2TP/IPSEC VPN Anda harus terhubung lagi.
Namun, jika Anda masih mengalami kesalahan, Anda dapat mencoba metode di bawah ini.
Metode 5: Mengedit Editor Registry
Langkah 1: Tekan Menang + r kunci bersama di keyboard Anda untuk membuka Jalankan perintah.
Langkah 2: Dalam Jalankan perintah Bidang Pencarian, Ketik Regedit dan tekan OKE untuk membuka Editor Registri jendela.
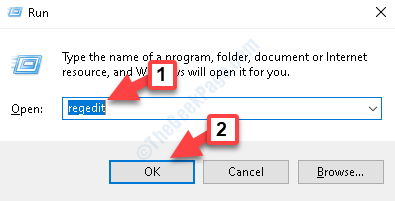
Langkah 3: Dalam Editor Registri jendela, navigasikan ke jalur di bawah ini:
Hkey_local_machine \ system \ currentControlset \ services \ policyAgent
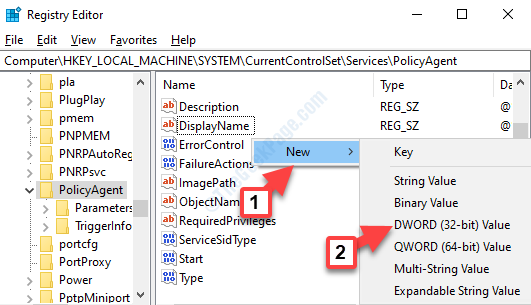
Langkah 4: Ganti nama DWORD (32-bit) sebagai AsumeudpencapsulationContextonsendrule.

Langkah 5: Klik dua kali AsumeudpencapsulationContextonsendrule untuk membuka Edit nilai DWORD (32-bit) kotak dialog. Sekarang, pergi ke Nilai data bidang dan atur ke 2.
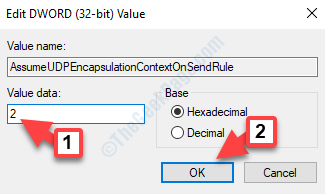
Langkah 6: Sekarang, salin jalur di bawah ini dan tempel di Editor Registri Bar Alamat:
Hkey_local_machine \ system \ currentControlset \ services \ rasman
Sekarang, pergi ke sisi kanan panel dan klik kanan di ruang kosong. Dari menu, pilih Baru kemudian Nilai dword (32-bit).
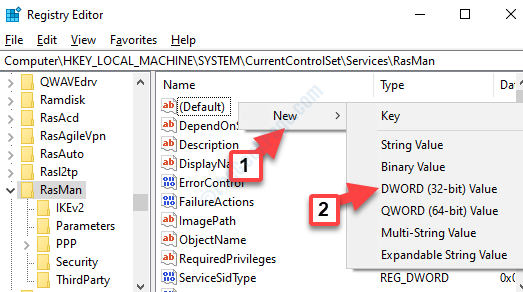
Langkah 7: Sekarang, ganti nama yang baru Nilai dword (32-bit) sebagai Melarang.
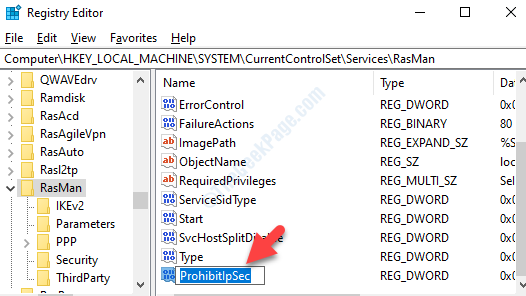
Langkah 8: Klik dua kali Melarang untuk membuka Edit nilai DWORD (32-bit) kotak dialog. Mengubah Nilai data ke 0.
Tekan OKE untuk menyimpan perubahan dan keluar.
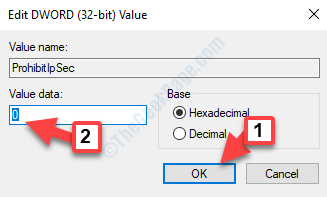
KELUAR Editor Registri dan restart PC Anda agar perubahan menjadi efektif. VPN Anda sekarang harus terhubung ke PC Windows 10 Anda.
Jika masalah tetap ada, coba periksa properti koneksi VPN seperti yang ditunjukkan di bawah ini.
Metode 6: Periksa ganda pengaturan otentikasi
Langkah 1: Tekan Menang + r hotkey bersama di keyboard Anda untuk membuka Jalankan perintah.
Langkah 2: Jenis NCPA.cpl dalam Jalankan perintah kotak pencarian dan tekan Memasuki:
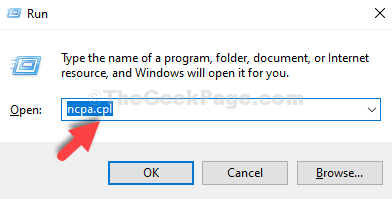
Langkah 3: Itu membuka Koneksi jaringan jendela. Klik kanan pada Anda VPN dan pilih Properti.

Langkah 4: Dalam Properti jendela, pergi ke Keamanan tab dan periksa apakah Jenis VPN diatur ke Lapisan 2 Protokol Tunneling dengan IPSEC (L2TP/IPSEC).
Periksa apakah tombol radio di sebelah Izinkan protokol ini dipilih.
Pastikan bahwa Tantangan Protokol Otentikasi Jabat Tangan (CHAP) Dan Microsoft Chap Versi 2 (Ms-chap v2) keduanya diperiksa.
Jika tidak ada opsi di atas yang dipilih, maka pilihlah dan tekan OKE untuk menyimpan perubahan dan keluar.
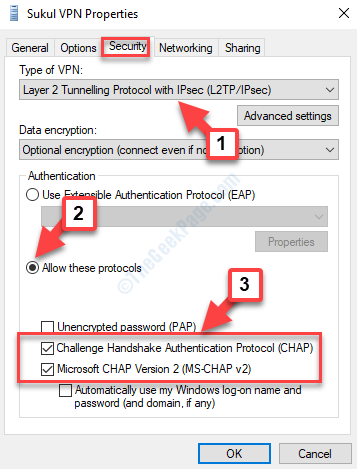
Sekarang, coba hubungkan VPN Anda ke Windows dan itu akan berfungsi dengan baik. Jika Anda masih belum dapat terhubung, coba metode di bawah ini.
Metode 7: Mulai ulang layanan IPSEC
Langkah 1: Arahkan ke Pencarian Windows bidang dan jenis Jasa di kotak pencarian.
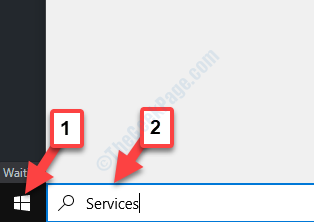
Langkah 2: Klik kiri pada hasil untuk membuka Jasa jendela.
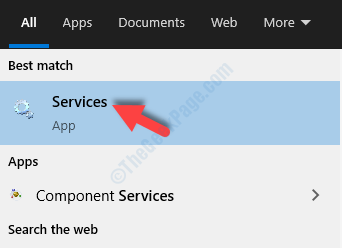
Langkah 3: Dalam Jasa jendela, pergi ke sisi kanan dan di bawah Nama, mencari Agen Kebijakan IPSEC.
Klik kanan di atasnya dan klik Mengulang kembali untuk memulai layanan lagi.
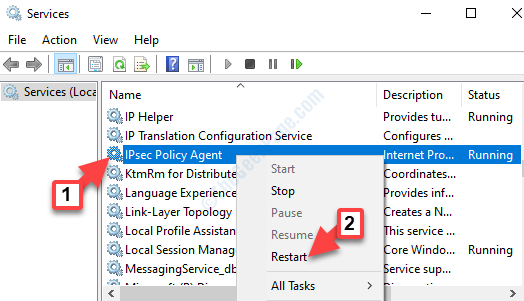
Sekarang, karena Anda telah berhasil memulai ulang layanan, VPN Anda harus terhubung ke sistem Windows Anda.
Atau, Anda juga dapat mencoba metode berikutnya.
Metode 8: Dengan Menonaktifkan Layanan Jaringan Langsung Xbox
Langkah 1: Arahkan ke Pencarian Windows bidang dan jenis Jasa di kotak pencarian.
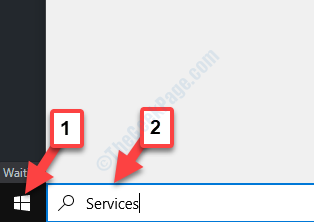
Langkah 2: Klik kiri pada hasil untuk membuka Jasa jendela.
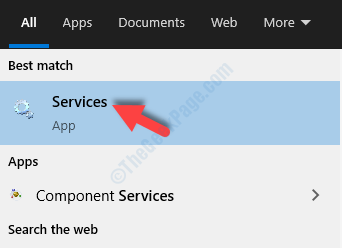
Langkah 3: Dalam Melayani jendela manajer, pergi ke sisi kanan dan di bawah Nama kolom, cari Layanan Jaringan Langsung Xbox.

Langkah 4: Klik dua kali pada Layanan Jaringan Langsung Xbox dan di Properti jendela, di bawah Umum tab, buka Jenis startup bagian. Atur ke Dengan disabilitas.
Tekan Menerapkan kemudian OKE untuk menyimpan perubahan dan keluar.

Reboot PC Anda agar perubahan menjadi efektif, Anda sekarang dapat menghubungkan VPN Anda ke komputer Windows Anda.
Jika metode ini juga gagal, Anda dapat mencoba metode berikutnya.
Metode 9: Dengan memperbarui driver jaringan
Langkah 1: Klik kanan Awal dan pilih Pengaturan perangkat dari menu.
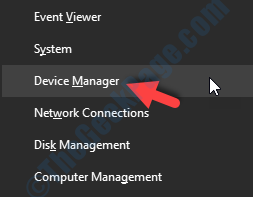
Langkah 2: Dalam Pengaturan perangkat jendela, navigasikan ke Adaptor jaringan dan memperluasnya.
Sekarang, klik kanan Adaptor tap-windows v9 dan pilih Perbarui driver.
Langkah 3: tekan Cari secara otomatis untuk perangkat lunak driver yang diperbarui opsi dan ikuti instruksi seperti yang ditunjukkan untuk menyelesaikan memperbarui driver.
Langkah 4: Ulangi proses yang sama untuk WAN MiniPort (L2TP) dan WAN MiniPort (Monitor Jaringan).

*Catatan - Jika Anda melihat pesan yang mengatakan “Driver terbaik untuk perangkat Anda sudah diinstal“, Maka Anda dapat mencoba mencari pengemudi terbaru pembaruan Windows dan pasang secara manual. Anda juga menggunakan perangkat lunak pembaruan driver untuk menemukan dan menginstal driver secara otomatis.
Restart pc Anda dan coba hubungkan VPN Anda lagi. Sekarang harus terhubung ke sistem Anda.
Sementara salah satu metode di atas harus menyelesaikan Anda L2TP/IPSEC VPN masalah koneksi, Anda juga dapat mencoba menggunakan layanan VPN premium dari merek tepercaya untuk memeriksa apakah itu dapat memperbaiki masalah.
- « Kami tidak dapat menyelesaikan pembaruan, membatalkan perubahan perubahan
- Proses Host untuk Mengatur Sinkronisasi (SettingsSynchost.exe) menyebabkan penggunaan CPU tinggi »

