Microsoft Setup Bootstrapper telah berhenti bekerja memperbaiki
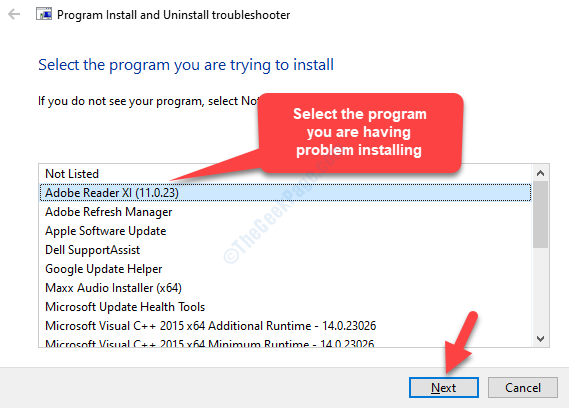
- 1800
- 54
- Karl O'Connell DDS
Microsoft Setup Bootstrapper adalah komponen untuk Microsoft Office 2013, 2016 dan 2019 yang dikenal untuk memulai aplikasi yang dikembangkan menggunakan Perpustakaan Aplikasi Komposit. Tujuan dari teknologi terbaru ini adalah untuk membuat proses instalasi mudah.
Namun, saat meluncurkan program atau lebih dari satu program di dalam gugatan Microsoft Office, Anda mungkin beberapa kali mengalami kesalahan yang mengatakan “Microsoft Setup Boots-Trapper berhenti bekerja“. Kesalahan ini dapat dilihat di semua versi Windows seperti Windows 7/8 dan dengan versi MS Office lainnya seperti 2013/2016/2019. Kesalahan mungkin timbul karena banyak alasan, beberapa di antaranya termasuk antivirus pihak ketiga yang menghalangi penginstal, kunci registri yang rusak, penjadwal tugas yang dinonaktifkan, dan sebagainya.
Berita baiknya adalah, kami telah menemukan cara untuk memperbaiki masalah ini. Mari kita lihat caranya.
Solusi 1: Menggunakan Program Instal dan Unin Install Pemecahan Masalah
Langkah 1: Klik tautan di bawah ini untuk mengunjungi halaman Dukungan Microsoft untuk mengunduh Program Instal dan Unin Install Pemecahan Masalah:
https: // dukungan.Microsoft.com/en-in/help/17588/windows-fix-problems-the-block-programs-being-installed-or-removed
tekan Unduh Tombol berdasarkan jenis sistem Anda (apakah itu 32-bit atau 64-bit) untuk mengunduh pemecah masalah.
Misalnya, sistem saya adalah 64-bit, Jadi saya memilih X64 unduh. Mereka yang menggunakan a 32-bit sistem, harus memilih X86 unduh.
*Catatan - Untuk mempelajari cara memeriksa apakah sistem Anda adalah a 32-bit atau 64-bit Jenis Sistem, Baca Artikel ini.
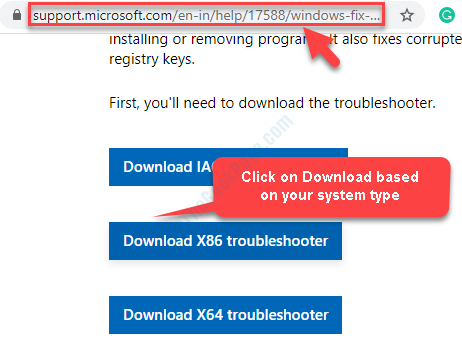
Langkah 2: Sekarang, klik untuk menjalankan pemecah masalah dan centang kotak di sebelah Terapkan perbaikan secara otomatis.
Tekan Berikutnya untuk melanjutkan.

Langkah 3: Sekarang, tunggu pemecah masalah untuk menyelesaikan mendeteksi masalah apa pun.
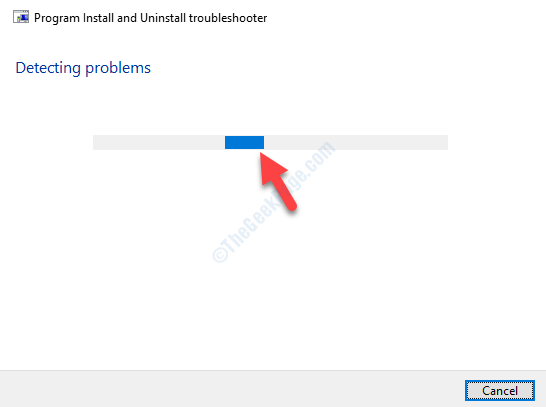
Langkah 4: Pilih masalah yang Anda hadapi. Misalnya, di sini kami memiliki masalah dengan instalasi, jadi klik Menginstal.
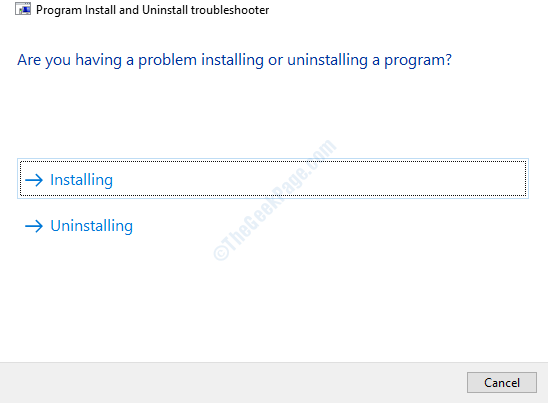
Langkah 5: Tunggu sampai selesai mendeteksi masalah apa pun dengan instalasi. Setelah selesai, itu akan menampilkan daftar program yang Anda alami masalah. Pilih jika ada di daftar dan klik Berikutnya.
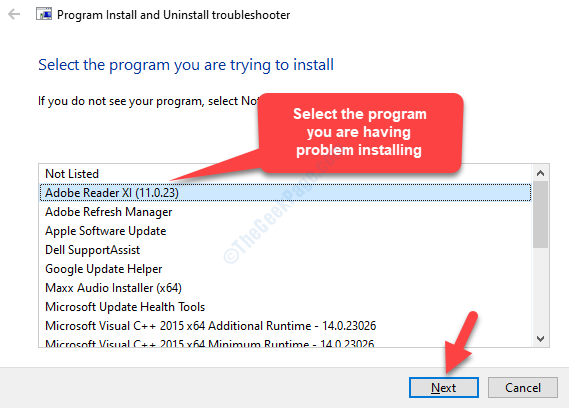
Langkah 6: Jika program tidak terdaftar, pilih Tidak terdaftar dan tekan Berikutnya.
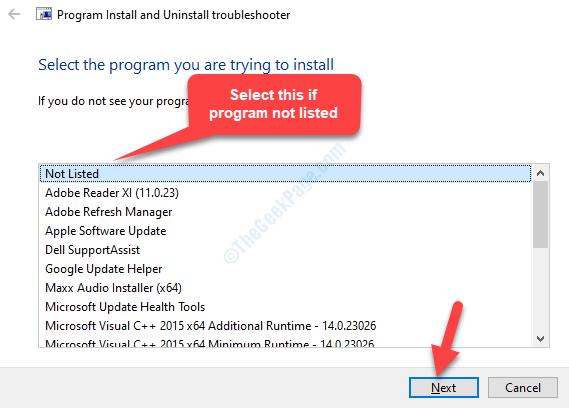
Langkah 7: Selanjutnya, Anda akan ditanya apakah Anda ingin menghapus instalan program atau mencoba perbaikan lainnya. Pilih berdasarkan apa yang Anda inginkan.
Solusi 2: Aktifkan Penjadwal Tugas Lagi melalui Registry Editor
1 - Cari Editor Registri di kotak pencarian dan kemudian klik untuk membuka Registri
2 -How, buka jalan yang diberikan di bawah ini dari Bilah Alamat Registri
Komputer \ hkey_local_machine \ system \ currentControlset \ services \ jadwal
3 -How, di sisi kanan editor registri, Klik dua kali pada awal dan mengubah nilainya menjadi 2.
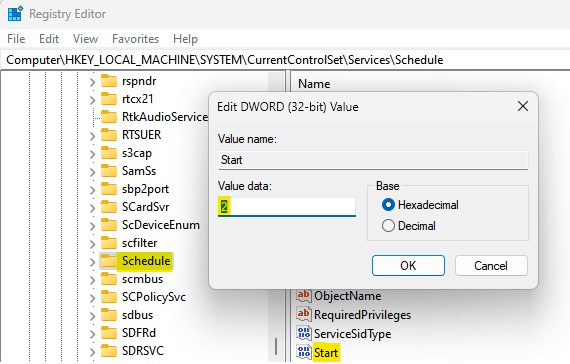
4 -How, menyalakan ulang komputer Anda
Berdasarkan pilihan Anda, itu akan mendeteksi masalah apa pun dan memperbaikinya di tempat. Setelah selesai, Anda dapat mencoba menginstal program MS Office lagi dan itu harus dilanjutkan dengan pengaturan.
- « Perbaiki tidak dapat mengakses folder WindowsApps di Windows 10 /11
- Kami tidak dapat menyelesaikan pembaruan, membatalkan perubahan perubahan »

