Tidak dapat memulai program Visual Studio Access ditolak perbaikan masalah
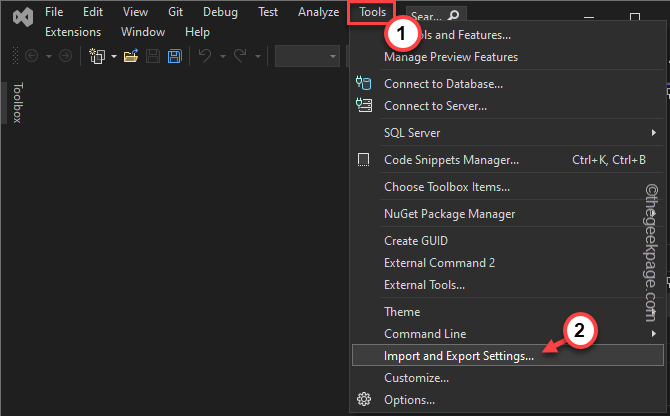
- 2253
- 657
- Karl O'Connell DDS
Visual Studio, lingkungan pengembangan terintegrasi, digunakan oleh banyak aplikasi Windows. Terkadang, karena beberapa alasan, akses ke Microsoft Visual Studio dapat ditolak hanya dengan prompt kesalahan "Tidak dapat memulai program" di layar. Akibatnya, aplikasi mungkin tidak akan memulai sistem tanpa akses yang cukup ke Visual Studio.
Solusi -
1. Nonaktifkan program antivirus. Lalu, jalankan aplikasi sekali lagi. Uji jika itu berhasil.
2. Jalankan Visual Studio dengan hak istimewa administratif. Ini akan membantu Anda menyelesaikan masalah ini.
Daftar isi
- Perbaiki 1 - Pindahkan installer ke drive sistem
- Perbaiki 2 - Pastikan jalurnya benar
- Perbaiki 3 - Gunakan Akun Administrator
- Perbaiki 4 - periksa proyek startup
- Perbaiki 5 - Nonaktifkan Perlindungan Real -Time
- Perbaiki 6 - Kecualikan EXE baru dalam antivirus
- Perbaiki 7 - Setel ulang pengaturan Visual Studio
- Perbaiki 8 - Ubah Pengaturan UAC
- Perbaiki 9 - Jalankan SFC, scan swit
Perbaiki 1 - Pindahkan installer ke drive sistem
Anda harus memindahkan file penginstal ke drive C:. Periksa apakah ini berhasil.
1. Buka File Explorer dan cari file penginstal di drive.
2. Setelah Anda menemukannya, pilih dan menyalin itu dari sana.
3. Sekarang, navigasikan ke C: menyetir.
4. Kemudian, tekan Ctrl+v kunci bersama untuk menempelkannya di sana.
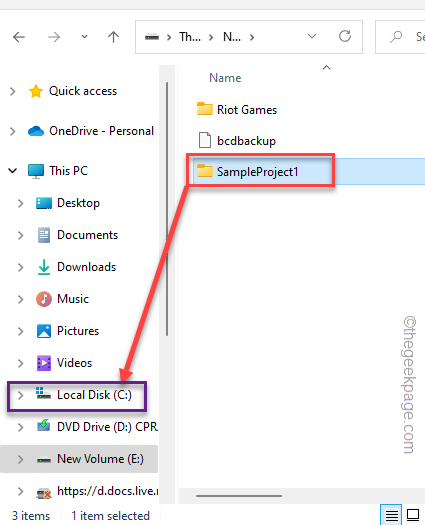
Sekarang, Anda dapat dengan mudah menjalankan ini di sistem Anda. Setelah itu, periksa apakah ini berhasil.
Perbaiki 2 - Pastikan jalurnya benar
Sebelum Anda mempelajari solusi yang lebih besar, pastikan Anda mengeksekusi di jalur yang benar.
Terkadang pengguna cenderung menjalankan direktori yang dapat disusun yang dapat dieksekusi, bukan file yang dapat dieksekusi. Pastikan bukan itu masalahnya.
Perbaiki 3 - Gunakan Akun Administrator
Anda harus menggunakan akun administrator Anda untuk melakukan operasi ini, akun lokal tidak akan berfungsi.
Jika Anda memiliki kredensial dari akun administrator, gunakan untuk masuk dan mencoba menjalankan aplikasi.
Jika tidak, Anda dapat memohon akun Administrator Tersembunyi, dengan cara ini -
1. Klik ikon Win di bilah tugas dan ketik "memerintah" di sana.
2. Lalu, ketuk-kencang “Command prompt"Dan klik"Jalankan sebagai administrator”Untuk mengakses terminal.
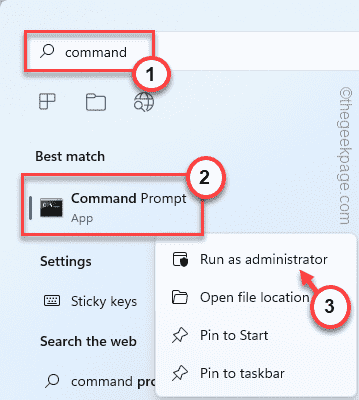
3. Setelah terminal muncul, cukup letakkan baris ini dan tekan enter untuk mengaktifkan akun administrator.
Administrator pengguna bersih /aktif: ya
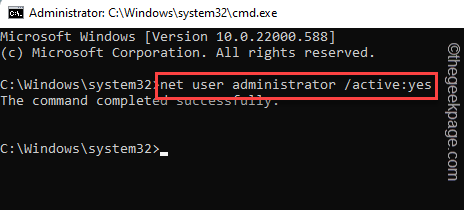
Setelah Anda melakukannya, tutup terminal.
Sekarang, luncurkan proyek Visual Studio dan uji apakah itu berfungsi atau tidak.
[
CATATAN -
Setelah kebutuhan akun selesai, Anda dapat menonaktifkannya menggunakan perintah ini -
1. Luncurkan Perintah Prompt dengan Hak Administratif.
2. Kemudian, jalankan kode ini untuk menonaktifkan akun administrator.
Administrator Pengguna Bersih /Aktif: Tidak
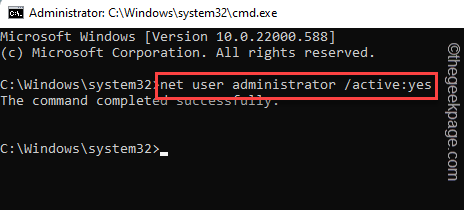
]
Perbaiki 4 - periksa proyek startup
Seiring dengan jalur eksekusi yang tepat, Anda harus memastikan bahwa Anda telah memilih proyek startup yang benar.
1. Pergi ke lokasi proyek.
2. Kemudian, klik kanan dan ketuk “Tetapkan proyek startup… "Opsi dari menu konteks.
Semoga ini menyelesaikan masalah Anda.
Perbaiki 5 - Nonaktifkan Perlindungan Real -Time
Perlindungan real-time dapat mendeteksi file yang dapat dieksekusi sebagai file jahat dan menyebabkan masalah ini.
[Ini adalah langkah-langkah untuk menonaktifkan perlindungan waktu nyata pada keamanan Windows. Syarat "perlindungan waktu nyata”Mungkin berbeda dalam perangkat lunak antivirus lainnya. ]
1. Jenis "Windows Security”Di kotak pencarian di samping ikon Windows.
2. Kemudian, klik "Windows Security“Untuk membukanya.
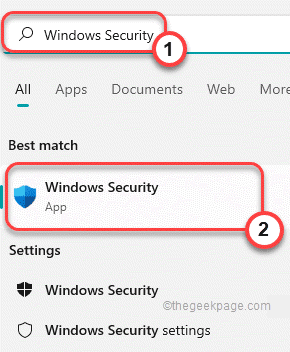
3. Di jendela Windows Security, ketuk "Perlindungan Virus & Ancaman“.
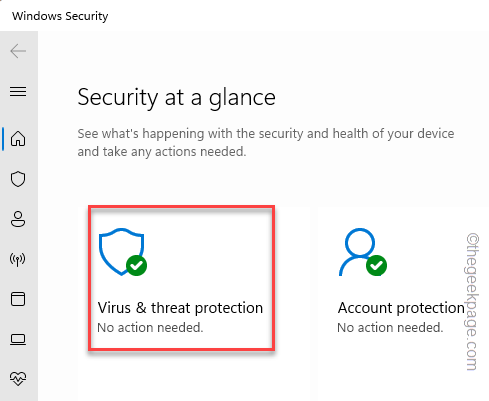
4. Sekarang, gulir ke bawah dan ketuk "Kelola Pengaturan“.
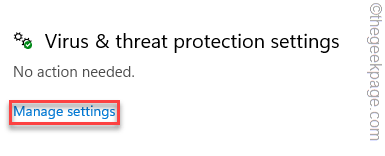
5. Sekarang, di layar berikutnya, beralihnya “Perlindungan waktu nyata"Opsi untuk"MatiMode.
6. Dengan cara ini, putar "Perlindungan yang disampaikan oleh cloud"Pengaturan ke"Mati“.
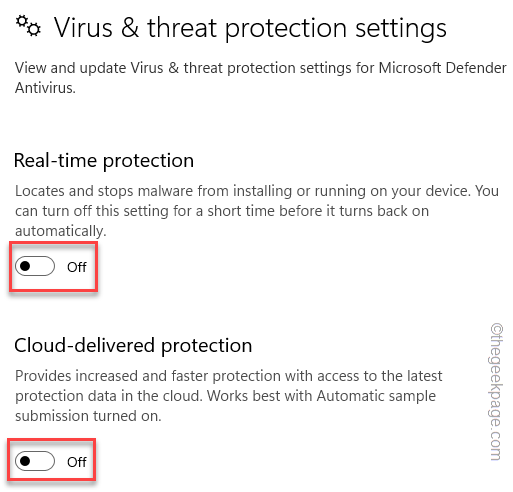
Setelah Anda mematikan perlindungan ini, tutup halaman Windows Security. Kemudian, jalankan build lagi di sistem Anda dan uji.
[
CATATAN -
Windows Security memberikan perlindungan untuk sistem Anda dari ancaman luar. Jadi, disarankan agar Anda menghidupkan perlindungan real-time dan perlindungan yang disampaikan cloud. Uji jika ini berhasil.
]
Perbaiki 6 - Kecualikan EXE baru dalam antivirus
Perangkat lunak antivirus dapat menganggap file yang dapat dieksekusi sebagai ancaman dan karantina secara otomatis.
Kami telah menunjukkan cara menempatkan pengaturan.Exe dalam daftar pengecualian antivirus di Windows Security. Langkah -langkahnya juga harus sama untuk perangkat lunak antivirus lainnya.
1. Buka Windows Security aplikasi.
2. Di panel kiri, ketuk “Ikon Rumah“ dan kemudian klik pada “Perlindungan Virus & Ancaman“.
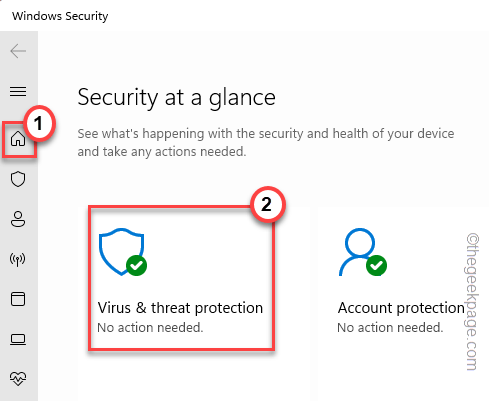
4. Jika Anda menggulir ke bawah ke 'Virus & Pengaturan Perlindungan Ancaman' klik pada “Kelola Pengaturan“.
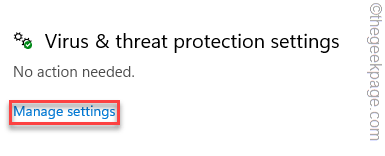
5. Di sini, jika Anda menggulir ke bawah sedikit, Anda akan melihat bagian 'Pengecualian'. Klik "Tambahkan atau hapus pengecualian“.
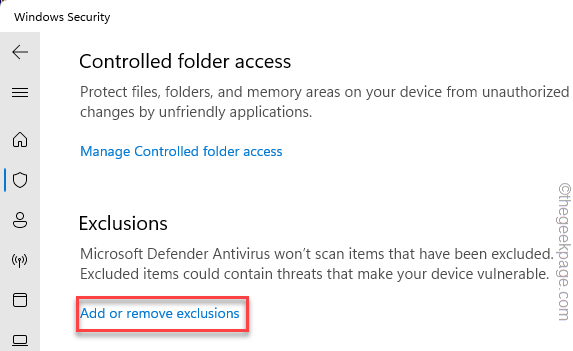
7. Sekarang, ketuk “Tambahkan pengecualian“.
8. Anda akan memilih file tertentu. Jadi, pilih “Mengajukan“Dari drop-down.
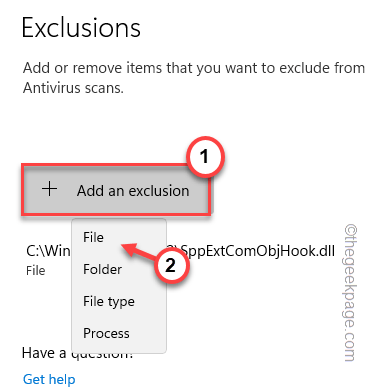
9. Kemudian, arahkan ke lokasi file yang dapat dieksekusi.
10. Pilih dan ketuk "Membuka”Untuk menambahkan file ke daftar pengecualian.
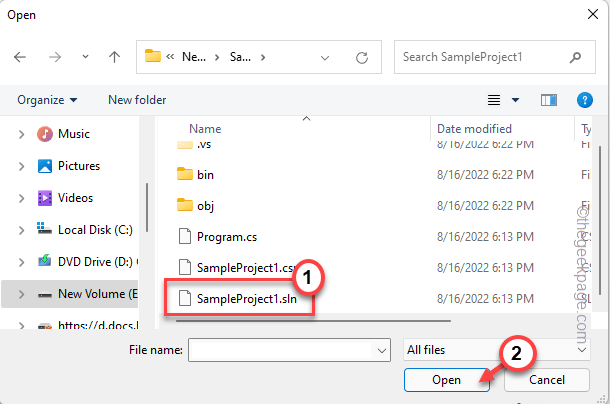
Sekarang, Anda dapat menutup Windows Security dan mencoba menjalankan file yang dapat dieksekusi lagi.
Perbaiki 7 - Setel ulang pengaturan Visual Studio
Anda dapat mengatur ulang pengaturan Visual Studio.
1. Luncurkan Visual Studio IDE.
2. Sekarang, ketuk “Peralatan"Di bilah menu dan ketuk"Pengaturan impor dan ekspor… " pilihan.
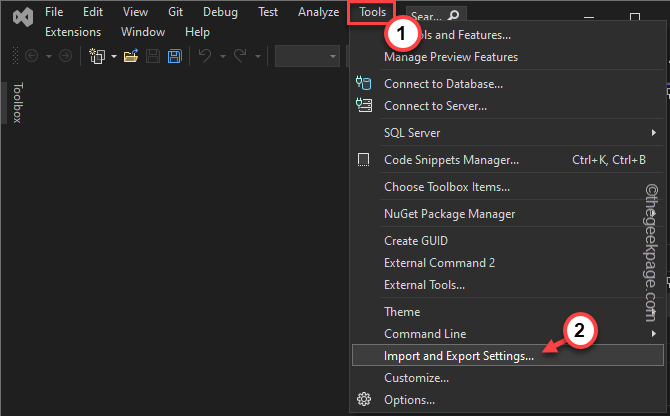
3. Kemudian, pilih “Setel ulang semua pengaturan" pilihan.
4. Setelah itu, ketuk "Berikutnya" untuk melanjutkan.
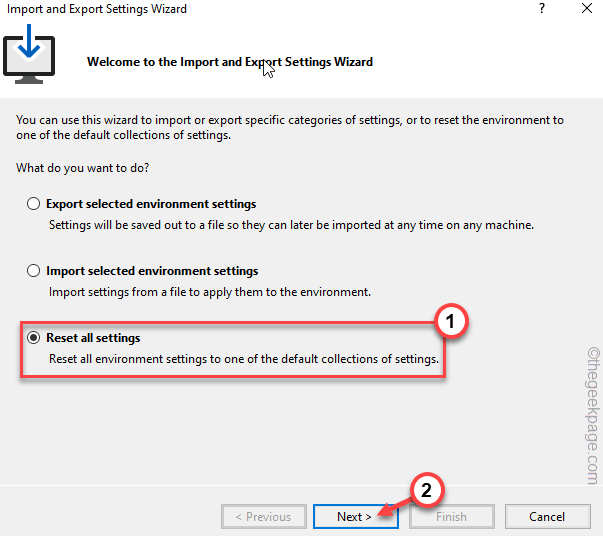
5. Pada langkah berikutnya, pilih "Ya simpan pengaturan saya saat iniS".
6. Setelah itu, klik "Berikutnya“.
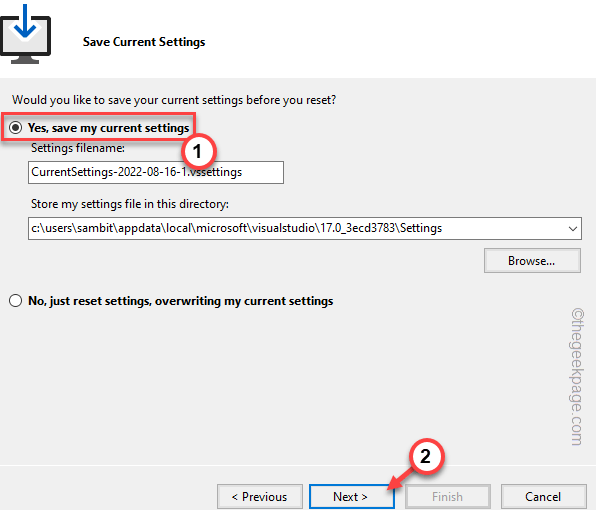
7. Datang ke langkah terakhir, pilih "Umum“Dari daftar.
8. Akhirnya, ketuk "Menyelesaikan”Untuk menyelesaikan seluruh proses.
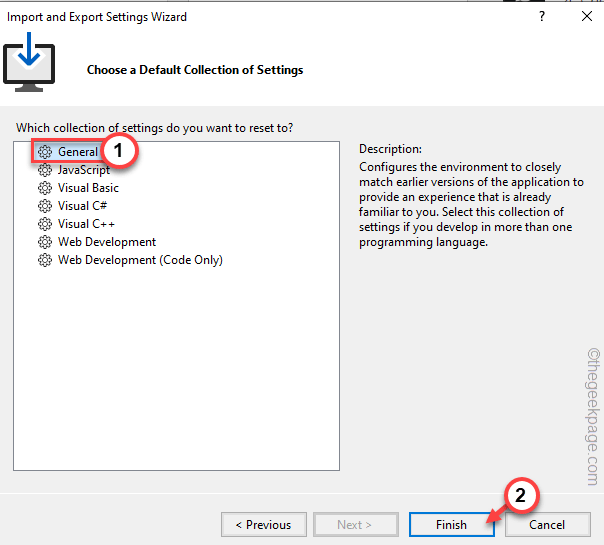
Setelah studio visual diatur ulang, cobalah untuk menjalankan build lagi. Periksa apakah masalahnya masih ada.
Perbaiki 8 - Ubah Pengaturan UAC
Anda dapat mengubah pengaturan Kontrol Akun Pengguna (UAC) untuk memperbaiki masalah
1. Anda harus menekan Kunci Windows dan tulis "UAC“.
2. Kemudian, klik “Ubah Pengaturan Kontrol Akun Pengguna“.
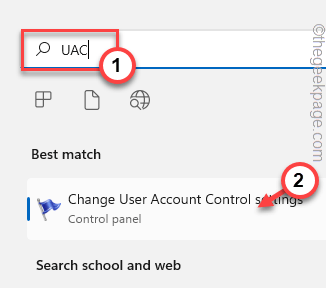
Ini akan membuka pengaturan kontrol akun pengguna.
3. Pada pilih kapan harus diberitahu tentang perubahan pada layar komputer Anda, geser slider ke ke "Tidak pernah memberi tahu“.
4. Lalu klik "OKE“.
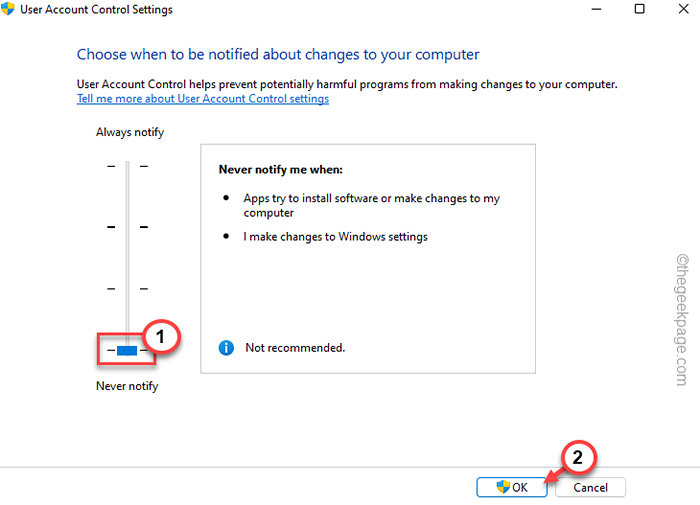
Cobalah untuk menjalankan build lagi dan kali ini Anda tidak akan melihat pesan kesalahan lagi.
Perbaiki 9 - Jalankan SFC, scan swit
1. Anda dapat memulai kedua pemindaian dari terminal CMD. Jadi, tekan Kunci Windows dan Kunci R.
2. Saat kotak run muncul, tulis "cmd"Di panel run. Tekan saja Ctrl+Shift+Enter kunci bersama.
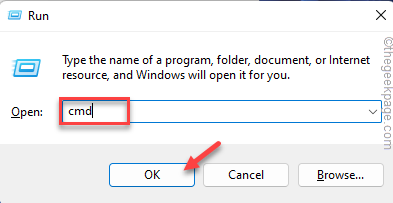
3. Tempel kode ini di terminal dan tekan Memasuki.
SFC /SCANNOW
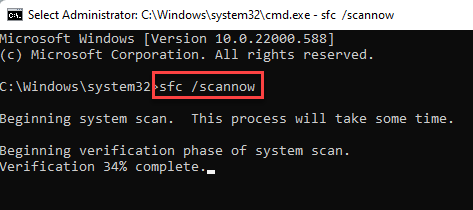
Izinkan Windows beberapa saat untuk menjalankan dan menyelesaikan proses pemindaian.
4. Setelah pemindaian selesai, jalankan kode ini untuk mengembalikan file sistem dengan cek Disc.
Sm sw.Exe /online /cleanup-image /restoreHealth
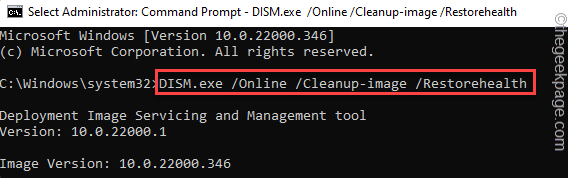
Setelah Anda menjalankan cek Disc, tutup terminal. Setelah tes selesai, jalankan build lagi.
- « Cara menghubungkan dan menyinkronkan Google Sheets ke Excel
- Cara membuat garis waktu menggunakan MS PowerPoint »

