Cara membuat garis waktu menggunakan MS PowerPoint

- 2286
- 596
- Dominick Barton
Melihat garis waktu, Anda dapat dengan mudah mencari tahu urutan serangkaian peristiwa dan tanggal di mana peristiwa itu terjadi. Jika timeline menyertakan deskripsi tekstual untuk masing -masing tanggal, itu lebih dari sekadar sempurna. Jadi pada dasarnya garis waktu adalah representasi grafis dari peristiwa/waktu dan jadwal sangat berguna karena dapat dianalisis dengan cepat. Hanya dengan melihat garis waktu, kita dapat dengan mudah mencari banyak hal.
Tangkapan layar di bawah ini memberikan contoh garis waktu dengan tanggal dan deskripsi tekstual.

Ada banyak cara yang digunakan Anda dapat membuat garis waktu seperti yang ada di gambar di atas. Tapi metode favorit kami adalah membuatnya hanya menggunakan MS PowerPoint. Kedengarannya rumit? Nah, kami akan sangat berbeda dengan pendapat Anda. Jika Anda tahu apa yang Anda lakukan, membuat garis waktu adalah proses yang relatif sederhana menggunakan PowerPoint. Baca terus, untuk mempelajari bagaimana Anda bisa menyelesaikan tugas ini dengan sangat cepat dan mudah. Semoga Anda menikmati membaca!
Larutan
Langkah 1: Luncurkan PowerPoint dan klik pada Presentasi kosong Ubin untuk memulai.
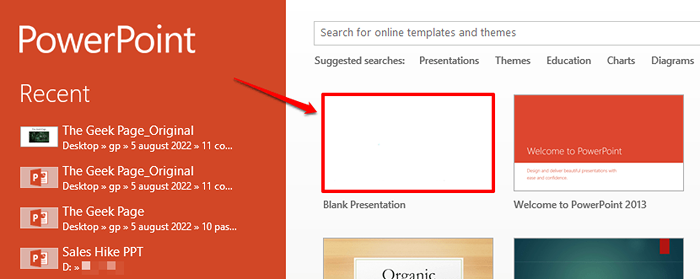
Langkah 2: Saat presentasi kosong terbuka, Klik pada slide di mana Anda ingin membuat garis waktu di.
Kemudian klik pada MENYISIPKAN tab di atas. Di bawah grup Ilustrasi, Klik tombol bernama Bagan.
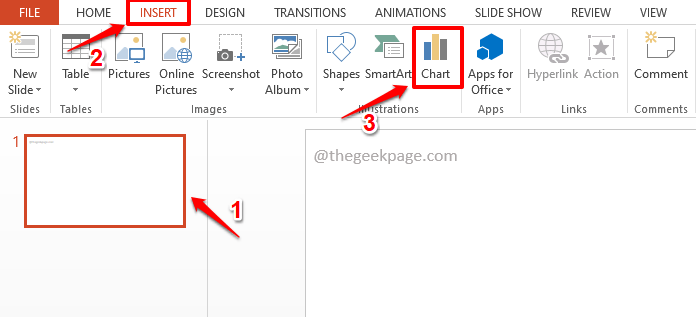
Langkah 3: Di kiri panel Masukkan grafik jendela, klik pada X y (sebaran) tab.
Klik pada pilihan pertama Diantara Menyebarkan Opsi bagan.
Klik pada OKE tombol.
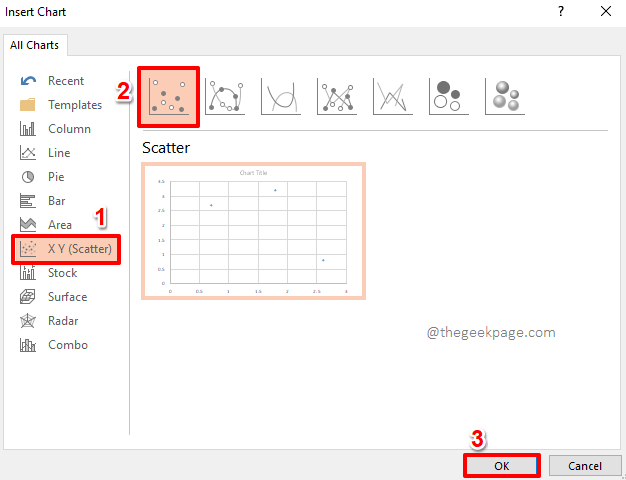
Langkah 4: Sekarang Anda akan memiliki opsi untuk memasukkan data untuk bagan Anda di jendela Excel yang terbuka sebelum Anda.
Di Nilai X kolom, Anda dapat memasukkan tanggal nilai. Dalam contoh di bawah ini, saya telah memasuki bertahun -tahun di Nilai X kolom.
Dalam Nilai-y kolom, ketik nilainya 0(nol) di setiap sel seperti yang ditunjukkan pada tangkapan layar di bawah ini. Ini untuk membawa semua titik ke sumbu horizontal.
Setelah selesai memasukkan semua nilai, Anda dapat menekan Menutup Tombol di atas.
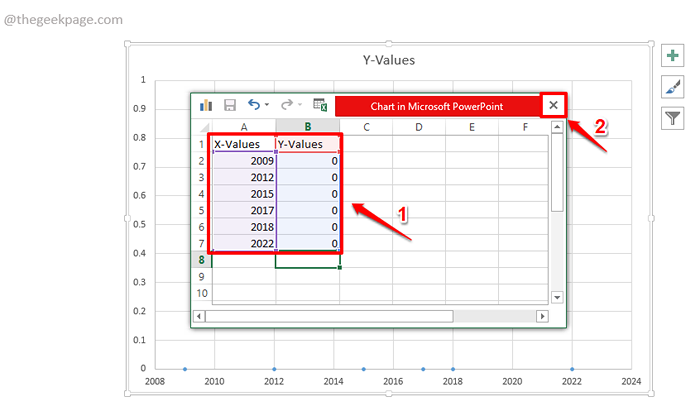
Langkah 5: Bagan sebar sekarang akan dimasukkan ke dalam slide Anda dengan semua nilai yang Anda masukkan.
Sekarang mari kita sembunyikan semua bagian yang tidak kita inginkan di Menyebarkan memetakan dan mengubahnya menjadi timeline sempurna yang kami inginkan.
Untuk itu, Klik pada grafik Pertama dan kemudian klik pada Plus ikon yang terkait dengannya. Seperti berikutnya, Hapus centang semua opsi kecuali itu Kapak kotak centang.
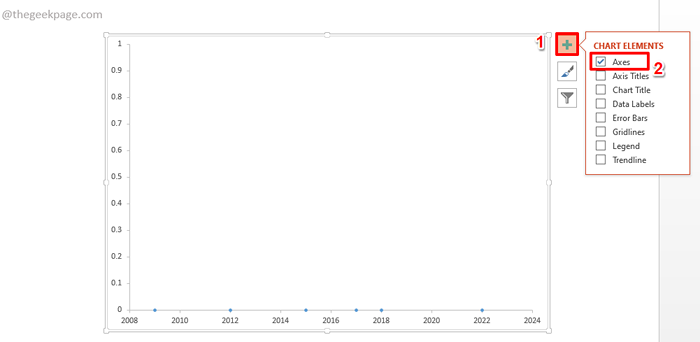
Langkah 6: Sekarang, mari kita singkirkan label sumbu vertikal juga. Untuk itu, Klik di mana saja pada label sumbu vertikal dan kemudian tekan Menghapus kunci di keyboard.
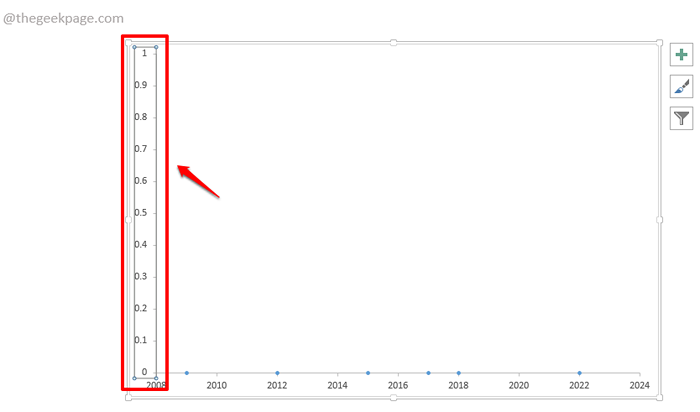
Langkah 7: Anda sekarang akan dibiarkan dengan grafik sebar dengan hanya sumbu horizontal.
Anda dapat menggunakan ikon persegi kecil berongga kecil hadir di Menyebarkan bagan untuk mengubah ukurannya dan memposisikannya kembali.
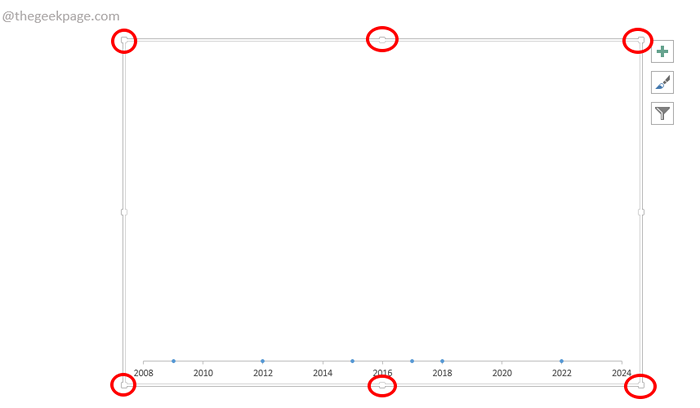
Langkah 8: Saya telah mengubah ukuran grafik sebar dan memindahkannya ke tengah slide saya, seperti yang ditunjukkan di bawah ini. Anda sekarang memiliki kerangka dasar waktu siap. Sekarang mari kita gaya sedikit.
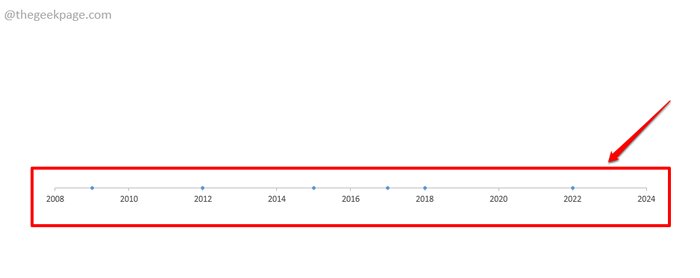
Langkah 9: Pertama, mari kita gaya penanda di timeline.
Untuk itu, klik dua kali pada bagan untuk membuka opsi formatnya.
Sekarang di Kanan sisi jendela, bagian baru dengan nama Format Seri Data akan terbuka. Memilih Opsi Seri dari yang pertama dropdown menu.
Seperti berikutnya, klik pada Ember cat ikon di bawahnya.
Klik pada Penanda tab berikutnya.
Sekarang, perluas BERBATASAN bagian dan klik pada radio tombol yang sesuai dengan Tidak ada baris pilihan. Ini memastikan bahwa spidol Anda tidak memiliki perbatasan.
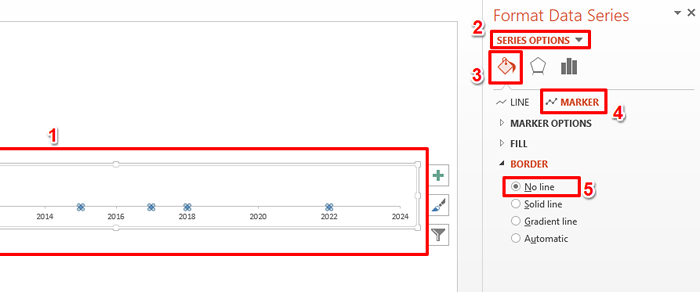
Langkah 10: Seperti berikutnya, klik pada MENGISI bagian, itu tepat di atas BERBATASAN bagian, dan memperluas dia.
Klik pada radio tombol yang sesuai dengan Isi padat pilihan.
Sekarang, klik pada dropdown tombol yang terkait dengan Warna opsi dan Pilih warna pilihan Anda untuk spidol Anda.
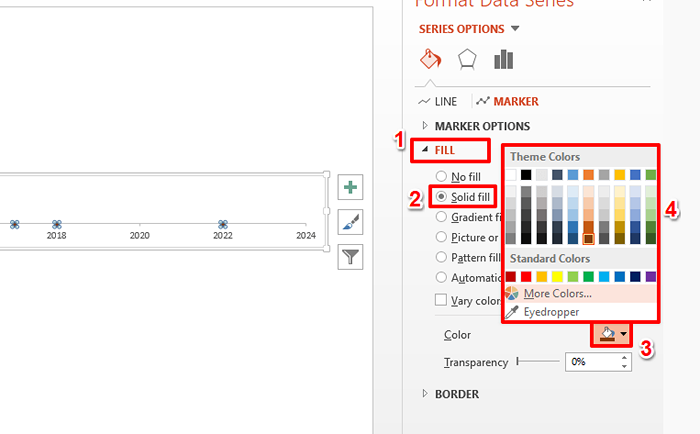
Langkah 11: di atas MENGISI bagian, akan ada bagian lain bernama Opsi penanda. Klik untuk itu memperluas itu dan untuk melihat lebih banyak opsi.
Anda dapat mengubah bentuk penanda Anda dengan mengklik radio Tombol yang sesuai dengan opsi bernama Bawaan.
Anda dapat memilih membentuk pilihan Anda menggunakan Jenis menu drop down.
Kamu bisa meningkatkan atau mengurangi ukuran penanda menggunakan Ukuran tombol dropdown.
Itu dia. Saya selesai menata spidol saya. Tetapi Anda memiliki lebih banyak opsi yang tersedia di bawah yang sama Penanda Tab, jika Anda ingin menambahkan beberapa gaya lagi ke spidol Anda.
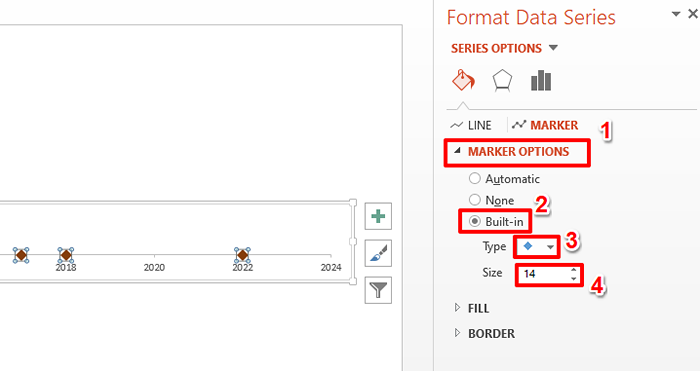
Langkah 12: Sekarang setelah Anda selesai dengan menata spidol Anda, mari kita ciprakan beberapa warna pada sumbu horizontal Anda.
Untuk itu, pertama klik pada Opsi Seri tombol dropdown dan kemudian klik opsi Sumbu horizontal (nilai). Sekarang kita akan dapat melihat semua opsi penataan yang dapat diterapkan pada sumbu horizontal Anda.
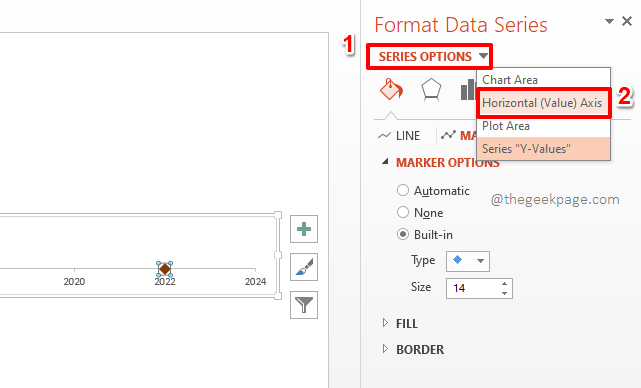
Langkah 13: Sekali lagi, klik pada EMBER CAT ikon seperti yang ditunjukkan di bawah ini.
Lalu perluas GARIS bagian dengan mengklik pada panah samping terkait dengan itu.
Kamu bisa Pilih warna pilihan Anda dengan mengklik tombol dropdown yang terkait dengan Warna pilihan.
Anda juga dapat mengatur lebar dari sumbu horizontal menggunakan Lebar menu drop down.
Anda juga memiliki opsi lain seperti Transparansi, Tipe dasbor, dll, yang semuanya dapat Anda bereksperimen dan gaya garis horizontal Anda.
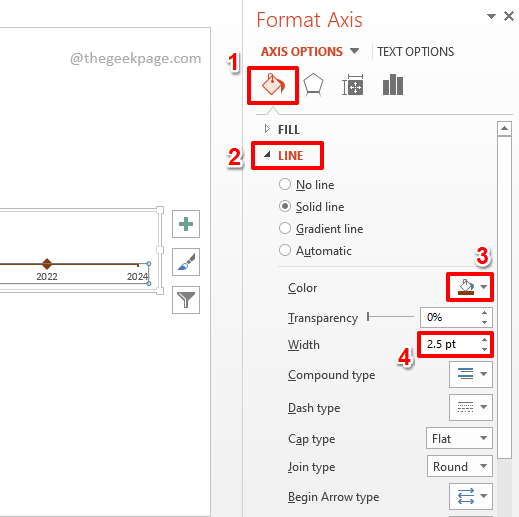
Langkah 14: Di garis Ember cat Ikon, di ujungnya, akan ada a bagan-seperti ikon. Klik untuk melihat Opsi sumbu.
Perluas bagian bernama Tanda centang dan kemudian pilih Menyeberang opsi untuk kedua Besar ketik dan Minor Ketik dropdown.
Anda dapat bermain -main dengan opsi lain juga, jika Anda membutuhkan gaya lebih lanjut.
Setelah Anda semua selesai, tekan Menutup Tombol di atas.
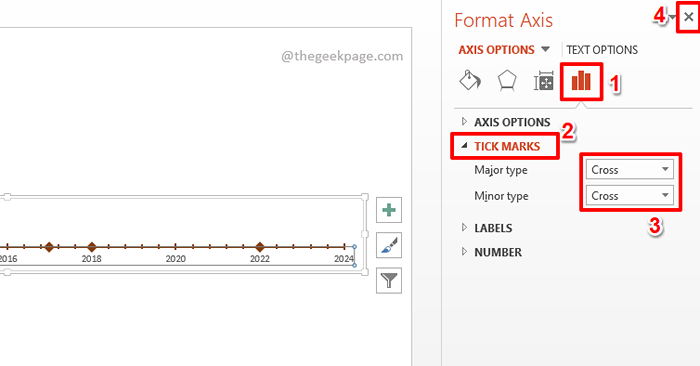
Langkah 15: Sekarang, jika Anda ingin membuat label tahun lebih berani, sederhana Pilih bagan, dan tekan RUMAH Tab dari pita atas.
Di bawah RUMAH opsi, di bawah grup bernama Font, tekan B ikon untuk membuat Label tebal. Anda juga bisa meningkatkan atau mengurangi Ukuran label tahun.
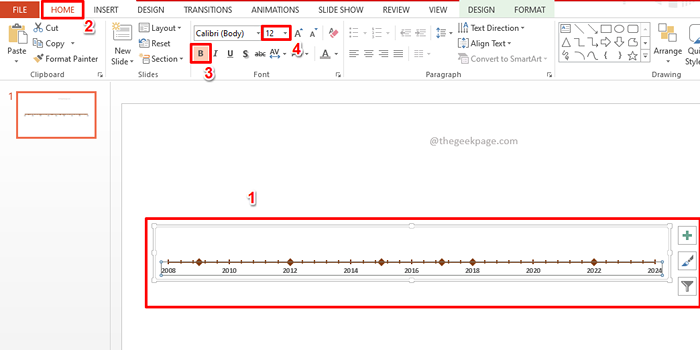
Langkah 16: Dasar -dasar garis waktu Anda ada di tempatnya. Saatnya memperkenalkan kotak teks ke dalam timeline Anda.
Untuk memasukkan kotak teks ke timeline Anda, klik pada MENYISIPKAN tab di atas.
Klik pada Bentuk tombol dropdown dan pilih Kolom tulisan bentuk di bawah bagian Bentuk dasar.
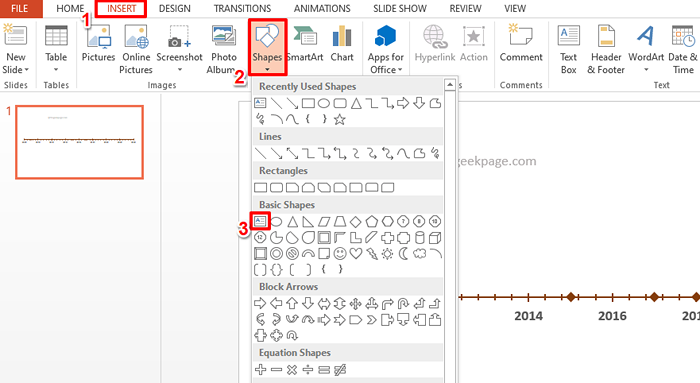
Langkah 17: Secara sederhana klik dan seret Di mana saja pada slide timeline untuk menggambar kotak teks Anda. Kamu bisa Ubah Ulang kotak teks menggunakan Ikon persegi berongga hadir di perbatasan. Juga, Anda bisa Reposisi kotak teks dengan sederhana mengklik dan menyeret itu ke posisi yang Anda inginkan.
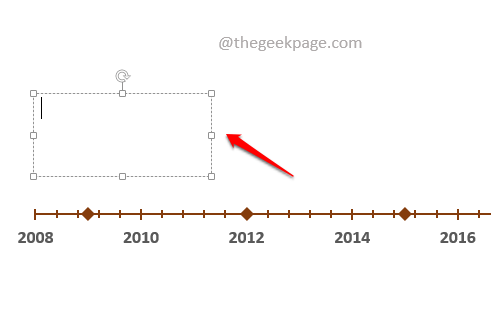
Langkah 18: Anda dapat menambahkan teks ke dalam kotak teks dengan Cukup klik dua kali di kotak teks dan kemudian Mengetik dalam teks.
Saya telah menambahkan tahun dan kemudian menambahkan teks. Untuk tahun ini, saya telah menggunakan beberapa gaya dari RUMAH grup penata gaya tab Font. Saya telah membuat teks tahun ini berani dan telah menetapkan a warna untuk font.
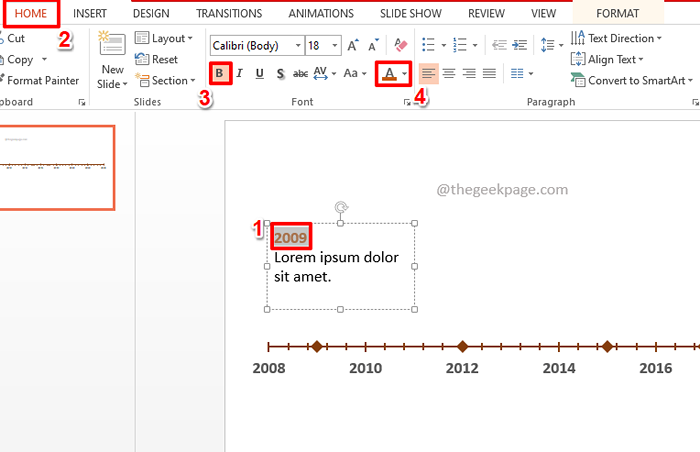
Langkah 19: Untuk menata bentuk kotak teks, klik di mana saja pada bentuk dan kemudian klik pada FORMAT tab kontekstual di atas di bawah ALAT MENGGAMBAR pilihan.
Sekarang klik pada Bentuk Garis Bentuk tombol dropdown dan Pilih warna pilihan Anda untuk perbatasan kotak teks.
Anda dapat mengatur lebar dari perbatasan bentuk dengan menggunakan Berat pilihan. Saya telah menetapkan berat sebagai 1.5 pt dalam contoh di bawah ini.
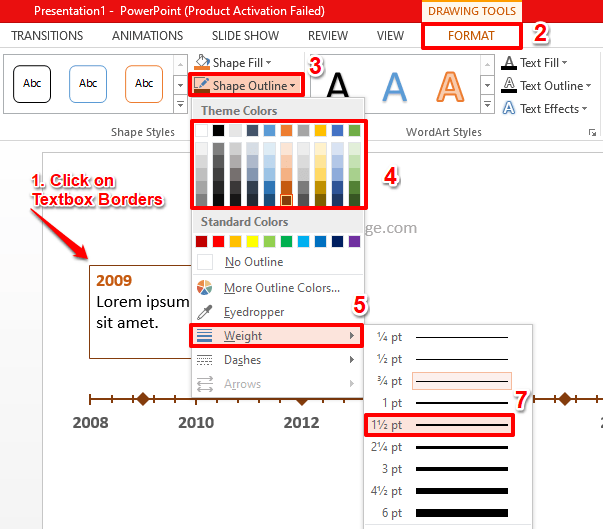
Langkah 20: Setelah Anda memformat satu kotak teks, Anda dapat mengkliknya dan mengklik tombolnya Ctrl + d bersama untuk menduplikasi itu. Dengan cara ini, Anda tidak perlu memformat kotak teks lainnya. Anda bisa menduplikasi yang awal sebanyak yang Anda inginkan.
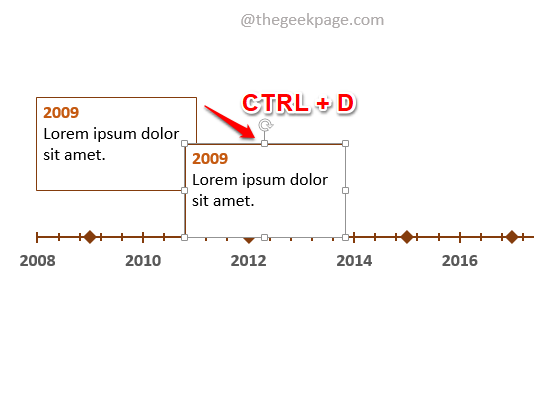
Langkah 21: Saya telah menggandakan kotak teks sebanyak yang saya inginkan selama bertahun -tahun hadir dalam timeline saya.
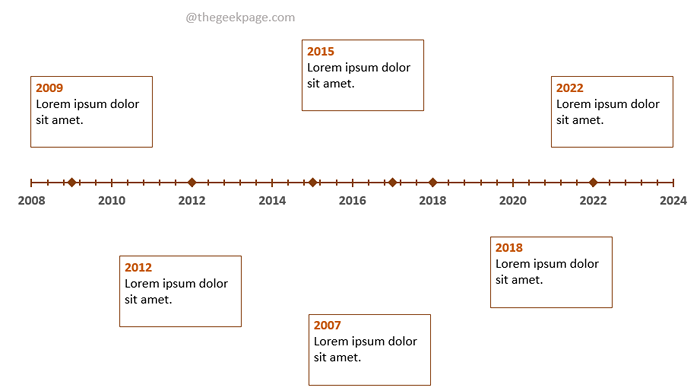
Langkah 22: Jika Anda bingung tentang tahun -tahun yang hadir dalam timeline Anda, Anda hanya perlu klik di timeline sekali dan kemudian melayang di atas penanda di timeline untuk melihat tahun yang terkait dengannya. Lihat tangkapan layar berikut untuk gambar yang lebih jelas.
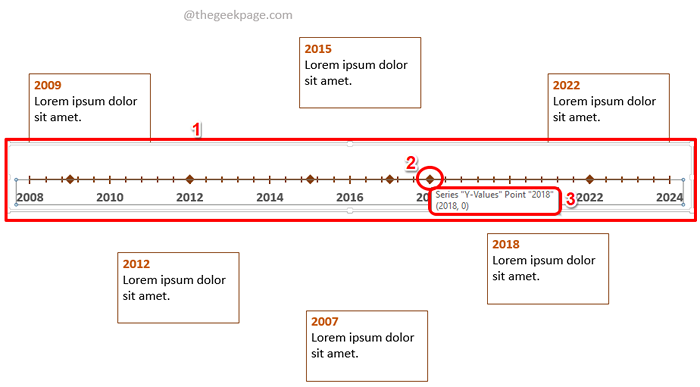
Langkah 23: Sekarang kami memiliki garis waktu, kami memiliki kotak teks untuk setiap penanda tahun di timeline. Mari kita memiliki kotak teks yang terhubung ke penanda tahun sekarang. Untuk itu, kita perlu menggunakan baris.
Untuk memasukkan baris, klik pada MENYISIPKAN Tab di pita atas. Sekarang klik pada Bentuk menu drop down. Di bawah bagian Baris, Anda memiliki berbagai opsi garis untuk dipilih.
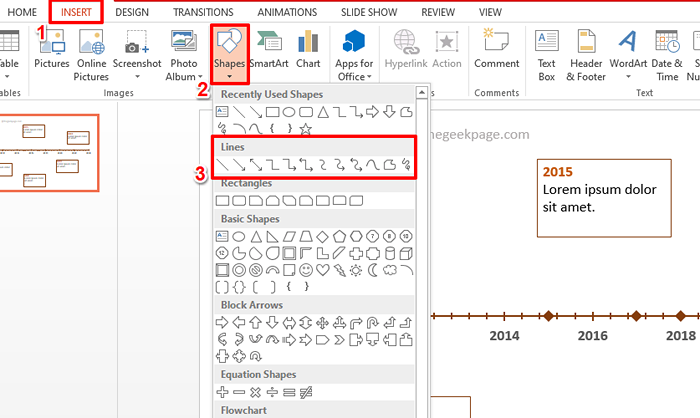
Langkah 24: Saya telah memasukkan garis dasar.
Untuk memformat a garis membentuk, Klik di atasnya Pertama.
Kemudian klik pada FORMAT tab kontekstual di bawah ALAT MENGGAMBAR. Di bawah garis bentuk yang Anda bisa Pilih warna untuk garis Anda, dan dapat mengatur a lebar Untuk baris Anda seperti yang ditunjukkan pada tangkapan layar di bawah ini, seperti cara Anda melakukannya untuk memformat kotak teks.
Anda juga memiliki opsi gaya lain di bawah yang sama FORMAT tab kontekstual, yang dapat Anda jelajahi.
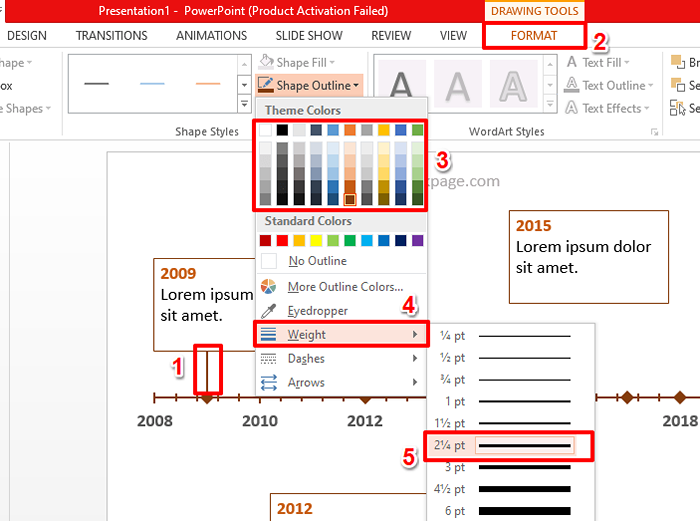
Langkah 25: Demikian pula, Anda dapat membuat garis sebanyak yang Anda suka atau duplikat garis yang ada menggunakan Ctrl + d Kunci Pintasan.
Setelah Anda memiliki garis, Anda dapat menggunakannya untuk menghubungkan kotak teks ke penanda tahun pada timeline seperti yang ditunjukkan pada tangkapan layar di bawah ini.
Itu dia. Timeline terakhir kami sudah siap dan kami harap Anda menyukainya!

Tolong beritahu kami di bagian komentar seberapa mudah Anda membuat garis waktu menggunakan PowerPoint, mengikuti langkah -langkah di artikel kami.
Tetap disini untuk lebih banyak peretasan, tips, trik, dan how-to-to! Selamat Geeking sampai saat itu!
- « Tidak dapat memulai program Visual Studio Access ditolak perbaikan masalah
- Cara menunda atau menjadwalkan mengirim email di MS Outlook »

