Tidak dapat menjalankan file di direktori sementara. Pengaturan Fix dibatalkan
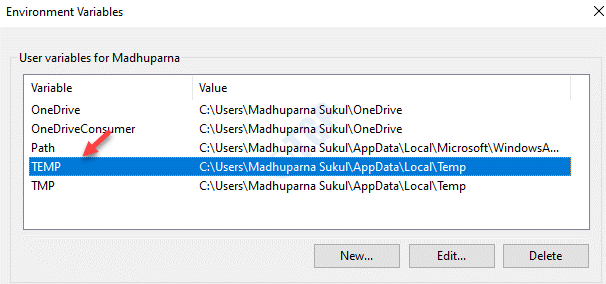
- 1378
- 38
- Darryl Ritchie
Saat mencoba menginstal perangkat lunak atau saat mencoba membuat perubahan dalam folder yang Anda tidak memiliki izin akses, Anda akan melihat pesan kesalahan bermunculan yang mengatakan, “Tidak dapat menjalankan file di direktori sementara. Pengaturan dibatalkan. Kesalahan 5: Akses ditolak". Kesalahan ini biasanya terjadi ketika Anda gagal membuka file di direktori temp dan dengan demikian, mencegah Anda menginstal perangkat lunak atau aplikasi baru. Ada kemungkinan Anda diblokir oleh virus atau malware untuk menginstal program baru dan karenanya, Anda harus mendapatkan perangkat lunak antivirus pihak ke -3 yang tepercaya untuk menjaga sistem Anda terlindungi. Namun, jika Anda masih menghadapi masalah ini, ini bisa menjengkelkan, Anda dapat mencoba solusi di bawah ini yang dapat membantu Anda memperbaiki “Tidak dapat menjalankan file di direktori sementara. Pengaturan dibatalkan. Kesalahan 5: Akses ditolak"Kesalahan di PC Windows 10 Anda.
Daftar isi
- Metode 1: Jalankan yang dapat dieksekusi sebagai administrator
- Metode 2: Buat folder temp baru dan edit variabel pengguna
- Metode 3: Berikan Kontrol Folder Temp untuk semua orang
- Metode 4: Periksa apakah izin yang diwariskan disertakan diaktifkan di folder Temp
Metode 1: Jalankan yang dapat dieksekusi sebagai administrator
Langkah 1: Buka file yang ingin Anda instal dan klik kanan di atasnya.
Langkah 2: Pilih Jalankan sebagai administrator Dari menu klik kanan.
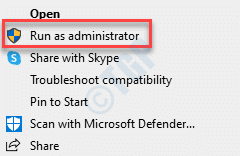
Langkah 3: Jika Anda melihat a Kontrol Akun Pengguna prompt, lalu klik Ya untuk melanjutkan.
Ini adalah perbaikan yang agak cepat dan bukan solusi yang sebenarnya. Metode ini dapat membantu, terutama, ketika Anda sedang terburu -buru dan Anda ingin selesai memasang program dengan segera. Ini dapat membantu Anda melanjutkan dengan instalasi.
Metode 2: Buat folder temp baru dan edit variabel pengguna
Langkah 1: tekan Menang + e hotkey untuk membuka File Explorer.
Langkah 2: Klik PC ini Pintasan di sebelah kiri dan klik untuk membuka C berkendara di sebelah kanan.

Langkah 3: Sekarang, buat folder baru di C mengemudi dan beri nama sebagai Suhu.

Langkah 4: Di sini, salin alamat dari bilah alamat C: \ temp.
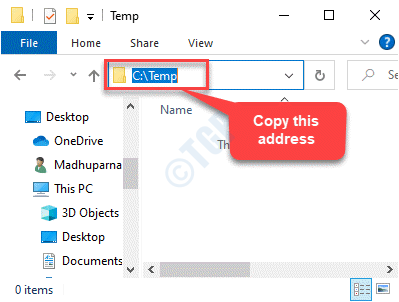
Langkah 5: Klik kanan Awal menu dan pilih Berlari untuk membuka Jalankan perintah.

Langkah 5: Dalam Jalankan perintah Kotak pencarian, ketik sysdm.cpl dan memukul Memasuki untuk membuka Properti sistem jendela.

Langkah 6: Dalam Properti sistem jendela, pergi ke Canggih tab dan klik pada Variabel Lingkungan tombol di bagian bawah.

Langkah 7: Dalam Variabel Lingkungan kotak dialog, di bawah Variabel pengguna untuk [nama Anda], Klik dua kali Suhu.
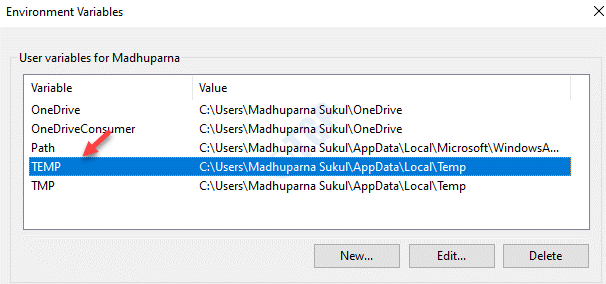
Langkah 8: Sekarang, saya Edit variabel pengguna pop-up, navigasikan ke Nilai variabel bidang dan tempel jalur alamat folder temp yang baru dibuat yang Anda salin masuk Langkah 3 yang C: \ temp.
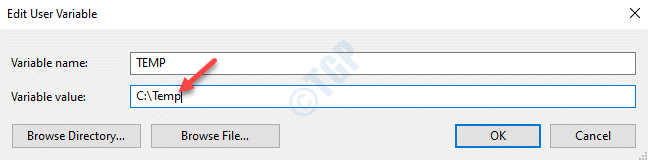
Langkah 9: Sekarang, kembali ke Variabel Lingkungan jendela, di bawah Variabel pengguna untuk [nama Anda], Klik dua kali TMP.
Tekan OK untuk kembali ke Variabel Lingkungan jendela.
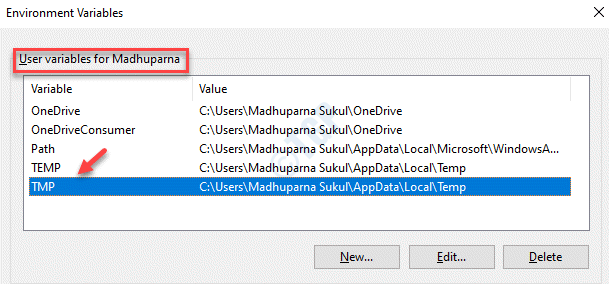
Langkah 10: Dalam Edit variabel pengguna jendela, pergi ke Nilai variabel bidang dan ubah dari %Userprofile%\ appdata \ local \ temp ke C: \ temp (alamat yang disalin dari Langkah 3)
Tekan OKE untuk menyimpan perubahan dan keluar.

Sekarang, keluar dari jendela, restart PC Anda dan Anda dapat mencoba menginstal perangkat lunak. Itu harus diinstal sekarang.
Metode 3: Berikan Kontrol Folder Temp untuk semua orang
Langkah 1: tekan Menang + e kunci bersama di keyboard Anda untuk membuka File Explorer.
Langkah 2: Dalam File Explorer jendela, buka lokasi di bawah ini untuk Suhu map:
C: \ Users \%userprofile%\ appData \ local

Langkah 3: Sekarang, temukan Suhu folder, klik kanan di atasnya klik dan pilih Properti.
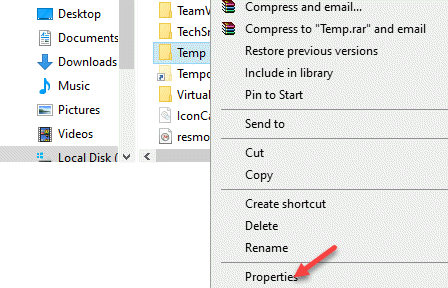
Langkah 4: Dalam Properti Temp kotak dialog, buka Keamanan tab dan klik Edit.
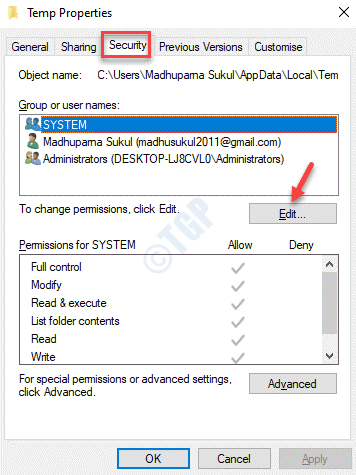
Langkah 5: Selanjutnya, di Izin untuk suhu jendela, klik Menambahkan.

Langkah 6: Dalam Pilih Pengguna atau Dialog Grup kotak yang terbuka, pergi ke Masukkan nama objek untuk dipilih bidang dan jenis Setiap orang.
Kemudian klik pada Periksa nama tombol di sebelahnya.
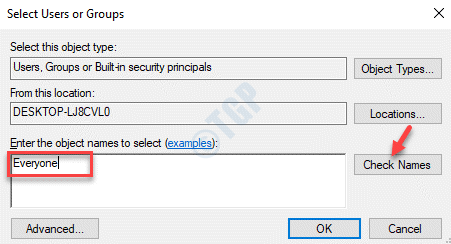
Langkah 7: Saat Anda mengklik Periksa nama tombol, Setiap orang digarisbawahi.
Tekan OKE untuk menyimpan perubahan dan keluar.
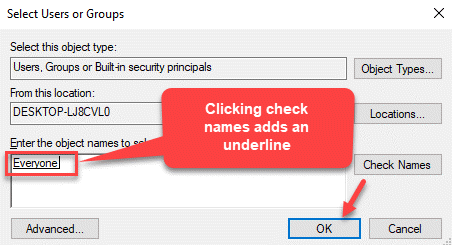
Langkah 8: Sekarang, kembali ke Izin untuk suhu jendela, Setiap orang ditambahkan di Nama grup atau pengguna Daftar di atas SISTEM.
Sekarang, pergi ke Izin untuk semua orang Bagian di bawah ini dan klik pada Mengizinkan kotak di sebelah Kontrol penuh.
*Catatan - Ini secara otomatis memeriksa Mengizinkan kotak di sebelah Memodifikasi Juga.
Tekan Menerapkan kemudian OKE untuk menyimpan perubahan dan keluar.
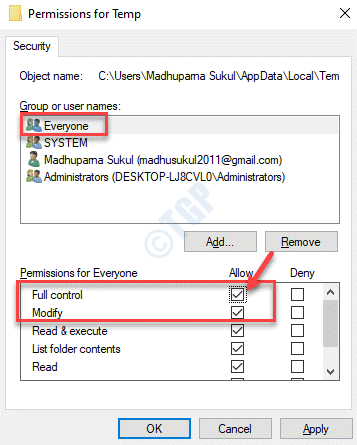
Sekarang, keluar dari izin untuk jendela temp dan file explorer. Anda sekarang dapat pergi untuk mengatur file dan menginstal program. Anda seharusnya tidak melihat kesalahan lagi.
Metode 4: Periksa apakah izin yang diwariskan disertakan diaktifkan di folder Temp
Langkah 1: Klik kanan Awal menu dan pilih File Explorer.

Langkah 2: Dalam File Explorer jendela, navigasikan ke Suhu Lokasi folder:
C: \ Users \%userprofile%\ appData \ local

Langkah 3: Sekarang, klik kanan di Suhu folder dan pilih Properti.
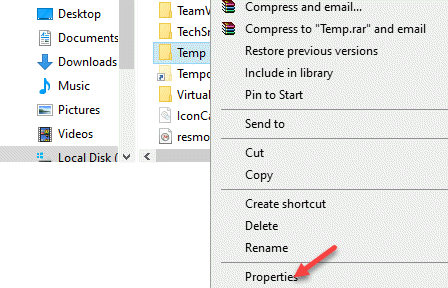
Langkah 4: Dalam Properti jendela, pilih Keamanan tab dan tekan Canggih tombol di bagian bawah.
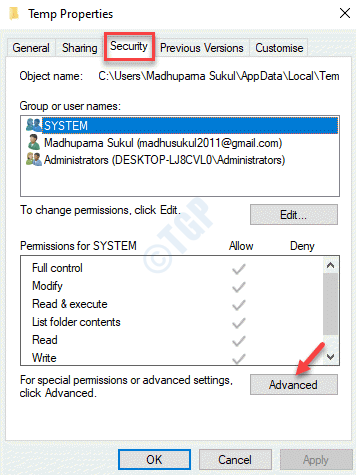
Langkah 5: Dalam Pengaturan keamanan tingkat lanjut jendela, di bawah Izin tab, Anda akan melihat tiga opsi: SISTEM, Administrator, Dan Pengguna. Semua opsi ini harus dimiliki Kontrol penuh izin untuk tfolder, subfolder, dan file -nya.
Ketiga izin harus diwarisi dari C: \ Users \ [nama pengguna] \ map. Untuk ini pastikan bahwa “Sertakan izin warisan dari induk objek ini” Opsi di bagian bawah diperiksa.
Jika "Sertakan izin warisan dari induk objek ini"Opsi tidak dicentang dan berwarna abu -abu, klik"Ubah izin“.
Langkah 6: Sekarang, centang kotak di sebelah “Sertakan izin warisan dari induk objek ini“.
Tekan Menerapkan kemudian OKE untuk menyimpan perubahan dan keluar.
Langkah 7: Klik Melanjutkan Jika ada masalah yang terdeteksi dan hapus izin yang tidak diwarisi.
Setelah proses selesai, Anda sekarang dapat membuat perubahan pada direktori tanpa melihat pesan kesalahan apa pun.
Atau, Anda juga dapat menonaktifkan firewall atau antivirus pihak ke-3 yang dipasang pada PC Anda yang mungkin menyebabkan sistem pencegahan intrusi berbasis host (HIPS) yang mengarah ke false positive false. Ini juga dapat membantu Anda melanjutkan instilasi tanpa “Tidak dapat menjalankan file di direktori sementara. Pengaturan dibatalkan. Kesalahan 5: Akses ditolak"Muncul lagi.
- « Cara menginstal ulang aplikasi Microsoft Store di Windows 10 /11
- Aplikasi dan game layar penuh terus meminimalkan dirinya di Windows 10 /11 Fix »

