Cara menginstal ulang aplikasi Microsoft Store di Windows 10 /11
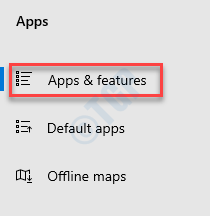
- 1659
- 178
- Enrique Purdy
Sejak diperkenalkannya Windows 10, ia dilengkapi dengan beberapa fitur default yang memungkinkan Anda menghapus aplikasi satu per satu, atau seluruh aplikasi Microsoft Store. Terkadang, Anda mungkin menghadapi masalah seperti aplikasi tertentu yang tidak berfungsi atau ketika aplikasi Microsoft Store berhenti bekerja. Dalam situasi seperti itu, Anda perlu menginstal ulang semua aplikasi (termasuk aplikasi toko) yang masuk dengan OS Windows 10 atau aplikasi Microsoft Store individual. Anda mungkin juga ingin mengembalikan aplikasi jika Anda secara tidak sengaja menghapusnya. Di sini, di posting ini, kami telah menunjukkan beberapa cara terbaru tentang cara menginstal ulang aplikasi Microsoft Store di Windows 10 atau aplikasi individual. Mari kita lihat caranya.
Metode 1: Pasang kembali aplikasi Microsoft Store menggunakan Pengaturan
Kasus 1 - Untuk Windows 10
Langkah 1: tekan Menang + i Kunci pintas di keyboard Anda untuk membuka Pengaturan jendela.
Langkah 2: Dalam Pengaturan jendela, klik Aplikasi.
Langkah 3: Selanjutnya, di sisi kiri panel, pilih Aplikasi dan fitur.
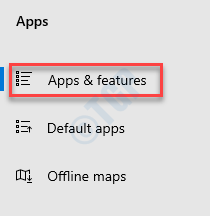
Langkah 4: Sekarang, di sisi kanan jendela, gulir ke bawah dan pilih Microsoft Store.
Klik Opsi lanjutan Di bawahnya.
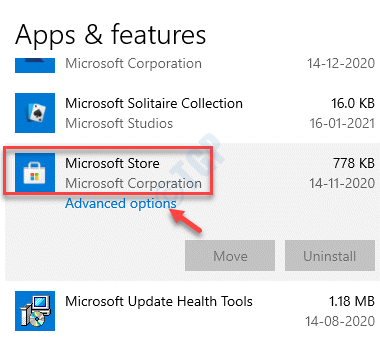
Langkah 5: Di jendela berikutnya, gulir ke bawah dan pergi ke Mengatur ulang bagian.
tekan Mengatur ulang tombol di bawahnya.
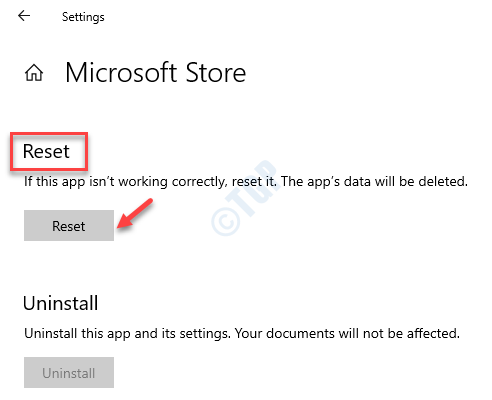
Langkah 6: Dalam peringatan yang muncul, tekan Mengatur ulang tombol lagi.
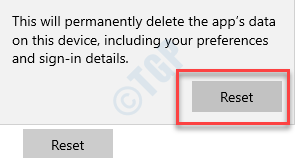
Ini akan mengatur ulang dan menginstal ulang Microsoft Store aplikasi.
Anda sekarang dapat mengakses aplikasi Microsoft Store secara normal.
Kasus 2 - Untuk Windows 11
1- Cari Aplikasi & Fitur di Windows Search dan klik di atasnya.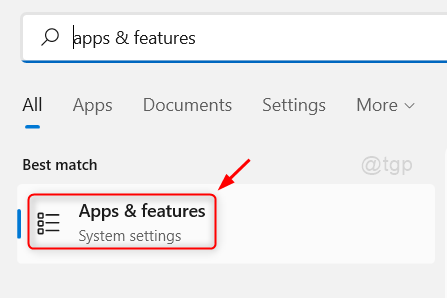
2 - Sekarang, cari Microsoft Store di kotak pencarian dan kemudian
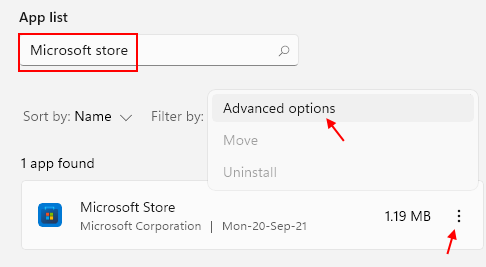
3 - Sekarang, klik 3 titik vertikal dan kemudian klik Opsi lanjutan.
4 -Klik Ulang untuk Reset Microsoft Store.

Metode 2: Instal ulang aplikasi Microsoft Store menggunakan PowerShell
Jika aplikasi Microsoft Store sudah diinstal, tetapi jika tidak berfungsi, lanjutkan dengan langkah -langkah di bawah ini:
Langkah 1: tekan Menang + r kunci bersama di keyboard Anda untuk membuka Jalankan perintah jendela.
Langkah 2: Dalam Jalankan perintah Kotak pencarian, ketik PowerShell dan tekan Ctrl + Shift + Enter Kunci pintas di keyboard Anda untuk membuka Windows PowerShell dalam mode tinggi.
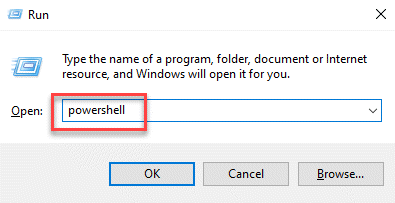
Langkah 4: Sekarang, jalankan perintah di bawah ini dan tekan Memasuki:
Get -appxpackage * windowsstore * -allusers | Foreach add -appxpackage -disableDevelopmentMode -register "$ ($ _.Installlocation) \ appxmanifest.xml "
Ini akan menginstal atau menginstal ulang Microsoft Store.
Jika Anda juga ingin memulihkan semua aplikasi bawaan di sistem Anda, maka jalankan perintah yang diberikan di bawah ini.
Get-appxpackage | Foreach add -appxpackage -disableDevelopmentMode -register "$ ($ _.Installlocation) \ appxmanifest.xml "
*Catatan - Namun, jika toko Windows hilang, Anda dapat melewatkan Langkah 3 dan langsung melanjutkan ke Langkah 4.
Tapi, jika PowerShell Get-Appxpackage tidak berfungsi, kemudian, ikuti proses di bawah ini untuk mengaktifkan Layanan Penerapan APPX melalui Editor Registri.
Sebelum membuat perubahan apa pun pada Editor Registri, Pastikan Anda membuat cadangan data registri, sehingga, jika Anda kehilangan data selama proses tersebut, Anda dapat mengembalikannya.
Langkah 1: Klik kanan Awal menu dan pilih Berlari.
Langkah 2: Dalam Jalankan perintah jendela yang terbuka, tulis Regedit dan tekan OKE untuk menulis Editor Registri jendela.
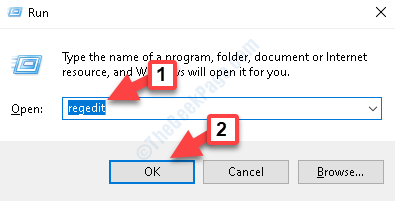
Langkah 3: Dalam Editor Registri jendela, navigasikan ke jalur di bawah ini:
Hkey_local_machine \ system \ currentControlset \ services \ appxsvc
Sekarang, pergi ke sisi kanan panel dan klik dua kali di Awal kunci.
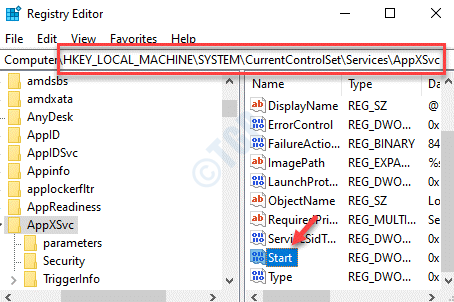
Langkah 4: Dalam Edit nilai DWORD (32-bit) jendela yang terbuka, atur Nilai data bidang ke 2.
Tekan OKE untuk menyimpan perubahan dan keluar.
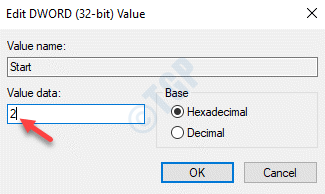
Sekarang, reboot PC Anda agar perubahan menjadi efektif. Anda sekarang dapat mencoba membuka aplikasi Microsoft Store dan itu akan berfungsi dengan baik.
Atau, Anda dapat mencoba melakukan peningkatan perbaikan jika OS Windows 10 adalah masalahnya. Ini akan mengharuskan Anda untuk menginstal ulang Windows 10 menggunakan media instalasi Windows Windows 10 dengan bantuan flash drive, DVD, atau file ISO (unduh Media Microsoft ISO resmi untuk Windows 10 dari sini). Metode ini akan membantu memperbaiki file OS yang rusak sambil menjaga file, pengaturan, dan aplikasi penting Anda. Anda kemudian akan memiliki aplikasi Microsoft Store yang baru.
- « Layanan dan Aplikasi Pengontrol Perbaikan Penggunaan CPU Tinggi Acak
- Tidak dapat menjalankan file di direktori sementara. Pengaturan Fix dibatalkan »

