Aplikasi dan game layar penuh terus meminimalkan dirinya di Windows 10 /11 Fix
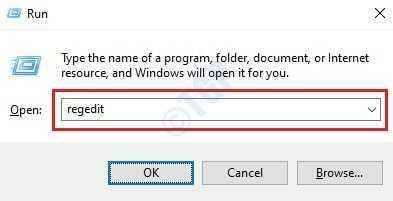
- 719
- 33
- Ian Parker
Beberapa pengguna melaporkan tentang masalah aplikasi dan game yang seharusnya berjalan pada mode layar penuh meminimalkan tiba-tiba di mesin mereka. Jika Anda juga mengalami masalah jenis serupa di komputer Anda, artikel ini hanya untuk Anda. Ikuti saja perbaikan mudah ini di komputer Anda dan masalahnya akan diselesaikan dalam waktu singkat.
Solusi -
1. Cari pembaruan Windows baru untuk sistem Anda dari Pengaturan.
2. Cukup restart komputer Anda sekali dan coba jalankan game/ aplikasi lagi.
Daftar isi
- Perbaiki 1 - Ubah Registri Anda
- Perbaiki 2 - Nonaktifkan Layanan Pelaporan Kesalahan Otomatis
- Perbaiki 3 - Nonaktifkan Mode Game
- Perbaiki 4 - Matikan pemberitahuan
- Perbaiki 5 -enable Show Taskbar di semua layar
- Perbaiki 6 - Jalankan pemindaian SFC sederhana
- Perbaiki 7 - Jalankan pemindaian malware
- Perbaiki 8 - Pertimbangkan Bersih Boot Perangkat Anda
Perbaiki 1 - Ubah Registri Anda
Beberapa pengguna telah memecahkan masalah hanya dengan mengubah registri Anda sedikit.
1. tekan Kunci Windows+R kunci bersama.
2. Di panel run, tulis "Regedit"Dan klik"OKE“.
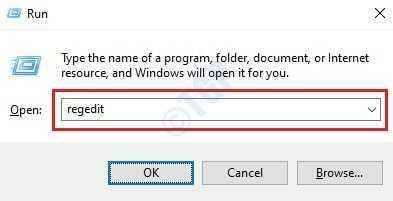
CATATAN -
Perubahan apa pun yang tidak terhitung dalam editor registri dapat menyebabkan sistem yang tidak stabil. Kami meminta Anda untuk membuat cadangan registri di komputer Anda.
Setelah Anda membuka editor registri, klik "Mengajukan“. Kemudian klik "Ekspor”Untuk membuat cadangan baru di komputer Anda.
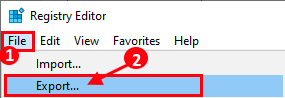
3. Setelah mengambil cadangan tombol registri, lanjutkan ke lokasi ini di layar Editor Registry -
Komputer \ hkey_current_user \ panel kontrol \ desktop
3. Sekarang, di sisi kanan, klik dua kali pada "ForegroundlockTimeout“Untuk memodifikasinya.
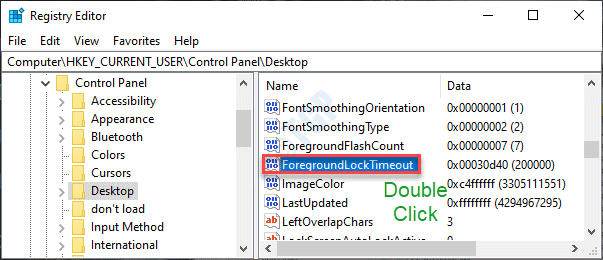
4. Dalam Edit nilai DWORD (32-bit) jendela, cukup pilih pangkalan "Hexadecimal“.
5. Setelah itu, atur 'Nilai Data:' ke "30d40“.
6. Untuk menyimpan perubahan, klik "OKE“.
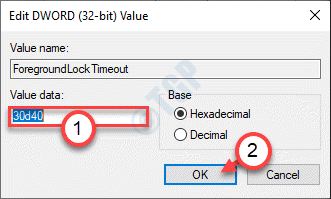
Tutup Editor Registri Jendela di komputer Anda.
Mengulang kembali komputer Anda. Setelah memulai kembali komputer Anda, cobalah menjalankan game/ aplikasi dalam mode layar penuh.
Perbaiki 2 - Nonaktifkan Layanan Pelaporan Kesalahan Otomatis
Beberapa pengguna telah menunjukkan layanan pelaporan kesalahan Windows sebagai penyebab utama di balik tirai.
1. Klik kanan pada ikon Windows dan kemudian klik "Berlari“.
2. Menulis "jasa.MSC"Di jendela jalankan. Klik "OKE“.
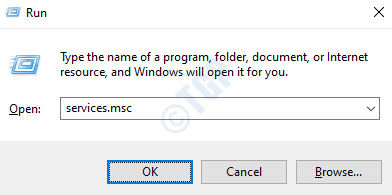
3. Saat jendela layanan muncul, Anda perlu mencari “Layanan Pelaporan Kesalahan Windows“.
4. Setelah itu, klik dua kali pada layanan tertentu.
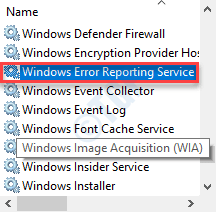
5. Klik pada drop-down 'Tipe Startup:' dan atur ke “Dengan disabilitas“.
Juga, klik Berhenti untuk menghentikan layanan jika sedang berjalan.
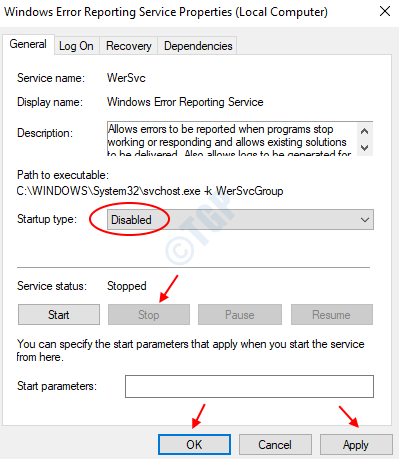
6. Akhirnya, yang harus Anda lakukan adalah mengklik “Menerapkan" Dan "OKE“.
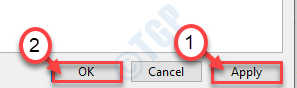
Setelah Anda melakukan ini, tutup layar Layanan.
Coba luncurkan game dalam mode layar penuh sekali lagi.
Perbaiki 3 - Nonaktifkan Mode Game
Mode Game memungkinkan beberapa fitur luar biasa yang dirancang untuk aplikasi yang berfungsi dalam mode layar penuh.
1. tekan Kunci Windows+i kunci bersama.
2. Setelah itu, klik pada “Bermain game"Pengaturan untuk mengubahnya.
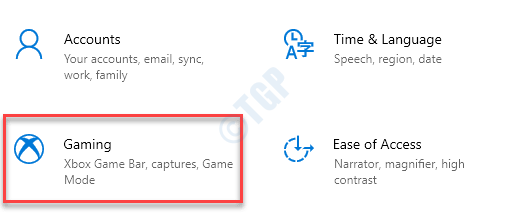
3. Setelah pengaturan game, klik pada “Modus permainan“.
4. Setelah itu, beralihnya “Modus permainan" ke "Mati“.
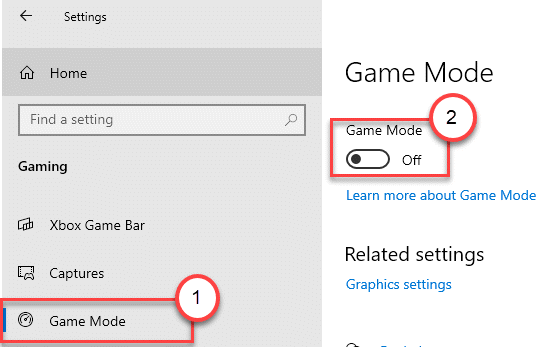
Setelah Anda menonaktifkan mode permainan, Anda tidak akan menghadapi masalah layar penuh yang Anda hadapi sebelumnya.
Perbaiki 4 - Matikan pemberitahuan
1 - Buka Pengaturan panel dengan memukul Windows kunci Dan SAYA kunci bersama dari keyboard
2 -How, pergi ke Sistem
3 - Sekarang, klik Fokus membantu dari menu kiri
4 -How, matikan Pemberitahuan dari semua aplikasi dalam assist fokus
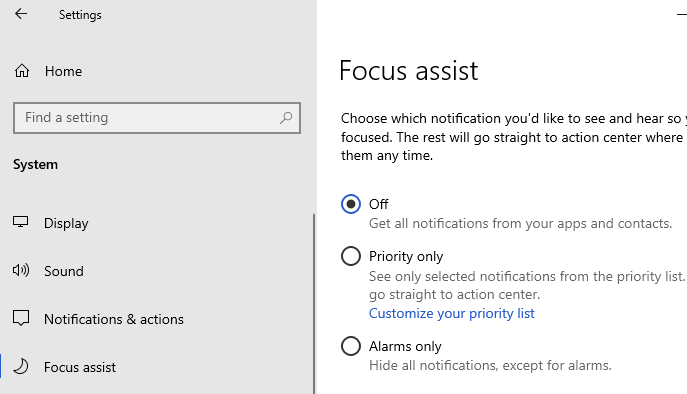
Perbaiki 5 -enable Show Taskbar di semua layar
1 -Benar klik di bilah tugas Anda dan pilih Pengaturan Taskbar
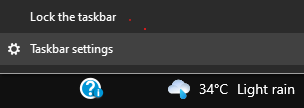
2 - Sekarang, putar PADA pengaturan yang mengatakan Tampilkan Taskbar di Semua Tampilan
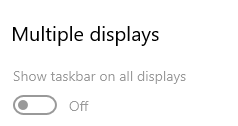
Perbaiki 6 - Jalankan pemindaian SFC sederhana
Menjalankan pemeriksaan SFC sederhana untuk memindai file sistem Anda harus melakukan trik.
1. Klik pada kotak pencarian dan mulailah menulis “cmd“.
2. Selanjutnya, klik kanan pada "Command prompt"Dan klik"Jalankan sebagai administrator“.
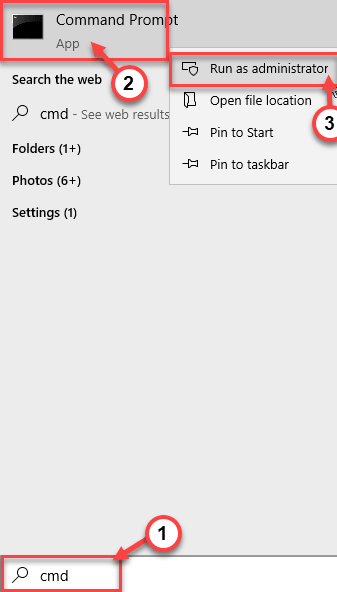
3. Ketik perintah ini dan kemudian tekan Memasuki.
SFC /SCANNOW
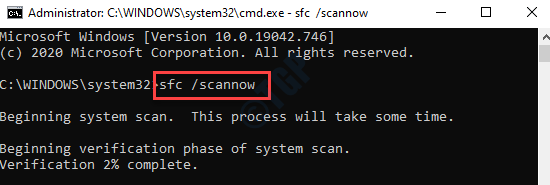
Setelah pemeriksaan SFC dimulai, dibutuhkan 4-5 menit untuk sepenuhnya memindai file sistem.
Menyalakan ulang mesin Anda sekali.
Perbaiki 7 - Jalankan pemindaian malware
Jika masalah ini terjadi karena malware, cobalah menjalankan pemindaian antivirus.
1. Jenis "Windows Security"Di kotak pencarian di sudut kiri bawah.
2. Klik pada "Windows Security ".
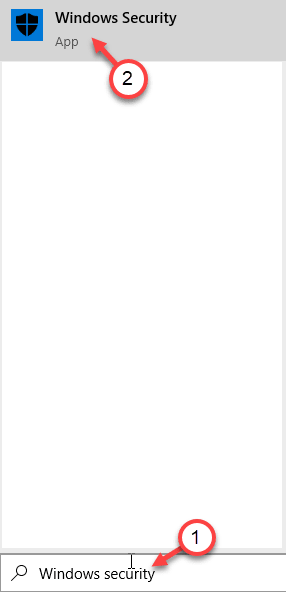
3. Di Windows Security, klik "Perlindungan Virus & Ancaman“.
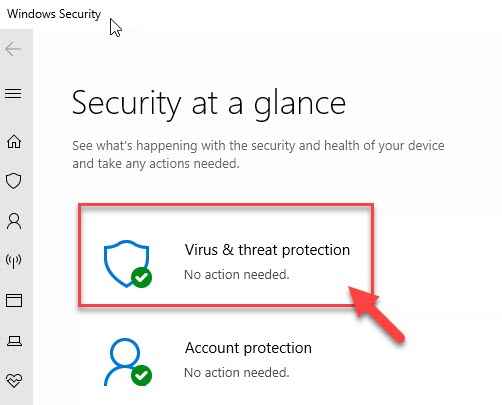
4. Setelah itu, klik pada “Opsi pemindaian”Untuk melihat opsi pemindaian yang tersedia.
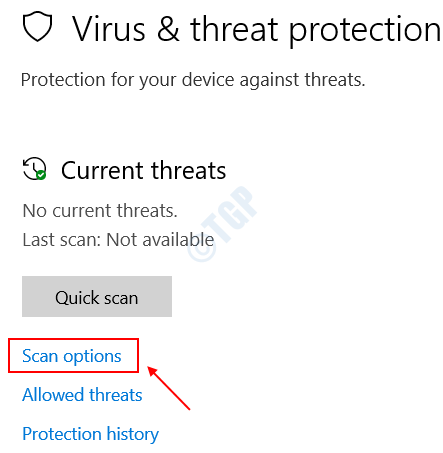
5. Kemudian, klik pada “Memindai keseluruhan“.
6. Selanjutnya, klik pada “Memindai sekarang“.
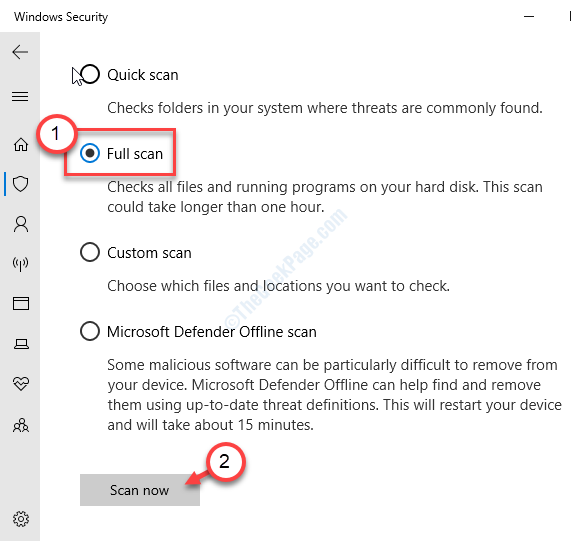
CATATAN -
Anda dapat menjalankan pemindaian ini juga.
A. Scan cepat - Memindai dengan cepat untuk perangkat lunak berbahaya, malware, kit mata -mata, dll. Membutuhkan waktu kurang dari 5 menit untuk menjalankan pemindaian cepat.
B. Pemindaian khusus - Anda dapat menyesuaikan beberapa folder spesifik yang dipilih oleh pengguna untuk memindai.
Perbaiki 8 - Pertimbangkan Bersih Boot Perangkat Anda
1. Anda perlu menekan Kunci Windows+R kunci bersama.
2. Kemudian, tempel perintah ini di terminal run dan setelah itu, tekan Memasuki kunci.
msconfig
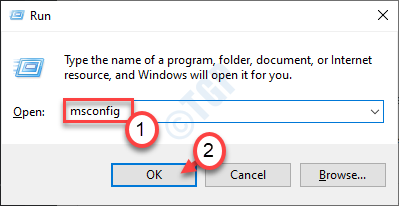
3. Selanjutnya, pergilah ke “Umum" bagian.
4. Di bagian umum, klik pada “Selektif rintisanOpsi untuk memeriksanya.
5. Sebagai langkah terakhir di jendela ini, Anda harus melakukannya kutu kotak di samping “Layanan Sistem Muat.
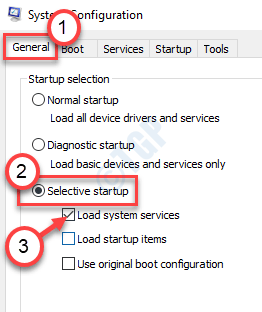
6. Setelah itu, pergi ke “Jasa" bagian.
7. Seperti langkah kedua melibatkan, Anda harus melakukannya memeriksa The "Sembunyikan semua layanan Microsoft“.
8. Akhirnya, klik pada “Menonaktifkan semua“.
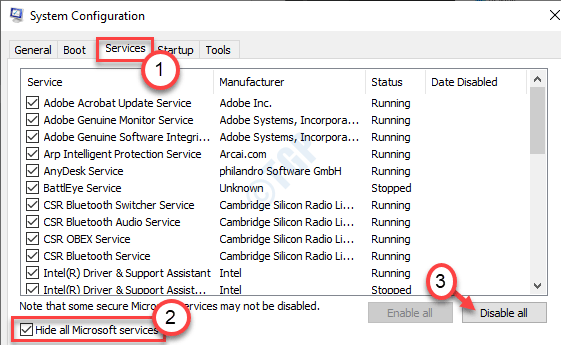
Langkah ini akan memastikan bahwa semua aplikasi pihak ketiga dinonaktifkan untuk memulai.
9. Hanya, klik "Menerapkan"Dan kemudian"OKE“.
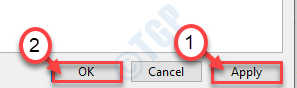
Ini harus memungkinkan mesin Anda boot ke mode bersih tanpa aplikasi lain.
Masalah Anda harus diselesaikan.
- « Tidak dapat menjalankan file di direktori sementara. Pengaturan Fix dibatalkan
- Cara mengonversi skrip PowerShell menjadi exe di windows 11/10 dengan mudah »

