Ubuntu Remote Desktop - 18.04 Bionic Beaver Linux
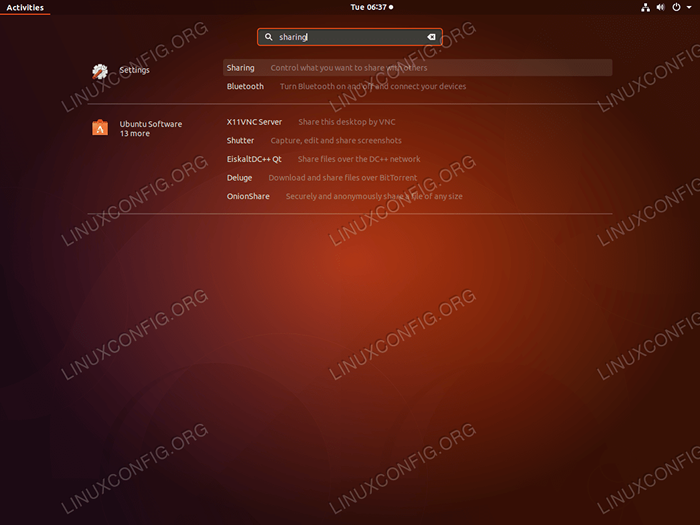
- 3647
- 178
- Dwayne Hackett
Objektif
Tutorial berikut akan menjelaskan cara mengatur berbagi desktop jarak jauh klien/server di Ubuntu 18.04 Bionic Beaver.
Sistem Operasi dan Versi Perangkat Lunak
- Sistem operasi: - Ubuntu 18.04 Bionic Beaver
Persyaratan
Akses istimewa ke sistem ubuntu Anda sebagai root atau via sudo perintah diperlukan.
Konvensi
- # - mensyaratkan perintah linux yang diberikan untuk dieksekusi dengan hak istimewa root baik secara langsung sebagai pengguna root atau dengan menggunakan
sudomemerintah - $ - mensyaratkan perintah Linux yang diberikan untuk dieksekusi sebagai pengguna biasa
Versi lain dari tutorial ini
Ubuntu 20.04 (fossa fokus)
Instruksi
Aktifkan berbagi desktop jarak jauh
Untuk memulai, pertama -tama kita harus memastikan bahwa berbagi desktop jarak jauh diinstal pada sistem target ubuntu:
$ sudo apt update && sudo apt install -y vino
Selanjutnya, langkah adalah mengaktifkan berbagi jarak jauh:
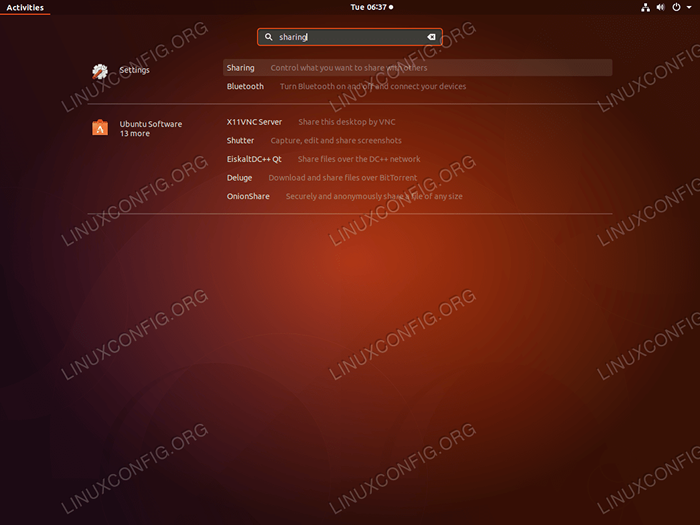 Menggunakan
Menggunakan Kegiatan Menu untuk mencari Membagikan Sebagai bagian dari bagian Pengaturan Sistem. Bergantian, jalankan perintah Berbagi GNOME-CONTROL-CENTER untuk memunculkan jendela Pengaturan Berbagi Desktop Jarak Jauh. 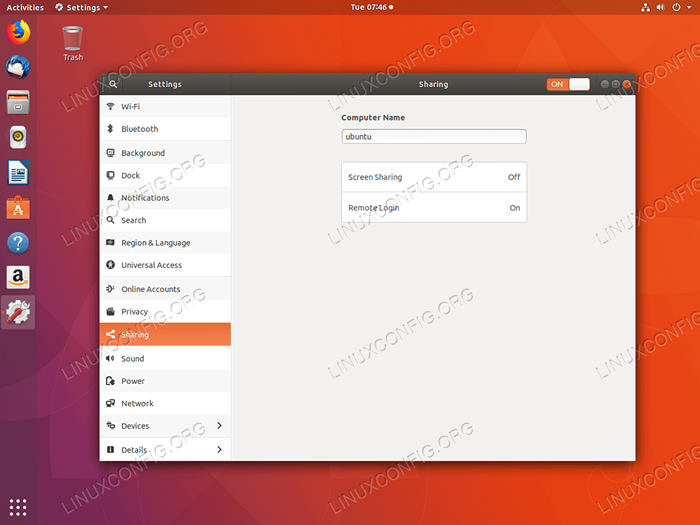 Klik
Klik Berbagi layar Untuk memulai konfigurasi desktop jarak jauh. 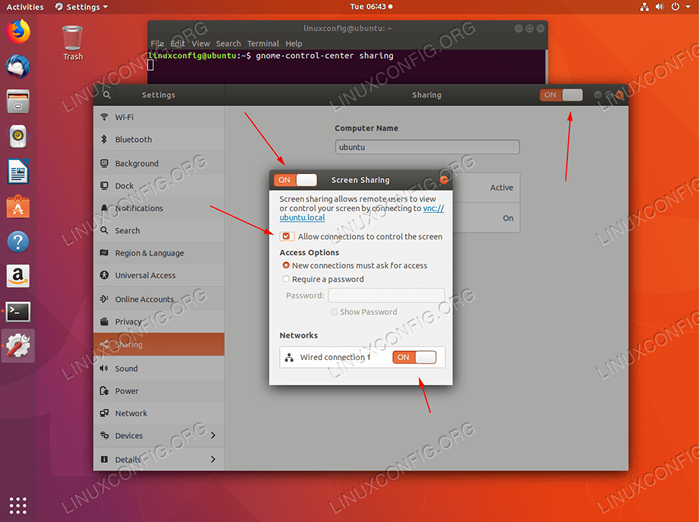 Pastikan semua sakelar diatur ke
Pastikan semua sakelar diatur ke PADA. Jika Anda memiliki banyak Jaringan Pilih jaringan mana yang akan digunakan untuk berbagi desktop jarak jauh. Atur kata sandi jika perlu. Itu Izinkan koneksi untuk mengontrol layar Opsi memberi pengguna jarak jauh kemampuan untuk berinteraksi secara aktif dengan desktop jarak jauh. Jika opsi ini tidak dicentang, sesi desktop jarak jauh akan ditetapkan sebagai baca saja.
Setelah fitur desktop jarak jauh Ubuntu diaktifkan, Anda dapat mengonfirmasi secara opsional bahwa sistem Anda sekarang mendengarkan di port 5900.
Buka Terminal dan Masukkan:
$ ss -lnt state recv-q send-q Alamat lokal: Port Alamat Peer: Port Listen 0 128 0.0.0.0:22 0.0.0.0:* Dengarkan 0 5 127.0.0.1: 631 0.0.0.0:* Dengarkan 0 128 127.0.0.1: 6010 0.0.0.0:* Dengarkan 0 128 0.0.0.0: 38299 0.0.0.0:* Dengarkan 0 5 0.0.0.0: 5900 0.0.0.0:* Dengarkan 0 128 [::]: 22 [::]:* Dengarkan 0 5 [:: 1]: 631 [::]:* Dengarkan 0 128 [:: 1]: 6010 [::]:* Dengarkan 0 128 [::]: 39717 [::]:* Dengarkan 0 5 [::]: 5900 [::]:* Jika Anda memiliki UFW Firewall diaktifkan, buka port 5900 untuk koneksi yang masuk:
$ sudo ufw memungkinkan dari semua ke port apa pun 5900 aturan tcp aturan ditambahkan ditambahkan (v6)
Jika Anda ingin membuat aturan firewall Anda lebih ketat, kunjungi cara kami yang luar biasa.
Buat koneksi desktop jarak jauh
Pada tahap ini kami siap untuk mengalihkan perhatian kami ke sistem klien dari mana kami akan membuat koneksi ke desktop Ubuntu jarak jauh.
Klien Desktop Remina
Klien Desktop Remote Pertama yang akan kami gunakan untuk membuat koneksi desktop jarak jauh adalah Remmina.
Klien Desktop Remote Remmina Seharusnya Sudah Diinstal di Ubuntu 18 Anda.04 Sistem. Jika Anda perlu menginstalnya:
$ sudo apt install remina
Menggunakan kegiatan Menu untuk mencari dan memulai klien desktop remote remmina atau menjalankan perintah:
$ remmina
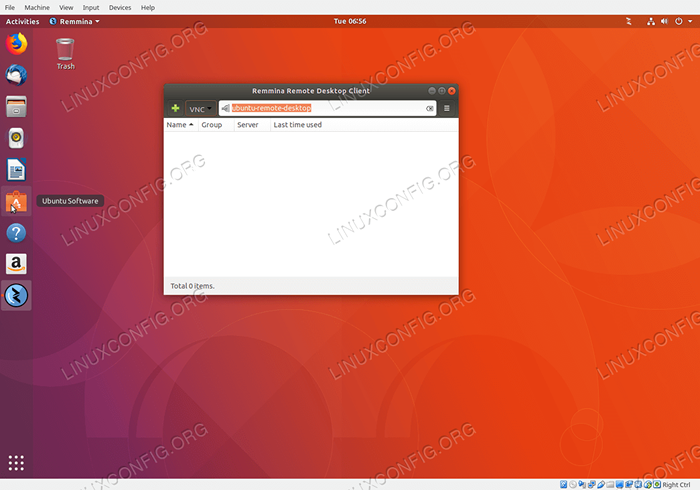 Pilih
Pilih VNC Protokol dari menu drop -down dan masukkan nama host Sistem Remote Desktop Ubuntu atau alamat IP. Memukul MEMASUKI Untuk memulai koneksi desktop jarak jauh yang cepat. Atau, tekan + tombol dan lihat di bawah tentang cara mengatur lebih banyak opsi untuk koneksi desktop jarak jauh Anda.
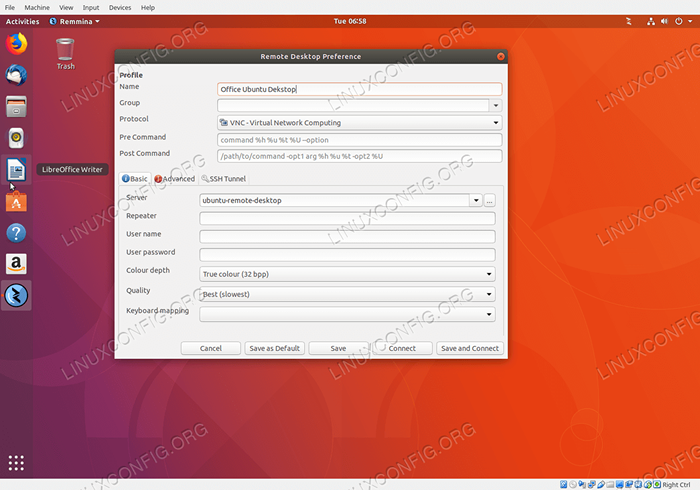 Masukkan nama sewenang -wenang untuk koneksi desktop jarak jauh Anda. Pilih
Masukkan nama sewenang -wenang untuk koneksi desktop jarak jauh Anda. Pilih VNC protokol dan set Kualitas atau Kedalaman warna. Jika Anda ingin menyimpan koneksi ini untuk digunakan lain kali, tekan Simpan dan Hubungkan Atau cukup tekan Menghubung tombol. 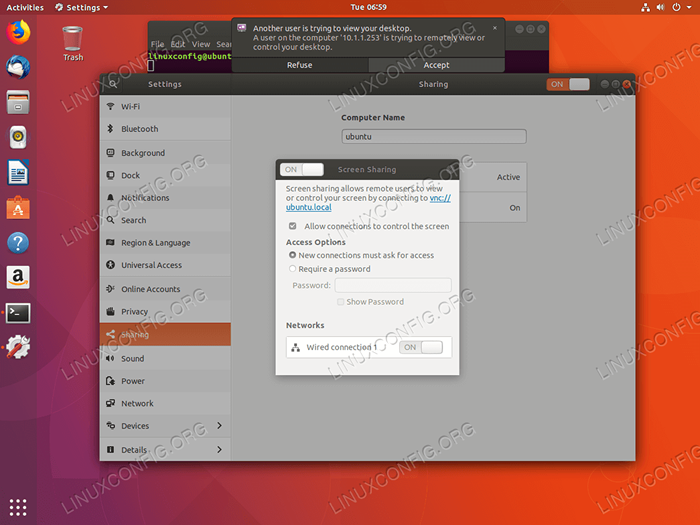 Setelah klien desktop jarak jauh mencoba membuat koneksi, server desktop jarak jauh perlu menerima koneksi ini. Di server desktop jarak jauh Anda hit
Setelah klien desktop jarak jauh mencoba membuat koneksi, server desktop jarak jauh perlu menerima koneksi ini. Di server desktop jarak jauh Anda hit Menerima. Jika Anda melewatkan pesan ini, klik Tanggal Waktu di panel atas dan cari Pengguna lain sedang mencoba melihat desktop Anda pemberitahuan.
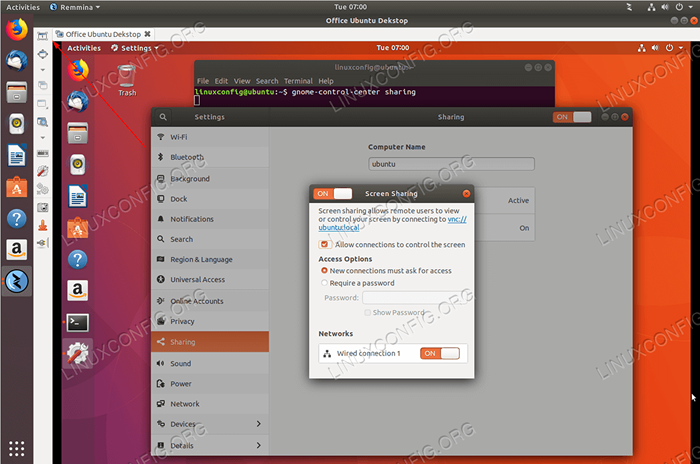 Koneksi berbagi desktop jarak jauh berhasil. Gunakan panel Remmina untuk lebih lanjut mengubah pengaturan koneksi desktop jarak jauh Anda.
Koneksi berbagi desktop jarak jauh berhasil. Gunakan panel Remmina untuk lebih lanjut mengubah pengaturan koneksi desktop jarak jauh Anda. Klien VNC Remote Desktop
Namun, alternatif lain untuk terhubung ke berbagi desktop jarak jauh Ubuntu adalah dengan menggunakan klien VNC. Pertama, instal VNC pada sistem Ubuntu klien Anda:
$ sudo apt install tigervnc-viewer
Berbeda dengan Klien Remote Remina di atas Klien VNC tidak mendukung enkripsi. Upaya apa pun untuk terhubung ke server berbagi desktop jarak jauh akan menghasilkan Tidak ada jenis keamanan yang cocok kesalahan.
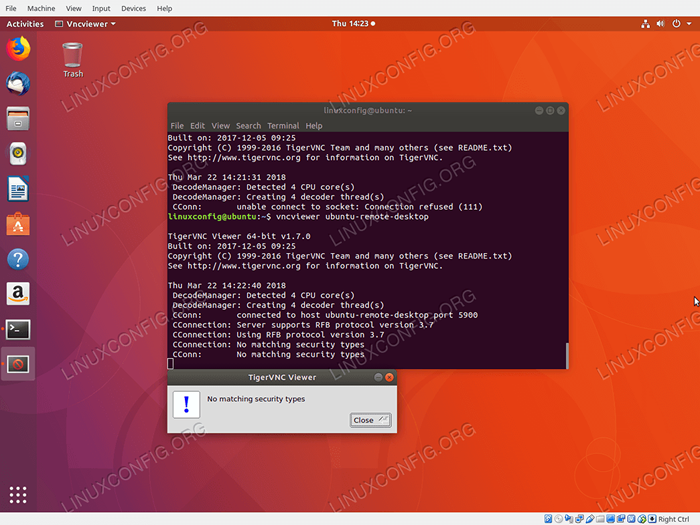 Menghubungkan ke desktop jarak jauh menggunakan klien VNC dengan penyebab enkripsi yang diaktifkan
Menghubungkan ke desktop jarak jauh menggunakan klien VNC dengan penyebab enkripsi yang diaktifkan Tidak ada jenis keamanan yang cocok kesalahan. Dari alasan ini pertama -tama kita perlu menonaktifkan enkripsi di server berbagi desktop vino jarak jauh. Jalankan perintah Linux berikut untuk menonaktifkan server jarak jauh untuk membutuhkan enkripsi untuk menghubungkan klien VNC:
$ gsettings mengatur org.gnome.Vino Persyaratan-Enkripsi Salah
Konfirmasikan bahwa enkripsi di server jarak jauh Anda dinonaktifkan:
$ gsettings daftar-rekursif org.gnome.Vino | Grep Encrypt Org.gnome.Vino Persyaratan-Enkripsi Salah
Mengingat bahwa enkripsi sekarang dinonaktifkan, untuk menambahkan beberapa tingkat privasi, Anda mungkin terlebih dahulu membuat terowongan SSH ke desktop jarak jauh Anda untuk klien VNC Anda di port 5900 Sebelum membuat koneksi VNC.
Kita sekarang harus dapat terhubung ke desktop jarak jauh menggunakan vncviewer memerintah:
$ vncviewer ubuntu-remote-desktop
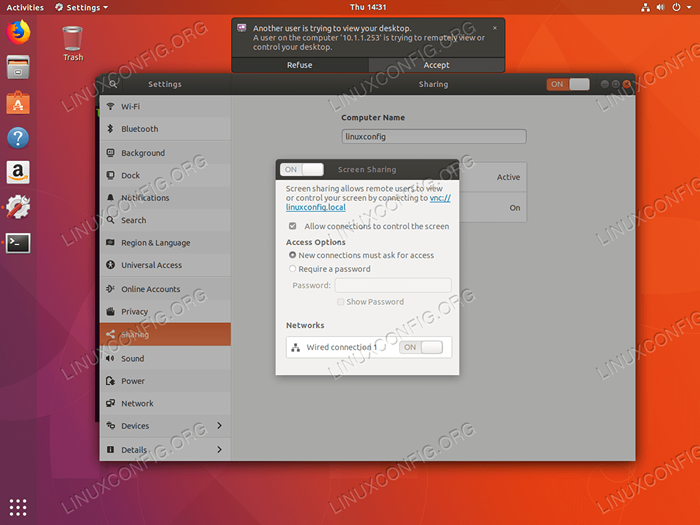 Terima permintaan koneksi VNC jarak jauh.
Terima permintaan koneksi VNC jarak jauh. 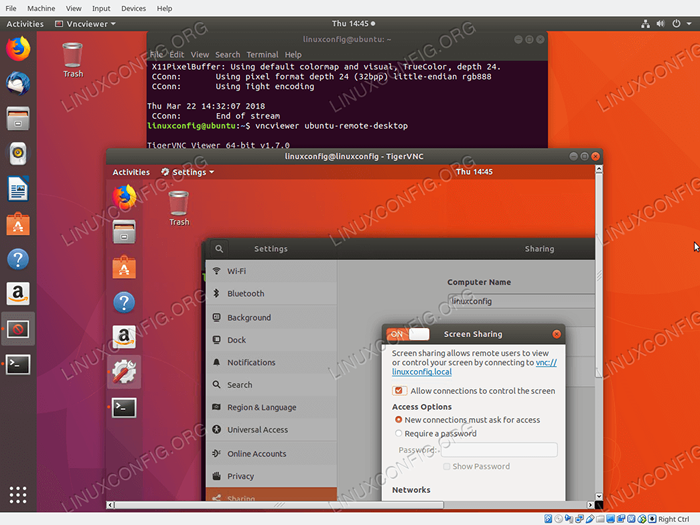 Terhubung ke Berbagi Desktop Jarak Jauh Melalui Klien VNC - Ubuntu 18.04
Terhubung ke Berbagi Desktop Jarak Jauh Melalui Klien VNC - Ubuntu 18.04 Tutorial Linux Terkait:
- Hal -hal yang harus diinstal pada ubuntu 20.04
- Hal -hal yang harus dilakukan setelah menginstal ubuntu 20.04 FOSSA FOSSA Linux
- Ubuntu 20.04 trik dan hal -hal yang mungkin tidak Anda ketahui
- Ubuntu 20.04 Panduan
- Hal -hal yang harus dilakukan setelah menginstal ubuntu 22.04 Jammy Jellyfish…
- Hal -hal yang harus diinstal pada Ubuntu 22.04
- Daftar dan Instalasi Klien FTP di Ubuntu 20.04 Linux…
- Ubuntu 20.04 Hadoop
- 8 Lingkungan Desktop Ubuntu Terbaik (20.04 FOSSA FOCAL…
- Ubuntu 22.04 Panduan

