Google Drive di Ubuntu 18.04 Bionic Beaver Linux
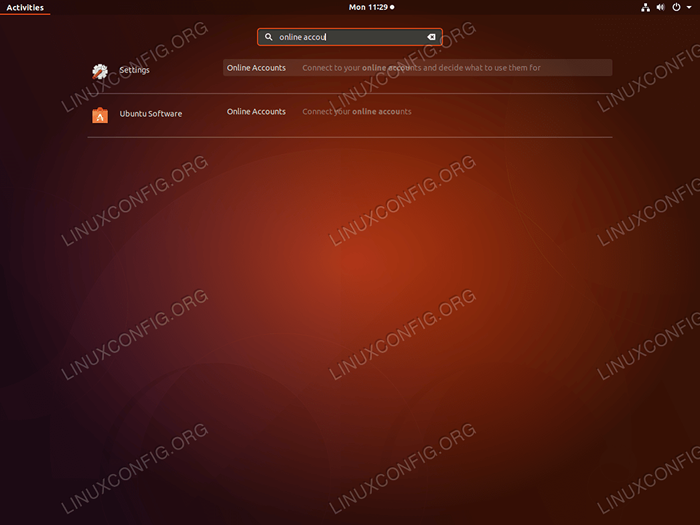
- 4487
- 1367
- John Ratke
Objektif
Tujuannya adalah untuk dengan mulus menyediakan akses ke Google Drive di Ubuntu 18.04. Pertama, kami akan mengakses Google Drive melalui fitur GNOME build-in Akun online.
Kemudian, sebagai alternatif, tutorial ini akan menjelaskan cara menginstal alat Google Drive: Google-drive-ocamlfuse Melalui PPA dan mount Google Drive dari jarak jauh ke Direktori Home Pengguna.
Sistem Operasi dan Versi Perangkat Lunak
- Sistem operasi: - Ubuntu 18.04 Bionic Beaver
Persyaratan
Akses istimewa ke sistem ubuntu Anda sebagai root atau via sudo perintah diperlukan.
Konvensi
- # - mensyaratkan perintah linux yang diberikan untuk dieksekusi dengan hak istimewa root baik secara langsung sebagai pengguna root atau dengan menggunakan
sudomemerintah - $ - mensyaratkan perintah Linux yang diberikan untuk dieksekusi sebagai pengguna biasa
Versi lain dari tutorial ini
Ubuntu 20.04 (fossa fokus)
Instruksi
Google Drive via Gnome Online Accounts
GNOME GUI memungkinkan pemasangan Google Drive asli melalui fiturnya Akun online Terletak di dalam Pengaturan Sistem.
Jika Anda tidak menggunakan antarmuka pengguna grafis GNOME, Anda dapat menginstal akun GNOME online dengan membuka terminal dan memasukkan perintah di bawah ini:
$ sudo apt install gnome-online-accounts
Setelah menginstal akun online Gnome dengan menjalankan perintah:
$ gnome-control-center online-accounts
Di desktop gnome cukup mencari menu mulai:
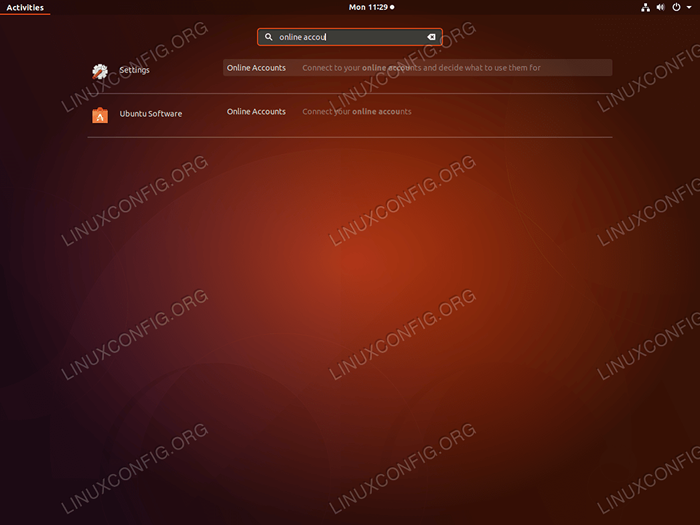 Cari Akun Online. Setelah siap klik pada
Cari Akun Online. Setelah siap klik pada Akun online ikon. 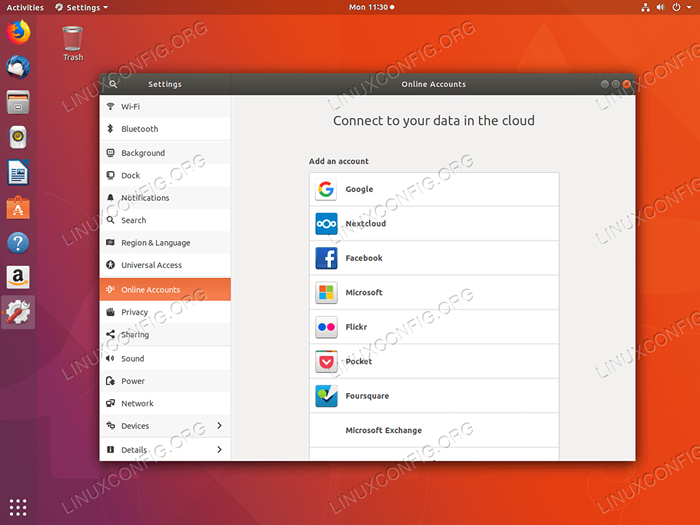 Pilih
Pilih Google akun. 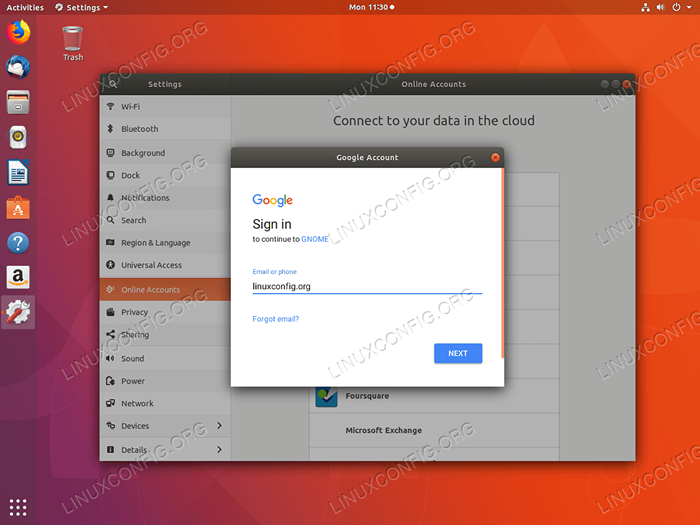 Masukkan nama pengguna atau alamat email Google Anda.
Masukkan nama pengguna atau alamat email Google Anda. 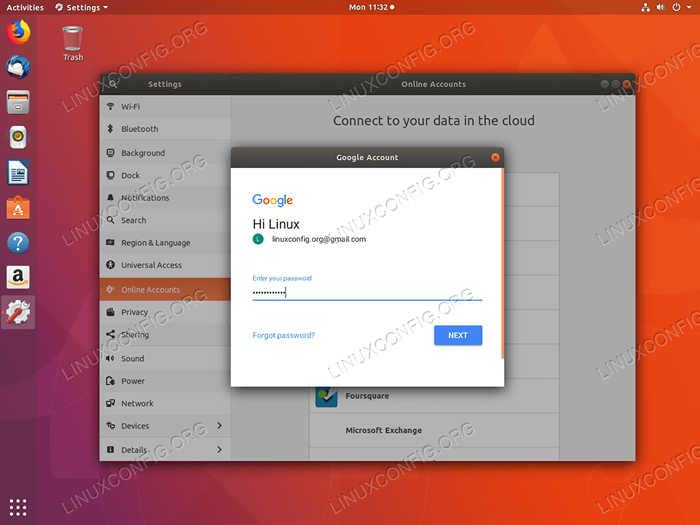 Masukkan kata sandi Anda.
Masukkan kata sandi Anda. 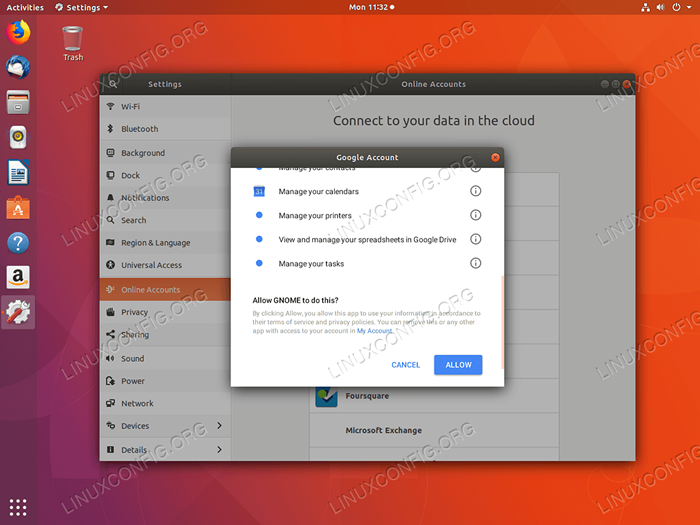 Berikan izin gnome untuk mengakses akun Google Anda.
Berikan izin gnome untuk mengakses akun Google Anda. 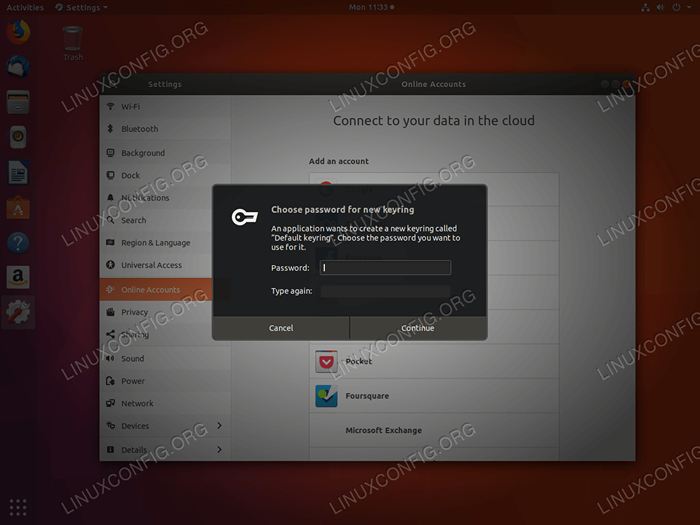 Jika Anda belum melakukannya, berikan kata sandi baru untuk GNOME untuk menyimpan kata sandi Anda secara lokal di cincin kunci baru.
Jika Anda belum melakukannya, berikan kata sandi baru untuk GNOME untuk menyimpan kata sandi Anda secara lokal di cincin kunci baru. 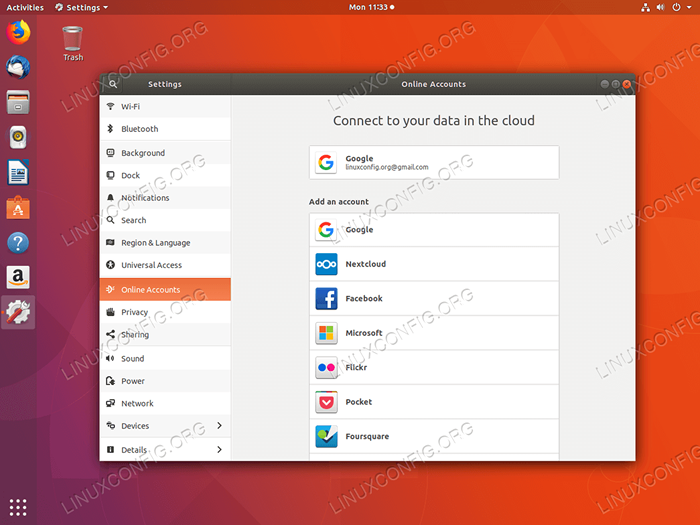 Semua selesai, sekarang Anda dapat mengakses Google Drive Anda menggunakan
Semua selesai, sekarang Anda dapat mengakses Google Drive Anda menggunakan File A.k.Manajer File Nautilus. 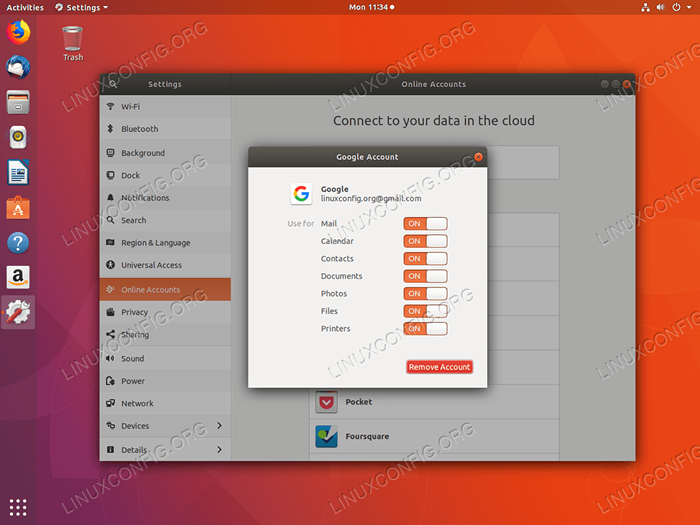 Mengklik Akun Google Anda akan mematikan/menggunakan fitur yang ingin Anda sinkronkan.
Mengklik Akun Google Anda akan mematikan/menggunakan fitur yang ingin Anda sinkronkan. 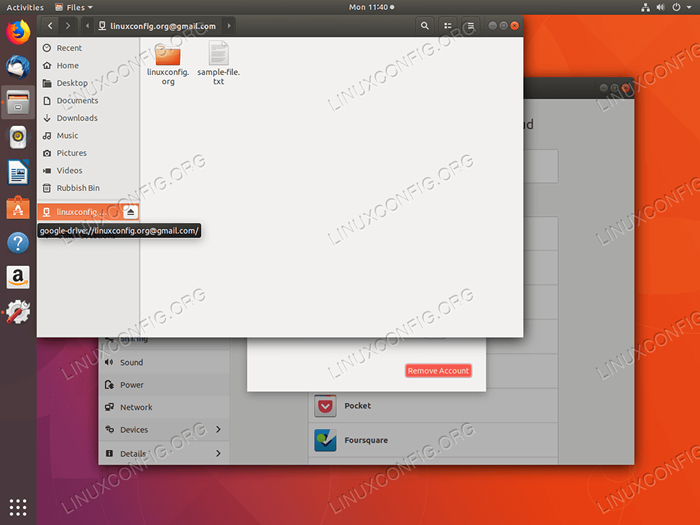 Buka sistem file Google Drive Anda melalui
Buka sistem file Google Drive Anda melalui File Manajer File. Klik menu drive jaringan yang disertakan untuk mengakses file Google Drive Anda. Peringatan:
Penting untuk dicatat bahwa menggunakan fitur akun online gnome file Google Drive Anda tidak disimpan secara lokal. Akses apa pun, ke file Google Drive Anda dilakukan langsung melalui Google Drive Cloud.
Google Drive melalui Google-drive-Ocamlfuse PPA
Alternatif lain untuk penduduk asli Akun online gnome fitur adalah Google-drive-ocamlfuse. Google-drive-ocamlfuse agak merupakan versi gratis dari overgrive google drive gui front-end.
Jika ada alasan di atas, akses ke Google Drive Anda gagal menggunakan Akun online gnome Anda dapat menginstal Google-drive-ocamlfuse dengan mengeksekusi perintah di bawah ini:
$ sudo add-apap-repository PPA: alessandro-strada/ppa $ sudo apt install google-drive-ocamlfuse
Selanjutnya, buat direktori yang ingin Anda gunakan untuk mengakses file Google Drive Anda. Misalnya, buat google Drive direktori dalam direktori lokal pengguna Anda:
$ mkdir ~/Google-drive
Pada tahap ini, maksudkan Google-drive-ocamlfuse ke direktori yang baru dibuat ini:
$ Google-drive-ocamlfuse ~/Google-drive
Di atas akan membuka browser default Anda yang meminta Anda untuk memberikan kredensial akun Google Anda:
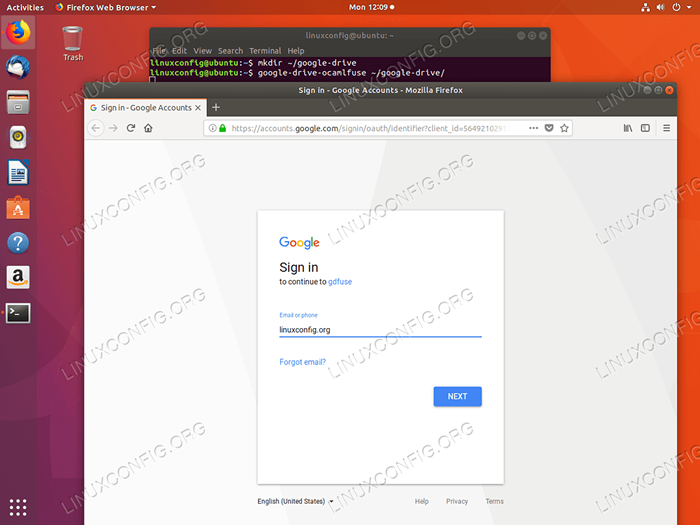 Masukkan nama pengguna atau alamat email akun Google.
Masukkan nama pengguna atau alamat email akun Google. 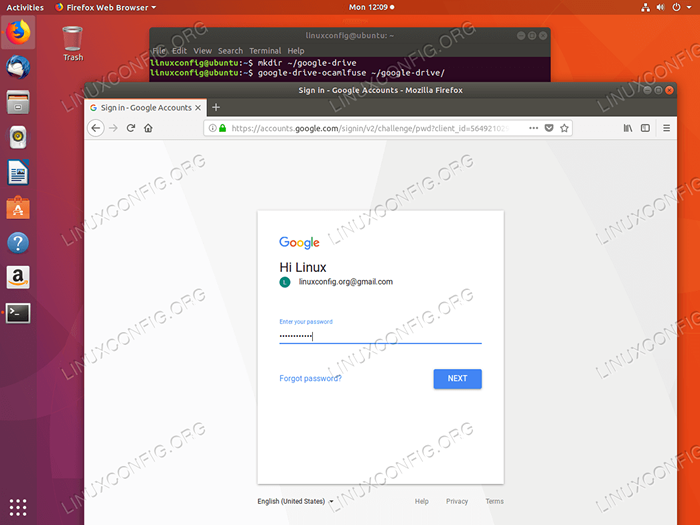 Masukkan Kata Sandi Akun Google.
Masukkan Kata Sandi Akun Google. 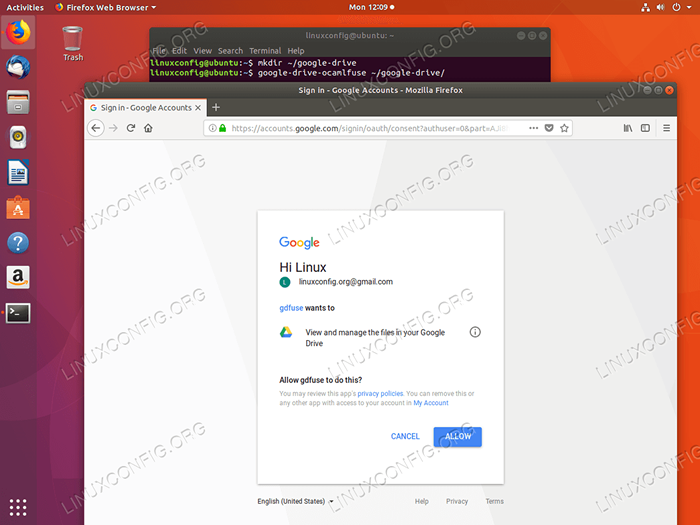 Mengizinkan
Mengizinkan Google-drive-ocamlfuse Untuk mengakses file Google Drive Anda. 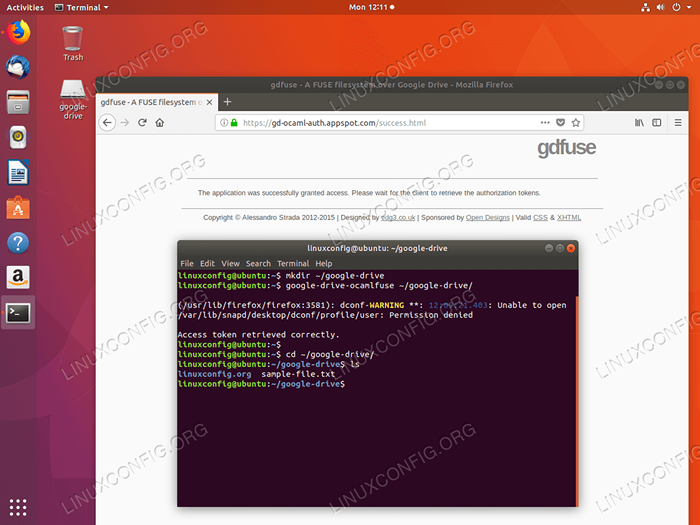 Anda sekarang siap mengakses file Google Drive Anda dengan menggunakan baris perintah atau alat manajer file GUI apa pun.
Anda sekarang siap mengakses file Google Drive Anda dengan menggunakan baris perintah atau alat manajer file GUI apa pun. Tutorial Linux Terkait:
- Hal -hal yang harus diinstal pada ubuntu 20.04
- Hal -hal yang harus dilakukan setelah menginstal ubuntu 20.04 FOSSA FOSSA Linux
- Cara mendaftar dan menghapus repositori PPA di Ubuntu 20.04 Linux
- Ubuntu 20.04 trik dan hal -hal yang mungkin tidak Anda ketahui
- Hal -hal yang harus dilakukan setelah menginstal ubuntu 22.04 Jammy Jellyfish…
- Ubuntu 20.04 Panduan
- Hal -hal yang harus diinstal pada Ubuntu 22.04
- Cara memasang gambar iso di linux
- Cara menggunakan Google Drive di Linux
- File Konfigurasi Linux: 30 Teratas Paling Penting
- « Nonaktifkan Pembaruan Otomatis di Ubuntu 18.04 Bionic Beaver Linux
- Ubuntu Remote Desktop - 18.04 Bionic Beaver Linux »

