Server VNC di Ubuntu 18.04 Bionic Beaver Linux
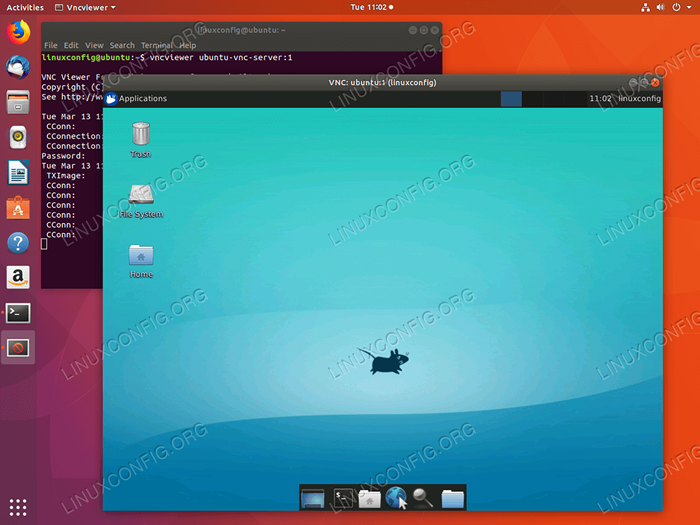
- 2144
- 527
- Darryl Ritchie
Objektif
Tujuannya adalah untuk mengatur server VNC di Ubuntu 18.04 Bionic Beaver Linux.
Sistem Operasi dan Versi Perangkat Lunak
- Sistem operasi: - Ubuntu 18.04 Bionic Beaver
Persyaratan
Akses istimewa ke sistem ubuntu Anda sebagai root atau via sudo perintah diperlukan.
Konvensi
- # - mensyaratkan perintah linux yang diberikan untuk dieksekusi dengan hak istimewa root baik secara langsung sebagai pengguna root atau dengan menggunakan
sudomemerintah - $ - mensyaratkan perintah Linux yang diberikan untuk dieksekusi sebagai pengguna biasa
Versi lain dari tutorial ini
Ubuntu 20.04 (fossa fokus)
Instruksi
Pengaturan Server Ubuntu VNC
Mari kita mulai dengan instalasi server VNC dan file inti XFCE Desktop Manager:
$ sudo apt instal vnc4server xfce4 xfce4-goodies
Setelah server VNC diinstal, kami dapat memulai konfigurasi dengan mengatur kata sandi pengguna yang akan digunakan oleh klien VNC saat membuat koneksi jarak jauh:
$ vncpasswd
Selanjutnya, buat ~/.VNC/XSTARTUP File untuk memulai desktop XFCE4:
$ mkdir ~/.VNC $ nano ~/.VNC/XSTARTUP
Masukkan konten berikut dan simpan:
#!/bin/bash startxfce4 & Terakhir, buat ~/.VNC/XSTARTUP File dapat dieksekusi:
$ chmod +x ~/.VNC/XSTARTUP
Pada tahap ini kami siap memulai server VNC. Untuk ini cukup jalankan VncServer Perintah dari direktori rumah Anda:
$ vnc4server baru 'ubuntu: 1 (linuxconfig)' desktop adalah ubuntu: 1 aplikasi awal yang ditentukan dalam/home/linuxconfig/.File log VNC/XStartup adalah/home/linuxconfig/.VNC/Ubuntu: 1.catatan
Server VNC akan membuka port baru untuk setiap desktop VNC baru yang Anda buat. Sistem Ubuntu Anda sekarang harus mendengarkan di port 5901 Untuk koneksi VNC yang masuk:
$ ss -ltn state recv-q send-q Alamat lokal: Port Peer Address: Port Listen 0 128 0.0.0.0:22 0.0.0.0:* Dengarkan 0 128 0.0.0.0: 6001 0.0.0.0:* Dengarkan 0 128 [::]: 22 [::]:* Dengarkan 0 5*: 5901*:* Jika Anda memiliki UFW Firewall diaktifkan, buka port 5901 Untuk koneksi yang masuk atau lihat di bawah ini cara menafakan koneksi VNC melalui protokol SSH:
$ sudo ufw memungkinkan dari semua ke port apa pun 5901 Proto TCP Aturan ditambahkan aturan ditambahkan (v6)
Jika Anda ingin membuat aturan firewall Anda lebih ketat atau mengizinkan jangkauan port untuk beberapa sesi VNC, kunjungi cara membuka/mengizinkan panduan port firewall yang masuk untuk informasi lebih lanjut.
Terhubung ke server VNC
Anda sekarang dapat menggunakan klien VNC apa pun untuk terhubung ke server Ubuntu VNC baru Anda. Panduan ini akan menggunakan XVNC4Viewer klien.
Untuk memasang XVNC4Viewer Di Sistem Klien Ubuntu Anda, jalankan:
$ sudo apt instal xvnc4viewer
Setelah Anda menginstal klien VNC Anda, Anda dapat membuat koneksi baru ke server VNC Anda dengan nama host misalnya. Ubuntu-VNC-Server Menggunakan perintah Linux berikut:
$ vncviewer ubuntu-vnc-server: 1
Masukkan kata sandi Anda sebelumnya sebagai bagian dari bagian “Ubuntu VNC Server Setup” di atas.
Jika semuanya berjalan dengan baik, Anda akan disajikan dengan sesi desktop XFCE4 yang berjalan di sistem Ubuntu server VNC jarak jauh:
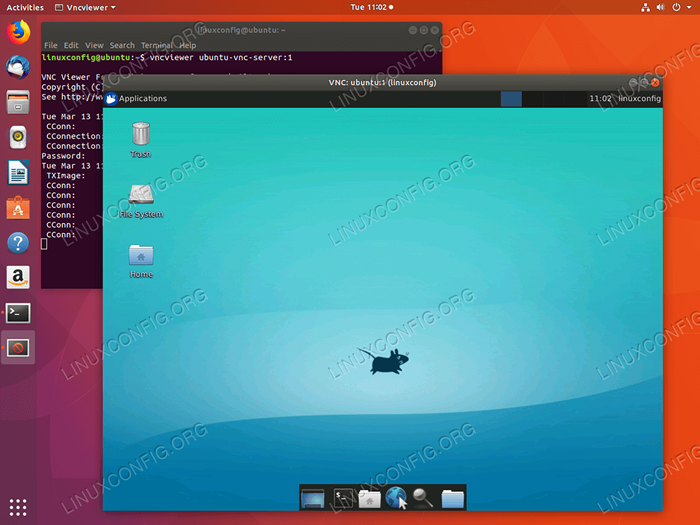 Koneksi VNC yang ditetapkan ke Ubuntu 18.04 VNC Server.
Koneksi VNC yang ditetapkan ke Ubuntu 18.04 VNC Server. Catatan, juga dimungkinkan untuk menjalankan koneksi klien/server VNC yang aman melalui terowongan SSH. Mengingat bahwa Anda memiliki akses pengguna SSH (dalam hal ini nama pengguna LinuxConfig digunakan) untuk server vnc Anda misalnya. Ubuntu-VNC-Server.
Pertama, buat terowongan SSH di pelabuhan lokal 5901 mengarah ke port jarak jauh 5901 di server VNC Anda.
Contoh:
$ ssh -l 5901: 127.0.0.1: 5901 -n -f -l LinuxConfig ubuntu -vnc -server
Perintah di atas akan membuka port lokal 5901 pada antarmuka jaringan loop-back localhost 127.0.0.1:
$ ss -ltn state recv-q send-q Alamat lokal: Port Peer Address: Port Listen 0 128 0.0.0.0:22 0.0.0.0:* Dengarkan 0 5 127.0.0.1: 631 0.0.0.0:* Dengarkan 0 128 127.0.0.1: 6010 0.0.0.0:* Dengarkan 0 128 127.0.0.1: 6011 0.0.0.0:* Dengarkan 0 128 0.0.0.0: 38299 0.0.0.0:* Dengarkan 0 128 127.0.0.1: 5901 0.0.0.0:* Selanjutnya, gunakan port lokal 5901 Untuk terhubung ke server VNC jarak jauh melalui terowongan SSH:
$ vncviewer localhost: 1
Skrip startup sistem server VNC
Meskipun konfigurasi saat ini berfungsi, orang mungkin ingin mengatur skrip startup systemd untuk dengan mudah mengelola beberapa sesi desktop VNC.
Buat file baru /etc/systemd/system/[email protected] Menggunakan editor teks favorit Anda misalnya. Nano:
$ sudo nano/etc/systemd/system/[email protected]
Setelah Anda membuka file, masukkan baris berikut saat mengganti LinuxConfig Nama pengguna dengan nama pengguna pengguna VNC Anda di baris 7 dan baris 10. Secara opsional, ubah pengaturan resolusi layar dan terapkan yang lain VncServer opsi atau argumen:
[Unit] description = skrip startup server SystemD VNC untuk Ubuntu 18.04 setelah = syslog.jaringan target.target [service] type = forking user = linuxconfig execStartpre = -/usr/bin/vncserver -kill:%i &>/dev/null execStart =/usr/bin/vncserver -depth 24 -geometry 800x600:%i pidfile =/ home/linuxconfig/.VNC/%H:%i.pid execstop =/usr/bin/vncserver -kill:%i [install] wantedby = multi -pengguna.target Selanjutnya, muat ulang SystemD:
$ sudo systemctl daemon-reload
Untuk memulai desktop VNC 1 memasuki:
$ Layanan sudo vncserver@1 mulai
Untuk menghentikan desktop vnc 1 menjalankan:
$ SUDO Service vncserver@1 stop
Perintah Linux berikut akan mengaktifkan desktop VNC 1 untuk memulai setelah reboot:
$ sudo systemctl aktifkan vncserver@1
Untuk memulai desktop VNC 2 memasuki:
$ Layanan Sudo vncserver@2 mulai
dan seterusnya…
Tutorial Linux Terkait:
- Hal -hal yang harus diinstal pada ubuntu 20.04
- Hal -hal yang harus dilakukan setelah menginstal ubuntu 20.04 FOSSA FOSSA Linux
- Ubuntu 20.04 trik dan hal -hal yang mungkin tidak Anda ketahui
- Bagikan layar desktop Anda dengan VNC di Linux
- Ubuntu 20.04 Panduan
- Hal -hal yang harus dilakukan setelah menginstal ubuntu 22.04 Jammy Jellyfish…
- Mengkonfigurasi akses server VNC pada redhat linux
- Hal -hal yang harus diinstal pada Ubuntu 22.04
- Ubuntu 20.04 Hadoop
- 8 Lingkungan Desktop Ubuntu Terbaik (20.04 FOSSA FOCAL…
- « Ubuntu Remote Desktop - 18.04 Bionic Beaver Linux
- Instal R pada Ubuntu 18.04 Bionic Beaver Linux »

