Tips Pemecahan Masalah Jika Anda tidak memiliki suara di Skype

- 2999
- 510
- Dr. Travis Bahringer
Skype adalah cara yang berguna bagi individu dan tim untuk tetap berhubungan.
Jika karena alasan tertentu Anda tidak memiliki suara di Skype, ada sejumlah langkah pemecahan masalah yang dapat Anda gunakan untuk menemukan masalah dan mendapatkan semuanya kembali dan berjalan lagi.
Daftar isiBeberapa penyebab masalah ini meliputi:

Coba teknik berikut untuk menyelesaikan masalah suara di Skype sebelum pindah ke solusi canggih lainnya:
- Jika Anda menggunakan headphone atau mikrofon, pastikan jack dicolokkan dengan benar ke input audio yang tepat dan port output di perangkat Anda.
- Pasang driver perangkat untuk perangkat USB audio seperti headphone atau mikrofon Anda, dan kemudian meluncurkan kembali Skype.
- Untuk PC Windows, bandingkan pengaturan suara dengan pengaturan audio Skype. Untuk melakukan ini, buka Panel kendali>Suara (atau suara dan perangkat audio), dan pastikan perangkat suara cocok.
- Periksa apakah Anda menggunakan perangkat yang dipilih di pengaturan suara Skype Anda jika Anda memiliki beberapa perangkat yang terdaftar.
- Gunakan sepasang headphone atau mikrofon yang berbeda.
- Periksa apakah audio di Skype diredam dengan melihat ikon mikrofon dan memeriksa apakah ia memiliki tebasan diagonal di atasnya.
- Beberapa program dapat mencegah mikrofon Anda bekerja dan Anda berakhir tanpa suara di Skype. Jika Anda secara sadar atau tidak sadar menginstal program semacam itu, periksa perangkat lunak yang diinstal dan uninstall atau nonaktifkan program.
- Periksa apakah koneksi internet Anda berfungsi karena ini dapat mencegah Anda menerima audio yang baik selama video atau panggilan suara.
- Jika Anda menggunakan mikrofon atau headphone nirkabel, pastikan mereka terisi penuh, dan gunakan tombol bisu fisik pada mereka untuk memeriksa apakah salah satu perangkat diredam atau tidak.
Pilih perangkat audio yang benar
Untuk memastikan Anda telah memilih perangkat audio yang benar, buka Skype, ketuk tiga titik di sebelah nama profil Anda dan klik Pengaturan.
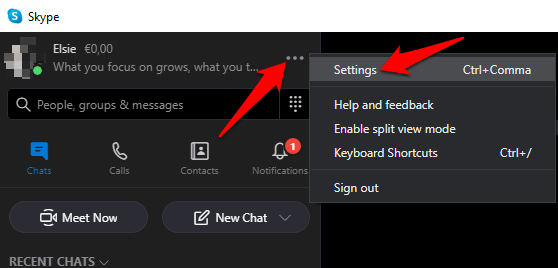
Klik Audio dan video.
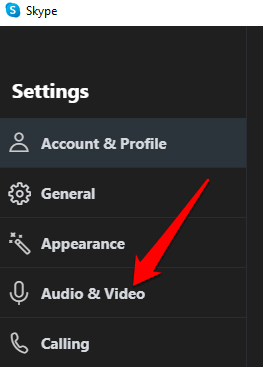
Di bawah Audio, Klik panah bawah dan pilih perangkat audio yang Anda gunakan dengan Skype.
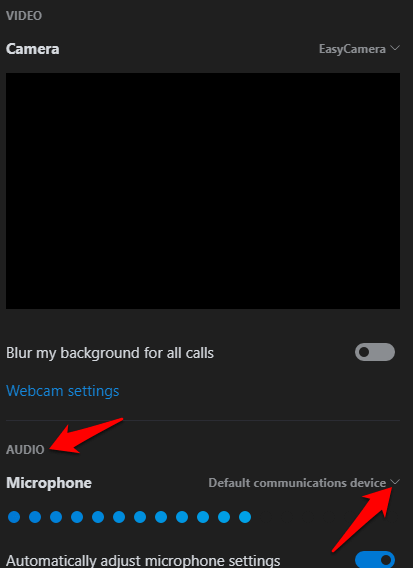
Catatan: Jika Anda menggunakan mikrofon asli komputer Anda, hanya satu opsi yang akan muncul. Bicaralah ke dalam mikrofon dan periksa bilah indikator untuk setiap gerakan. Jika indikator aktivitas bicara biru menunjukkan beberapa gerakan, maka mikrofon dapat mendengar Anda.
Lakukan Panggilan Tes
Untuk melakukan ini, klik Lakukan panggilan tes gratis Di bagian bawah layar Pengaturan Audio dan Video.
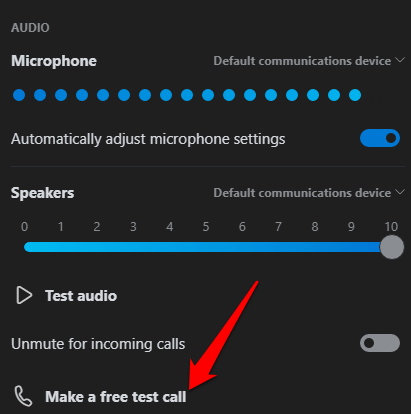
Jika Anda dapat mendengar pesan Anda diputar kembali, mikrofon berfungsi, jadi masalahnya bisa dengan perangkat pemutaran atau koneksi orang lain.
Jika Anda menggunakan perangkat seluler Anda, seperti smartphone Android atau tablet, iPhone atau iPad, gunakan langkah -langkah di bawah ini untuk melakukan panggilan tes.
Untuk perangkat Android, buka Pengaturan Aplikasi di ponsel cerdas atau tablet Anda dan ketuk Aplikasi (atau Manajer Aplikasi tergantung pada perangkat Anda).
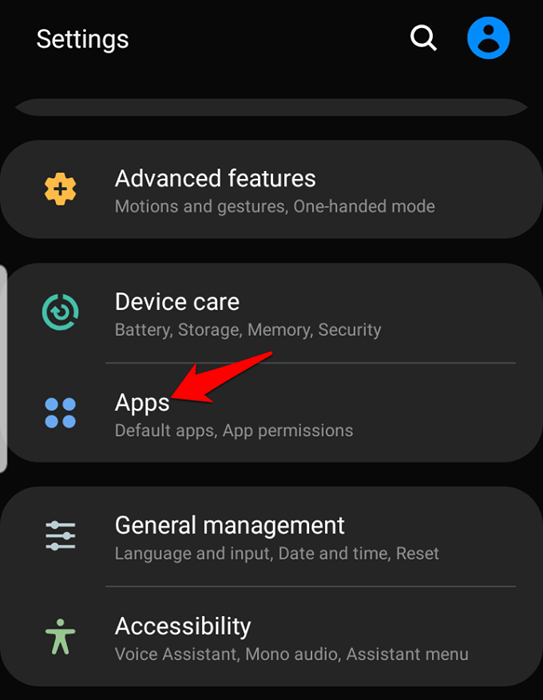
Mengetuk Skype dan pilih Izin.
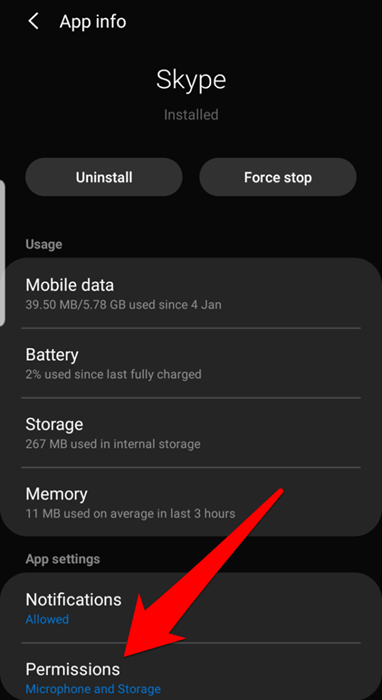
Beralih di Mikropon pilihan.
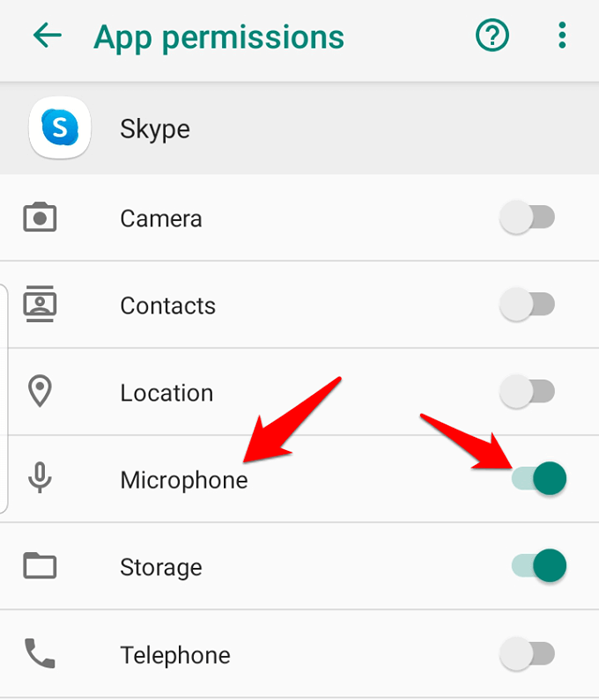
Lakukan panggilan tes dan periksa apakah suaranya berfungsi lagi. Untuk iPhone, iPad atau iPod touch, buka Pengaturan> Skype.
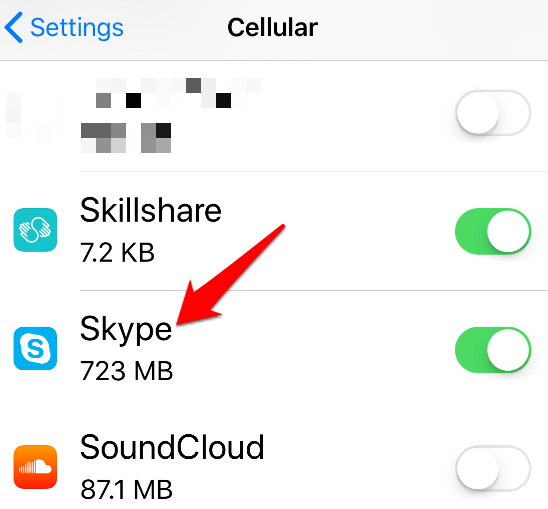
Periksa itu Mikropon Opsi diaktifkan pada atau hijau sehingga Skype dapat mengakses mikrofon perangkat.
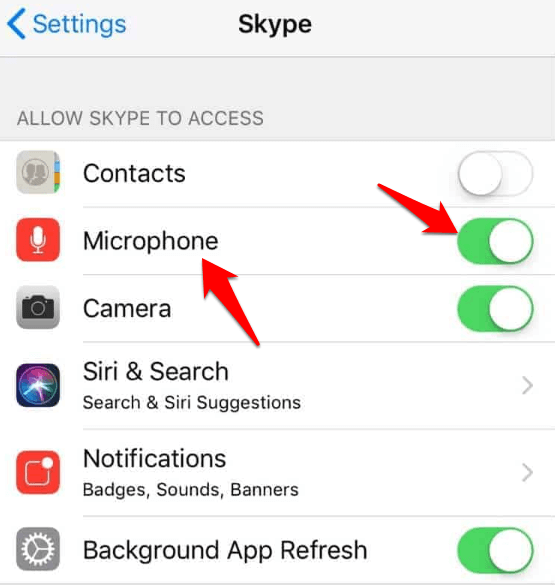
Periksa Pengaturan Audio
Untuk melakukan ini, klik ikon suara di bilah tugas komputer Anda di sebelah tanggal dan waktu. Sesuaikan volume speaker menggunakan kontrol volume slider untuk perangkat pemutaran default Anda.
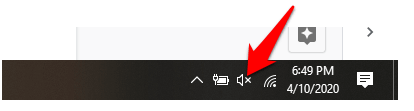
Periksa driver audio perangkat Anda
Masih tidak ada suara di Skype? Salah satu alasan utama untuk ini bisa menjadi pengemudi audio yang salah atau ketinggalan zaman. Periksa driver audio Anda dan uninstall, nonaktifkan, memutar kembali atau memperbarui mereka untuk menyelesaikan masalah.
Untuk melakukan ini, klik kanan Mulai> Manajer Perangkat dan klik Pengontrol suara, video dan game untuk memperluas kategori.
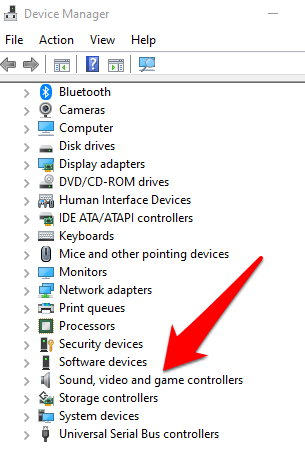
Klik kanan driver audio Anda, dan pilih Menghapus perangkat.
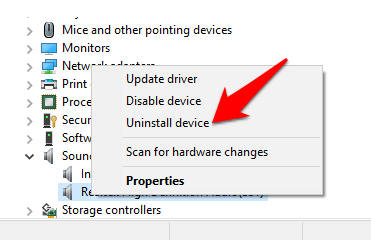
Mulai ulang komputer Anda dan periksa apakah suaranya berfungsi lagi.
Untuk menonaktifkan driver audio, klik kanan di atasnya dan pilih Cacat perangkat.
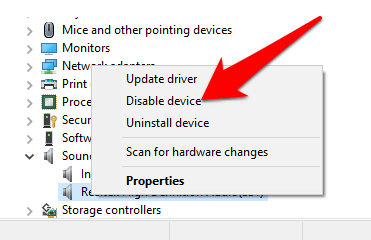
Untuk mengembalikan driver audio ke versi sebelumnya, klik kanan di atasnya dan pilih Properti.
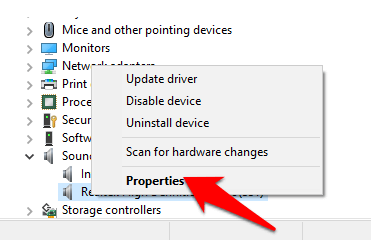
Di bawah Pengemudi tab, pilih Pengemudi roll-back, klik OKE dan periksa suaranya lagi.
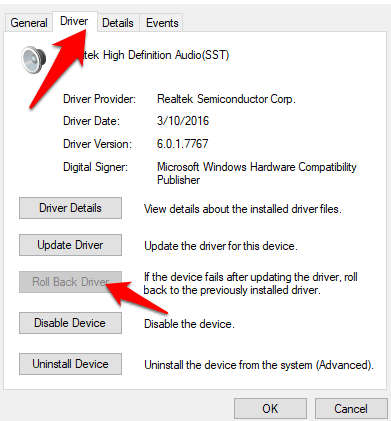
Untuk memperbarui driver audio Anda, klik kanan driver dan pilih Perbarui driver.
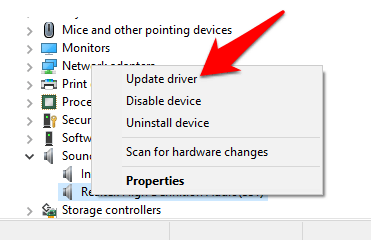
Pilih Cari secara otomatis untuk perangkat lunak driver yang diperbarui dan lihat apakah alat ini menemukan driver yang lebih baru. Lakukan hal yang sama untuk semua perangkat audio Anda sebelum memeriksa apakah masalah suara di Skype telah diselesaikan.
Nonaktifkan secara otomatis menyesuaikan pengaturan mikrofon
Metode ini memungkinkan Anda untuk mengelola level audio yang berubah saat Anda membuat panggilan suara atau video.
Untuk melakukan ini, luncurkan Skype, klik pada tiga titik untuk membuka Pengaturan menu. Klik Audio dan video dan gulir ke Audio bagian. Beralih Secara otomatis menyesuaikan pengaturan mikrofon beralih ke off.
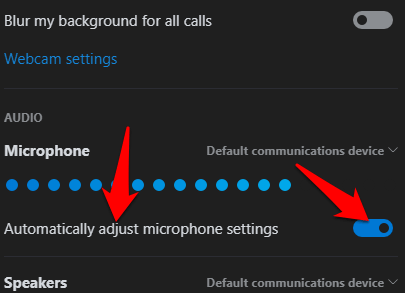
Pastikan Anda memilih level mikrofon dan speaker default, sebelum memulai panggilan lain dan memeriksa apakah suaranya berfungsi lagi.
Pasang kembali Skype
Jika tidak ada metode di atas yang berfungsi, instal ulang Skype dan lihat apakah itu menyelesaikan masalah audio di komputer Anda.
Untuk melakukan ini, buka Panel kendali dan klik Program.
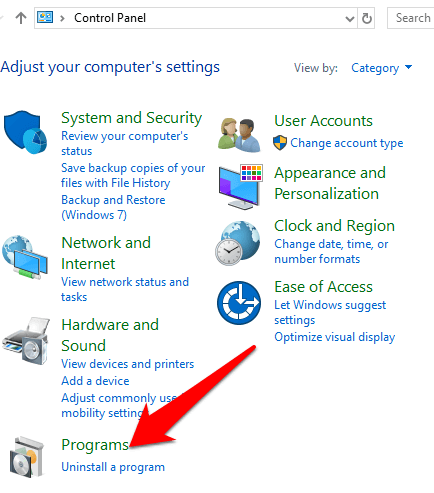
Klik Mencopot program di bawah Program dan fitur.
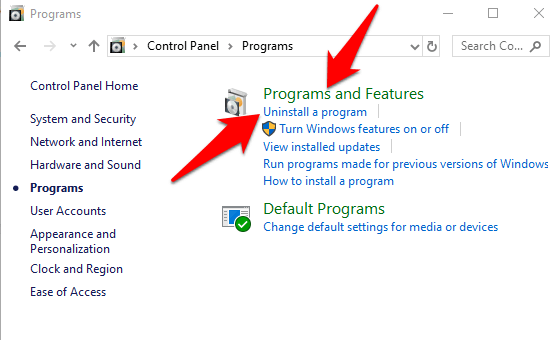
Temukan Skype, klik kanan di atasnya dan pilih Uninstall. Ikuti instruksi untuk menghapus skype sepenuhnya.
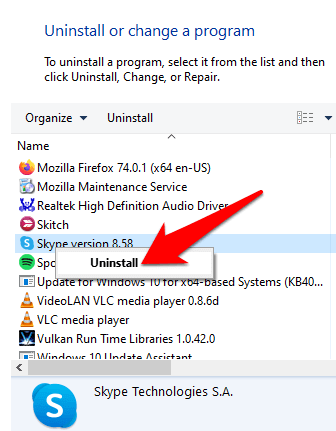
Membuka File Explorer, klik PC ini dan pergi ke jalan ini: C: \ Users \ YourUserName \ AppData \ Roaming
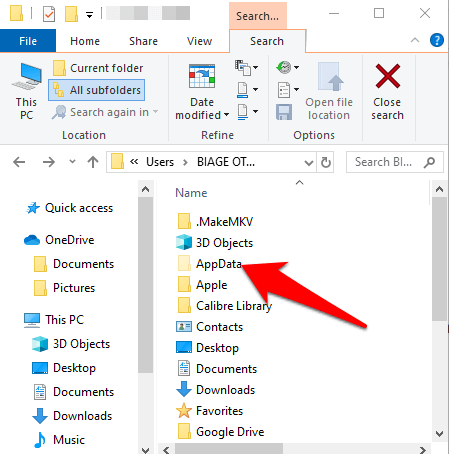
Catatan: Jika Anda tidak melihat folder AppData, klik Melihat tab dan pilih Item tersembunyi kotak centang.
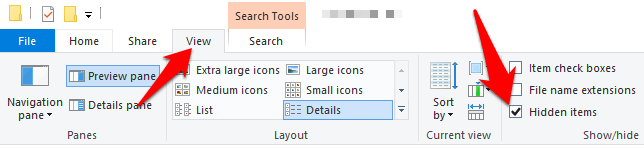
Buka folder Skype, klik kanan xml file, dan pilih Menghapus.
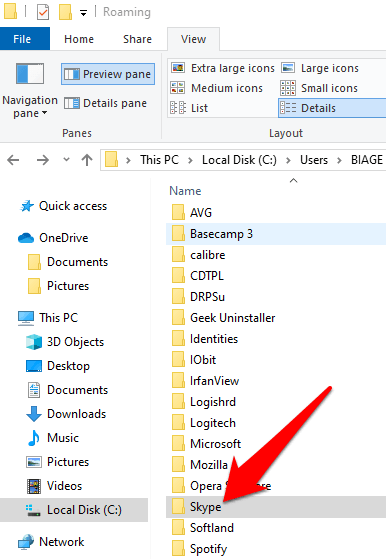
Hapus konfigurasi.xml file yang ditemukan di folder dengan nama yang sama dengan nama skype Anda. Kembali ke Jelajah folder, klik kanan dan pilih Ganti nama. Anda dapat mengatur namanya sebagai Skype_old.
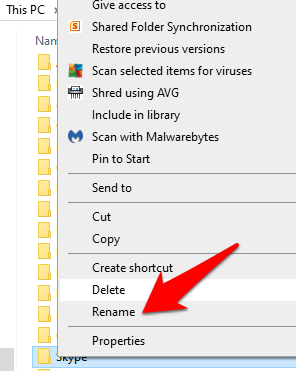
Unduh Skype lagi dan periksa apakah suaranya kembali.
Apakah solusi ini membantu memperbaiki masalah suara di Skype untuk Anda? Beri tahu kami dalam komentar di bawah ini.
- « Cara Menyinkronkan Kalender Google dengan Outlook
- Cara Memperbaiki Kode Stop Pengecualian Layanan Sistem di Windows 10 »

