Cara Memperbaiki Kode Stop Pengecualian Layanan Sistem di Windows 10
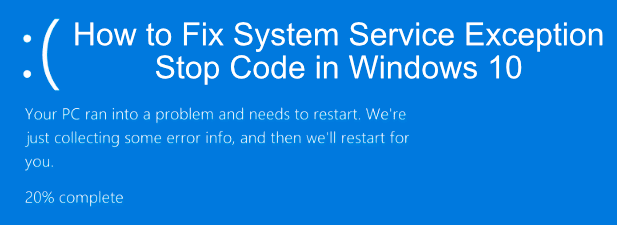
- 4087
- 472
- Ian Parker
Sedangkan kesalahan, Blue Screen of Death (BSOD) kesalahan masih terjadi di Windows 10. Berbeda dengan dinding teks biru yang ditampilkan versi Windows yang lebih lama saat sistem macet, BSOD Windows yang lebih baru lebih sederhana dan lebih mudah untuk memecahkan masalah. Salah satu kesalahan BSOD umum yang masih terjadi adalah pengecualian layanan sistem di Windows 10.
Bagi sebagian besar pengguna pernyataan itu tidak ada artinya. Memahami apa kesalahan pengecualian layanan sistem BSOD harus membantu Anda memecahkan masalah dan memperbaiki masalah. Jika Anda menghadapi kesalahan BSOD semacam ini di PC Windows Anda, berikut adalah beberapa langkah untuk membantu Anda memahami, memecahkan masalah, dan menyelesaikan masalah ini.
Daftar isi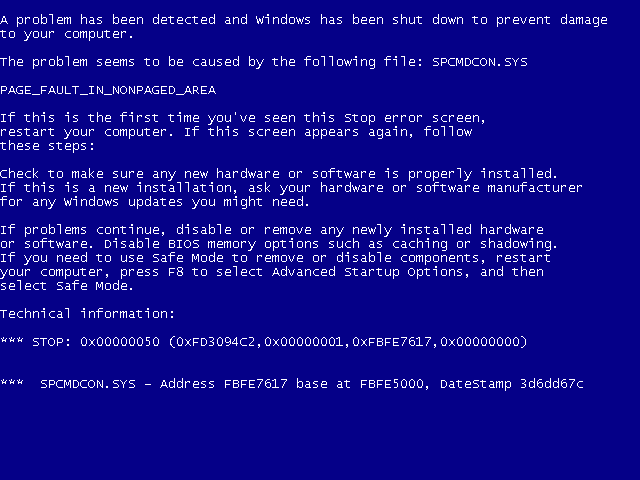
Windows, seperti semua sistem operasi, memiliki tingkat keamanan untuk proses sistem yang berbeda untuk memastikan hanya kode yang tepat yang dapat berjalan pada waktu yang tepat dan dengan proses yang tepat. Ketika itu gagal karena alasan apa pun, kesalahan seperti ini terjadi untuk menghentikan proses dari menyebabkan kerusakan pada sistem Anda. Sayangnya, mungkin ada sejumlah penyebab di balik ini.
Ini bisa menjadi kesalahan sekali saja yang disebabkan oleh bug di windows itu sendiri, atau bisa disebabkan oleh driver yang sudah ketinggalan zaman, file sistem yang rusak, atau aplikasi nakal yang mencoba mengakses dan menjalankan kode windows yang dilindungi. Untuk membantu Anda menyelesaikan masalah, berikut adalah beberapa perbaikan yang dapat Anda coba.
Perbarui Windows 10 dan driver sistem yang diinstal
Perbaikan terbaik terkadang yang paling sederhana, dan bagi banyak pengguna, perjalanan singkat ke menu Pengaturan Windows untuk memperbarui PC Anda bisa menjadi yang Anda butuhkan untuk memperbaiki kesalahan pengecualian layanan sistem.
Microsoft secara teratur mengeluarkan perbaikan dan peningkatan penting untuk Windows, terutama untuk perangkat keras baru. Ini termasuk pembaruan driver baru untuk komponen sistem Anda yang berbeda.
Untuk memperbarui Windows, klik kanan tombol Menu Start Windows dan klik Pengaturan. Dari sini, tekan Pembaruan & Keamanan Untuk melihat menu Pembaruan Windows, lalu tekan Unduh atau Unduh dan pasang untuk mulai mengunduh dan menginstal pembaruan sistem yang tersedia.
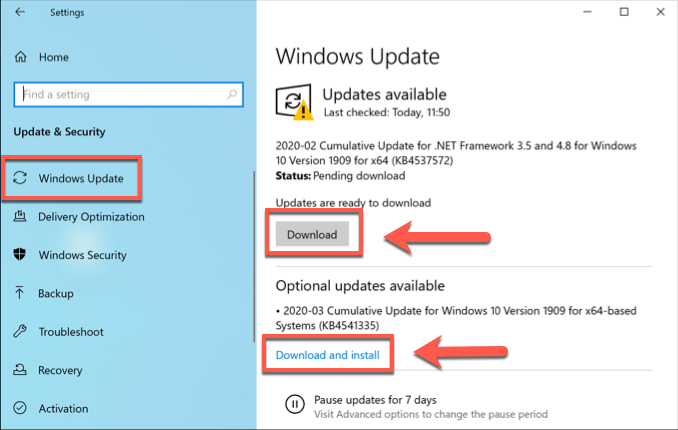
Anda mungkin perlu mencari pembaruan driver tambahan secara online. Produsen kartu grafis seperti NVIDIA, misalnya, sering memiliki driver yang lebih baru tersedia di situs web mereka daripada yang ditawarkan melalui pembaruan Windows.
Jalankan alat verifier driver windows
Kode sistem yang dilindungi biasanya hanya dapat diakses oleh proses atau perangkat sistem tertentu, itulah sebabnya driver perangkat keras biasanya menyebabkan kesalahan pengecualian layanan sistem di Windows 10, karena mereka di antara kumpulan aplikasi pihak ketiga yang dapat melakukan ini.
Bahkan driver perangkat baru dapat menyebabkan kesalahan BSOD ini, terutama jika Anda telah menginstal perangkat keras baru. Jika Anda tidak yakin apakah pengemudi Anda menyebabkan BSOD ini terjadi, Anda dapat menjalankan Alat Verifier Driver Windows untuk memeriksa.
Ini adalah alat pemecahan masalah yang dirancang untuk stres menguji driver sistem Anda. Namun, berhati-hatilah-ini dirancang untuk menemukan dan menciptakan kembali bug yang menyebabkan kesalahan pengecualian layanan sistem stop kode di tempat pertama, jadi jangan jalankan alat ini saat Anda menggunakan PC Anda untuk sesuatu yang kritis.
Dia penting bahwa Anda mencadangkan PC Anda sebelum melakukan ini dengan terlebih dahulu membuat titik pemulihan sistem baru. Verifier pengemudi adalah a alat pengembangan dan dirancang untuk menyebabkan BSOD ketika pengemudi tidak dapat diverifikasi atau jika pengemudi rusak. Ini bisa berarti PC Anda macet dalam loop BSOD yang disebabkan oleh verifier driver itu sendiri.
Ini adalah sebuah Hasilnya sepenuhnya normal dan diharapkan Saat Verifier Driver mendeteksi masalah dengan pengemudi Anda. Anda harus menganalisis file dump BSOD Anda di sebelah untuk mengidentifikasi driver yang menyebabkan masalah BSOD Anda dan menggantinya, kemudian nonaktifkan verifier driver dalam mode aman (atau gunakan titik pemulihan sistem Anda) untuk memperbaiki loop BSOD yang disebabkannya.
- Verifier driver disertakan sebagai file sistem di folder Windows System32 Anda. Untuk menjalankannya, klik kanan Windows Start Menu dan klik Windows PowerShell (Admin) Untuk membuka jendela PowerShell yang ditinggikan, ketik Verifier, Kemudian tekan Enter. Ini akan meluncurkan alat verifier driver di jendela baru.
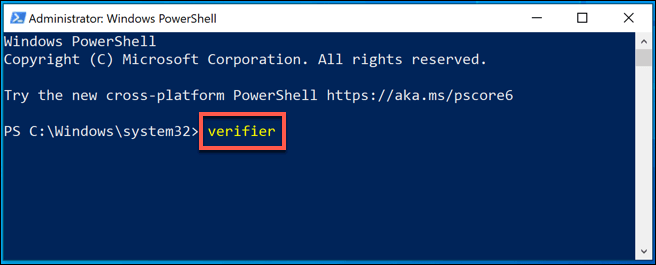
- Pastikan bahwa Buat pengaturan standar dipilih, lalu klik Berikutnya untuk melanjutkan.
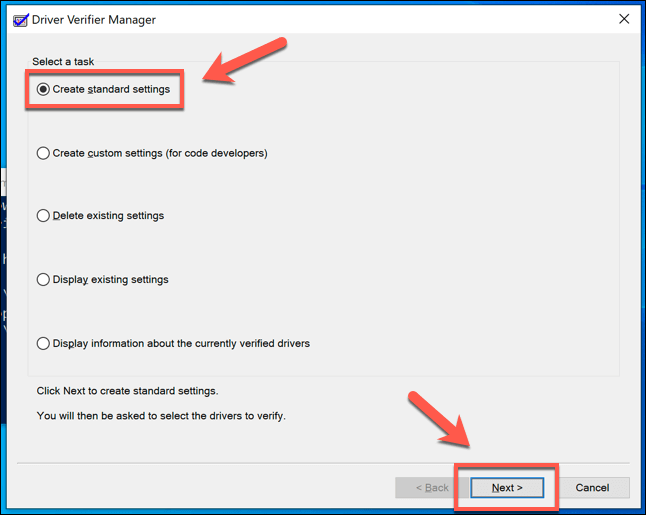
- Untuk menguji semua driver di PC Anda, pilih Secara otomatis pilih semua driver yang diinstal di komputer ini opsi dan kemudian tekan Menyelesaikan. Jika Anda ingin menguji driver tertentu, pilih Pilih nama driver dari daftar Sebaliknya, lalu tekan Berikutnya.
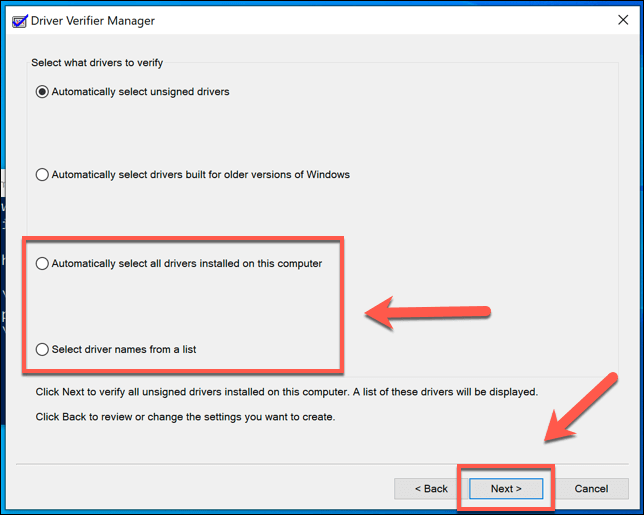
- Jika Anda memilih Pilih nama driver dari daftar Opsi, pilih driver (atau driver) yang ingin Anda uji pada tahap berikutnya, lalu tekan Menyelesaikan.
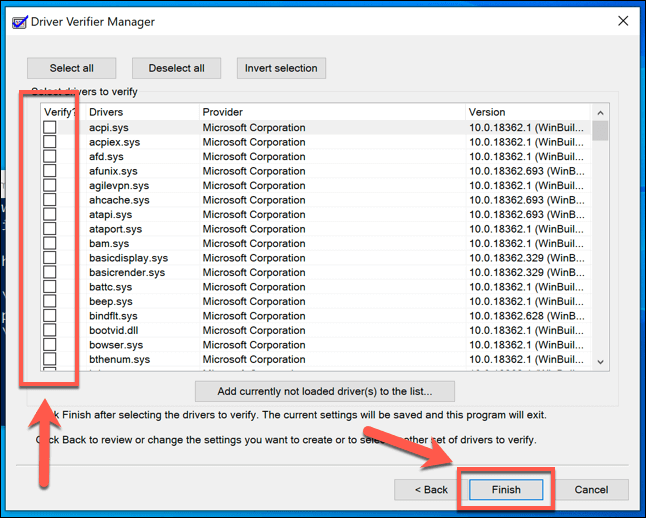
- Proses pengujian akan dimulai setelah Anda menekan Menyelesaikan-mulai ulang PC Anda untuk memulai tes, lalu terus gunakan PC Anda. Anda akan tahu jika ada masalah, karena verifier pengemudi akan sengaja menyebabkan BSOD selama pengujiannya jika mengalami masalah.
Anda dapat melihat hasil tes dan statistik dengan membuka jendela Windows PowerShell baru (Klik kanan menu Mulai> Windows PowerShell (Admin)) dan mengetik Verifier /Query sebelum menekan enter.
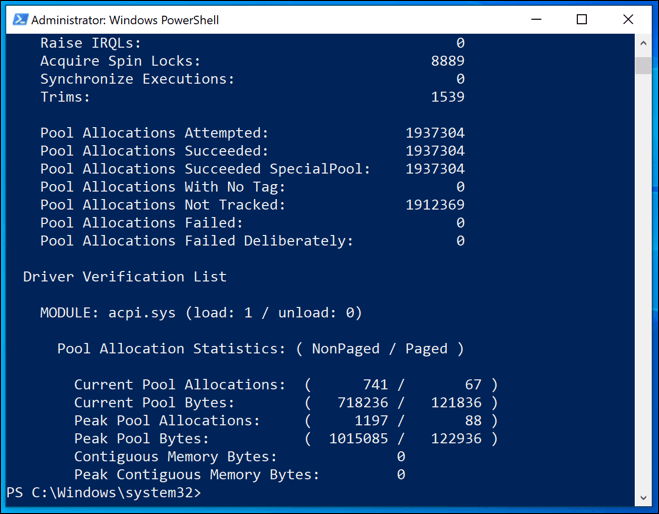
- Untuk menghentikan verifier driver dari menjalankan tes stres drivernya, ketik Verifier /Reset Di jendela PowerShell dan tekan enter, lalu restart PC Anda.
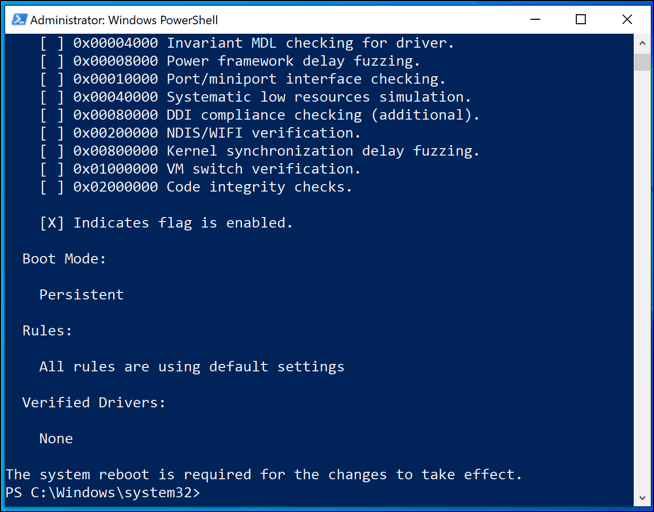
Menyelesaikan Loop BSOD Verifier Pengemudi
Seperti yang telah kami sebutkan, verifier pengemudi dapat menyebabkan kesalahan BSOD tambahan saat mendeteksi masalah, memaksa Anda masuk ke loop BSOD. Ini diharapkan, dan Anda harus memeriksa log dump BSOD Anda untuk informasi lebih lanjut. Namun, dalam kebanyakan kasus, meningkatkan atau mengganti driver Anda akan menyelesaikan masalah.
Namun, Anda harus boot ke mode aman terlebih dahulu, lalu matikan verifikasi driver dan hapus pengaturannya untuk menghentikan loop BSOD ini terjadi.
- Untuk melakukan ini, mulai kembali ke mode aman. Jika Windows tidak boot dengan benar, Anda harus dapat melakukan ini dengan mengganggu proses boot setidaknya dua kali. Segera setelah Anda melihat logo Windows selama proses boot up, tahan tombol power di PC Anda untuk mematikannya, lalu matikan kembali PC Anda. Ulangi ini setidaknya dua kali untuk melihat Perbaikan Otomatis Pilihan Menu-Select Lihat opsi perbaikan lanjutan > Pemecahan masalah > Opsi lanjutan > Pengaturan Startup > Mengulang kembali pada saat ini.
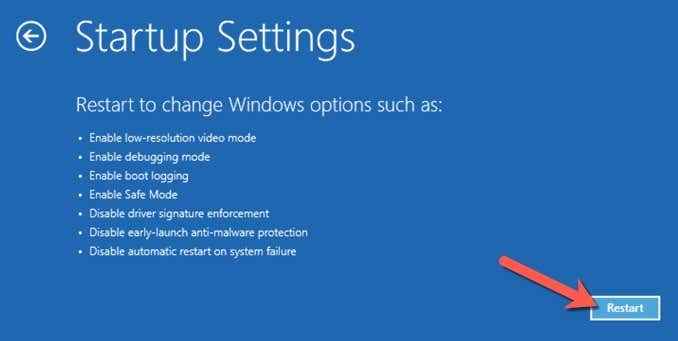
- Setelah PC Anda restart, pilih 4 atau F4 untuk boot ke mode aman, atau 5 atau F5 untuk boot ke mode aman dengan fitur jaringan diaktifkan.
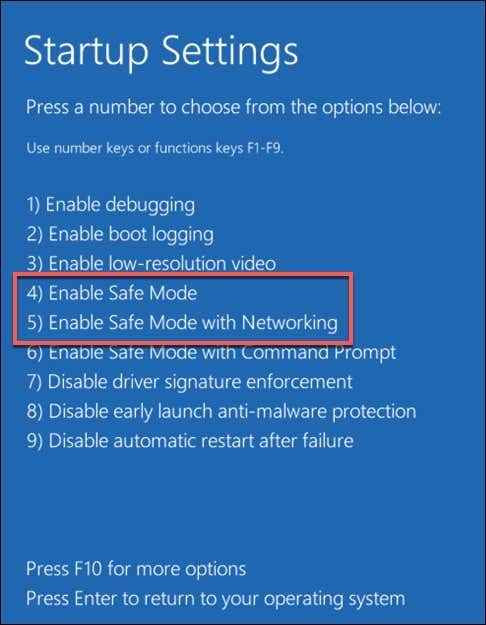
- Setelah Windows Boots ke Safe Mode, klik kanan menu Mulai dan pilih Windows PowerShell (Admin).
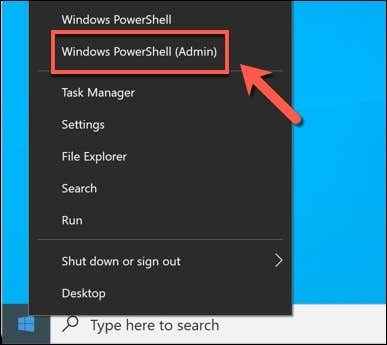
- Di jendela PowerShell yang baru, ketik Verifier untuk membuka alat verifier driver.
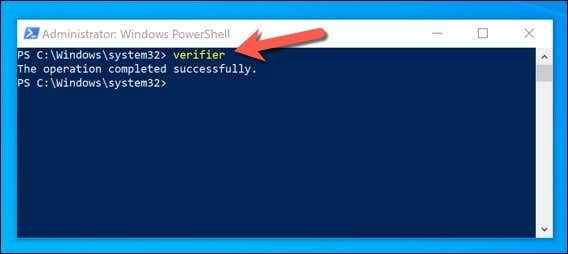
- Pilih Hapus pengaturan yang ada Di jendela Driver Verifier Manager, lalu pilih Menyelesaikan. Jika PC Anda tidak secara otomatis restart, restart sendiri pada saat ini.
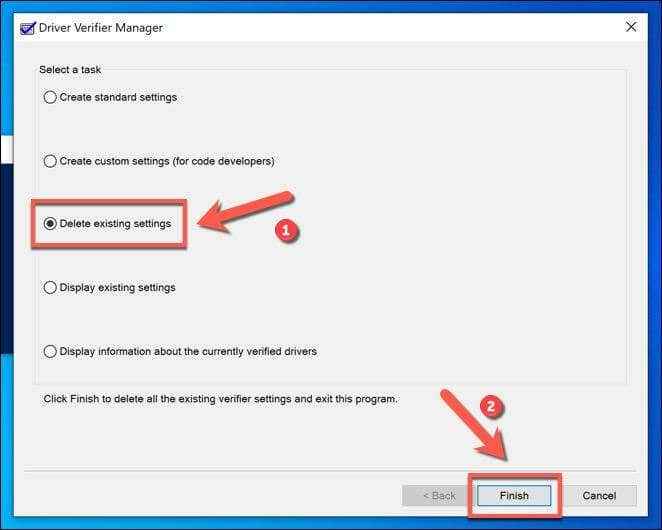
Ini harus menyelesaikan setiap loop BSOD tambahan yang disebabkan oleh verifikasi pengemudi. Namun, jangan lupa bahwa jika pengemudi verifier menyebabkan loop BSOD, itu berfungsi sebagaimana dimaksud.
Anda harus menyelidiki file dump BSOD Anda untuk informasi lebih lanjut untuk mengidentifikasi driver yang bermasalah (atau driver) yang menyebabkan kesalahan BSOD Anda dan memperbarui atau menghapusnya.
Memulihkan PC Anda Menggunakan Pemulihan Sistem
Jika menonaktifkan verifier driver dalam mode aman tidak menyelesaikan loop BSOD Anda, gunakan titik pemulihan sistem yang Anda buat sebelum Anda memulai proses ini untuk mengatur ulang PC Anda kembali ke poin sebelumnya. Kalau tidak, Anda harus mempertimbangkan mengatur ulang Windows ke pengaturan pabrik sebagai upaya terakhir.
- Anda harus boot ke menu perbaikan otomatis untuk melakukan ini. Saat Anda melihat logo Windows selama proses boot up, pilih dan tahan tombol daya untuk mematikan PC Anda sebelum stwitching lagi. Ulangi proses ini setidaknya dua kali untuk melihat Perbaikan Otomatis menu opsi, lalu pilih Lihat opsi perbaikan lanjutan > Pemecahan masalah > Opsi lanjutan > Pemulihan sistem untuk memulai proses restorasi.
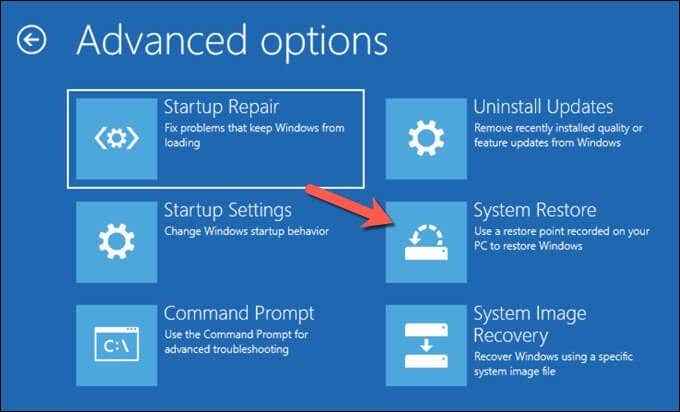
- Pilih akun administrator di PC Anda dari daftar yang disediakan dan masuk sesuai. Setelah Anda melakukan ini, pilih Berikutnya untuk memulai proses pemulihan sistem.
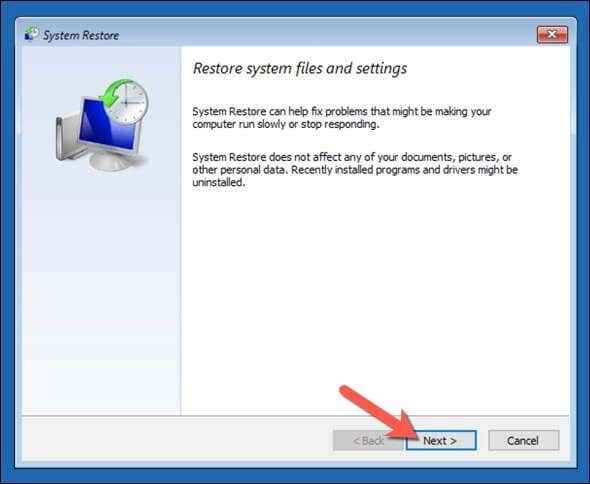
- Pilih titik pemulihan sistem yang Anda buat sebelum Anda menjalankan alat verifier driver dari daftar yang disediakan, lalu pilih Berikutnya untuk melanjutkan.
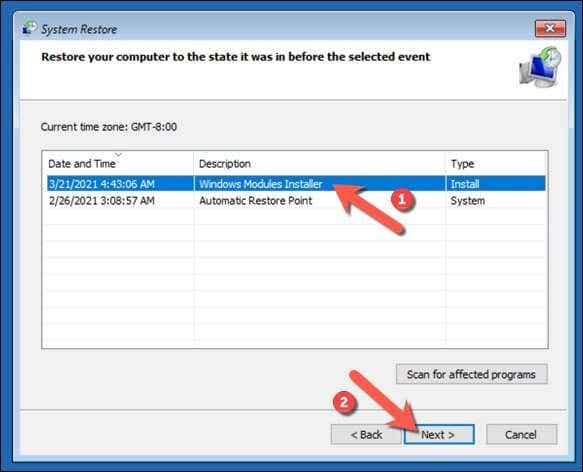
- Setelah Anda siap memulihkan PC Anda menggunakan titik pemulihan sistem ini, pilih Menyelesaikan.
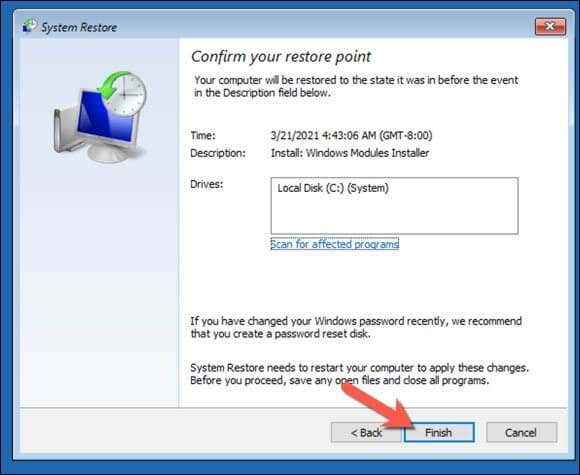
Windows akan mengembalikan PC Anda ke titik sebelum menjalankan alat verifier driver. Ini harus menghentikan loop BSOD yang disebabkan oleh verifikasi pengemudi, tetapi tidak akan memperbaiki masalah BSOD asli. Seperti yang telah kami sarankan, verifier pengemudi adalah a Alat uji stres Itu membantu mengidentifikasi apakah driver Anda cocok untuk tujuan.
Jika verifier BSOD menyebabkan BSOD lebih lanjut, maka Anda dapat berasumsi bahwa ia telah mengidentifikasi pengemudi yang tidak sesuai dengan tujuan yang dapat menyebabkan kedua BSOD. Periksa log dump BSOD Anda untuk informasi lebih lanjut Anda telah mengidentifikasi driver nakal, Anda harus menghapus instalannya atau menggantinya dengan driver yang lebih baru (atau lebih).
Ini akan membantu Anda memecahkan masalah penyebab masalah BSOD pengemudi Anda, terutama jika Anda melihat pengecualian layanan sistem BSOD muncul di PC Anda.
Jalankan alat chkdsk dan sfc
Masalah dengan drive atau file sistem Anda dapat menyebabkan pengecualian layanan sistem di Windows 10. Anda dapat menjalankan chkdsk Dan SFC Perintah dari baris perintah yang ditinggikan atau jendela Windows PowerShell untuk memeriksa ulang jika ini masalahnya.
- Untuk memeriksa drive sistem windows Anda untuk kesalahan, klik kanan menu Mulai dan klik Windows PowerShell (Admin), jenis chkdsk /r dan tekan Enter.
tekan Y Kunci untuk mengonfirmasi Anda ingin menjadwalkan pemeriksaan sistem file Anda saat Anda me -restart PC Anda berikutnya. Setelah restart, alat ini harus secara otomatis memperbaiki masalah dengan drive sistem Anda yang mendeteksi.
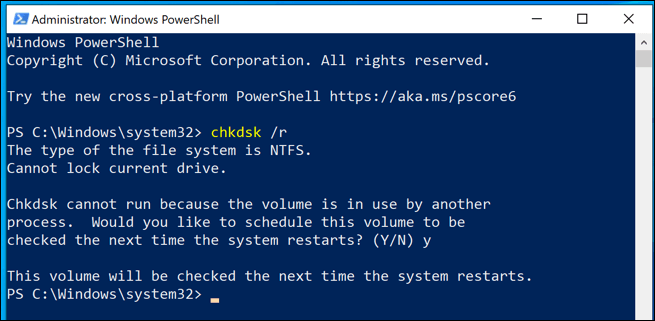
- Untuk memeriksa integritas file windows Anda, ketik SFC /SCANNOW Dari jendela PowerShell. Seperti halnya alat chkdsk, alat ini akan secara otomatis mendeteksi file sistem yang hilang dan memperbaikinya, jika memungkinkan.
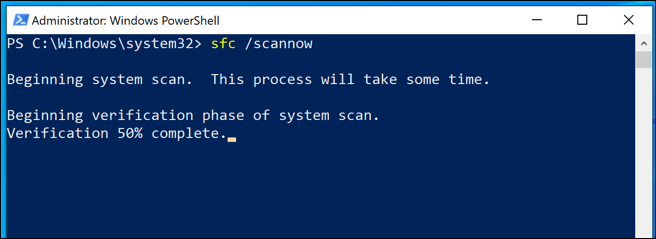
Reset atau instal ulang Windows 10
Ketika semuanya gagal, dan jika Anda mengesampingkan masalah dengan perangkat keras Anda sendiri, maka mengatur ulang Windows 10 ke status defaultnya (atau menyeka dan menginstalnya sepenuhnya) dapat menghilangkan konflik yang menyebabkan kesalahan BSOD ini.
Catatan: Setelah proses ini dimulai, tidak ada jalan untuk kembali, jadi pastikan Anda mencadangkan PC Anda terlebih dahulu.
- Untuk memulai reset Windows lengkap, klik kanan menu Mulai dan klik Pengaturan. Setelah dibuka, tekan Pembaruan & Keamanan> Pemulihan dan tekan Memulai untuk mulai mengatur ulang PC Anda.
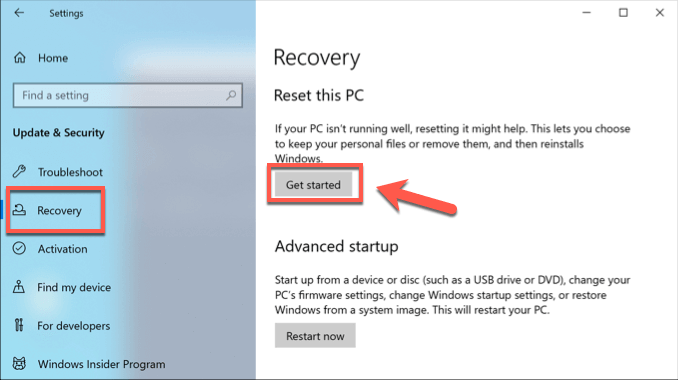
- Anda dapat memilih Simpan file saya untuk menyimpan dokumen Anda atau klik Hapus semuanya Untuk mengatur ulang Windows sepenuhnya klik salah satu opsi ini untuk memulai.
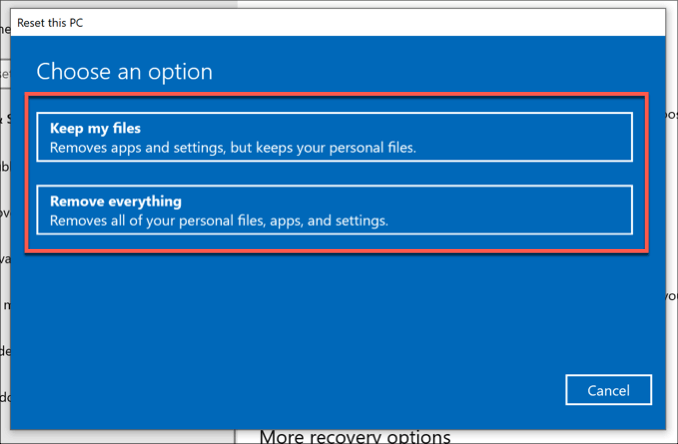
Terus Terbarui Windows 10 untuk mencegah kesalahan BSOD
Langkah -langkah yang telah kami sebutkan di atas harus membantu Anda memecahkan masalah saat pengecualian layanan sistem stop code BSOD muncul di PC Anda. Dalam banyak kasus, menjaga agar sistem Anda diperbarui harus menghentikan BSOD untuk muncul, kecuali ada masalah perangkat keras yang lebih serius.
Jika Anda memiliki perbaikan lain untuk kesalahan pengecualian layanan sistem di Windows 10, kami akan senang melihatnya di komentar di bawah.
- « Tips Pemecahan Masalah Jika Anda tidak memiliki suara di Skype
- Cara menghapus file cadangan di windows 10 »

