Cara Menyinkronkan Kalender Google dengan Outlook
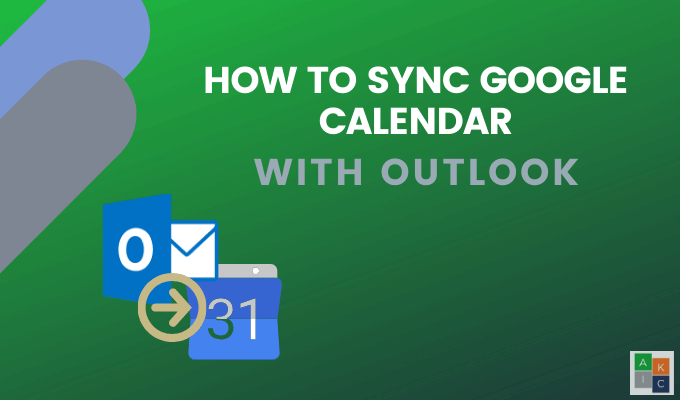
- 3547
- 1133
- Miss Angelo Toy
Karena Google Calendar adalah kalender online yang populer, Anda mungkin berpikir bahwa Microsoft Outlook untuk Windows akan memudahkan sinkronisasi.
Sayangnya, tidak ada cara langsung untuk menyinkronkan Kalender Google dengan Outlook. Namun, ada beberapa solusi dan solusi pihak ketiga.
Daftar isi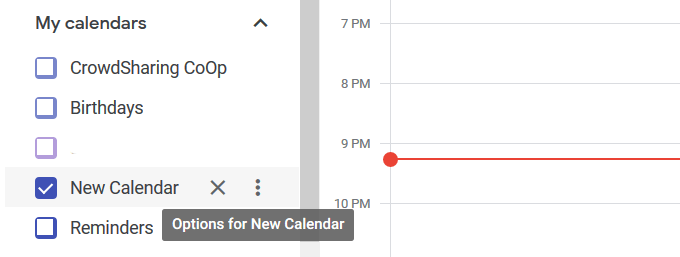
- Klik pada tiga titik di sebelah nama kalender dan pilih opsi "Pengaturan dan Berbagi."
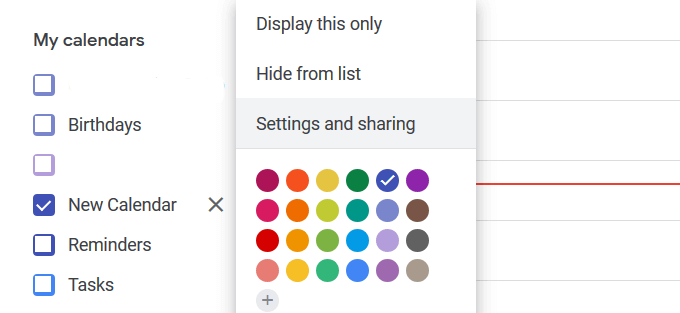
- Mencari Mengintegrasikan kalender di bawah Pengaturan dan Berbagi. Anda harus menggulir halaman untuk menemukannya.
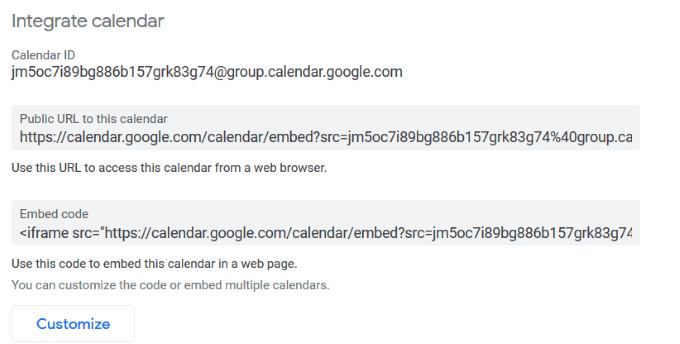
- Mencari Alamat rahasia dalam format ical dalam Mengintegrasikan kalender bagian dan salin URL.
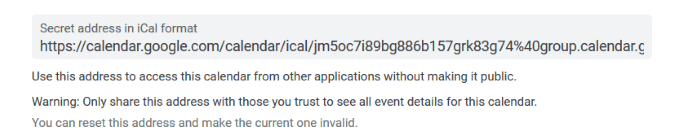
- Buka Outlook dan Navigasikan ke Bagian Kalender. Klik panah dropdown di sebelah Menambahkan dari navigasi teratas dan pilih Dari internet.
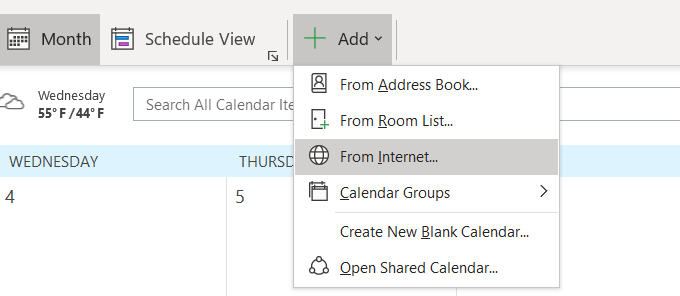
- Tempel Alamat rahasia dalam format ical URL yang Anda salin di atas di ruang yang disediakan (lihat tangkapan layar di bawah) dan klik OKE.
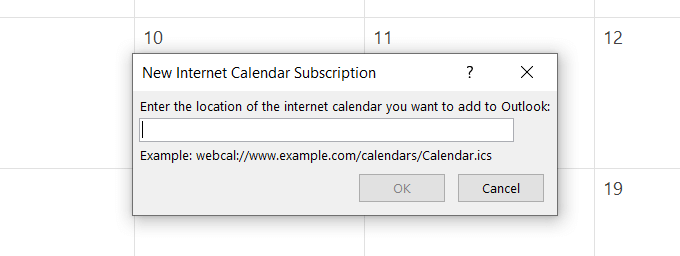
- Jika Anda memiliki beberapa kalender Google, ulangi proses di atas. Anda sekarang akan dapat melihat semua acara dan pertemuan Anda di Kalender Outlook Anda.
Tapi ingat, ini hanya untuk melihat. Anda tidak akan dapat mengedit acara Google di Outlook.
Gunakan G-suite untuk menyinkronkan Kalender Google dengan Outlook
Jika Anda membayar dan menggunakan G-suite, ada cara lain untuk menyinkronkan kalender Anda. Sinkronisasi G-Suite untuk Microsoft Outlook dirancang untuk membuat Outlook Google Calendar Sync mudah. Bahkan lebih baik, itu juga akan menyinkronkan kontak dan email Anda juga.
- Tutup Outlook dan Unduh Alat Sinkronisasi G-Suite. Setelah Anda mengunduh alat, masukkan alamat email akun Google yang ingin Anda selaras dan klik Melanjutkan.
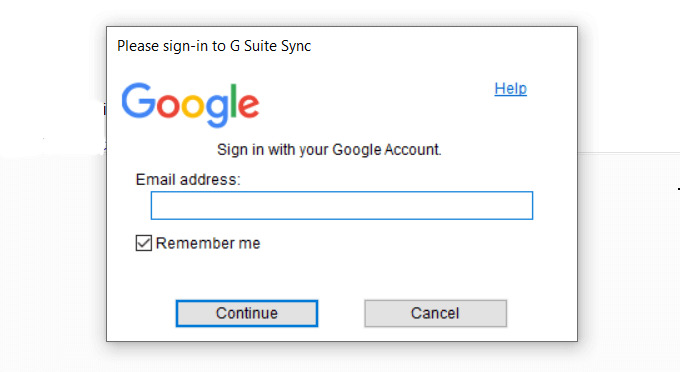
- Saat diminta, berikan izin Anda untuk mengakses data Anda.
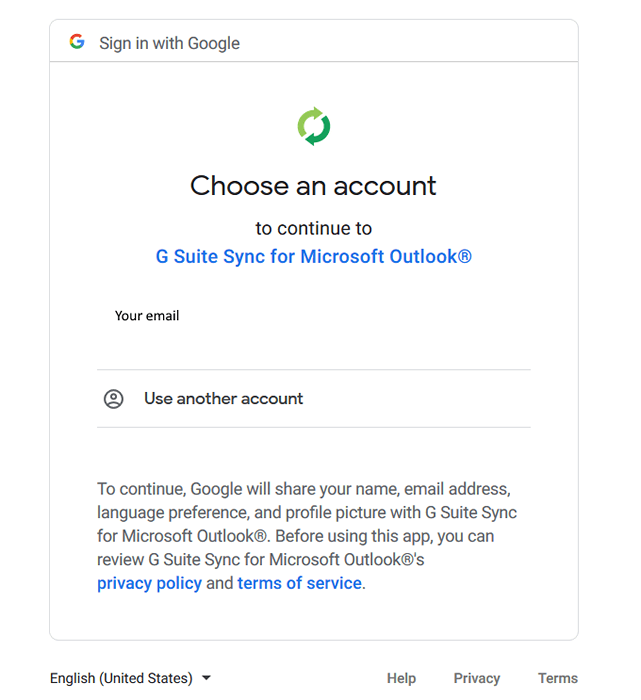
- Kustomisasi pengaturan yang ditawarkan alat ini. Pastikan untuk mengaktifkan Impor data dari profil yang ada, Jadi informasi yang Anda miliki di akun Outlook Anda diimpor ke Kalender Google.
- Klik Buat profil untuk menyinkronkan kalender Anda. Anda sekarang akan dapat menambahkan acara baru di Outlook, dan itu akan ditambahkan ke Kalender Google Anda dan sebaliknya.
Gunakan alat tautan pendamping
Mulailah dengan pergi ke companionlink.com, klik Unduhan, dan pilih Uji coba gratis 14 hari dari atas halaman beranda. Anda tidak perlu memberikan informasi pembayaran apa pun untuk persidangan.
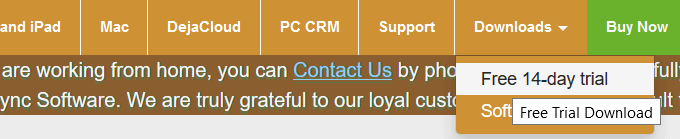
- Gulir ke bawah ke Companionlink untuk Google dan klik Unduh percobaan.

- Masukkan informasi Anda di formulir dan klik tombol hijau untuk mengunduh perangkat lunak.
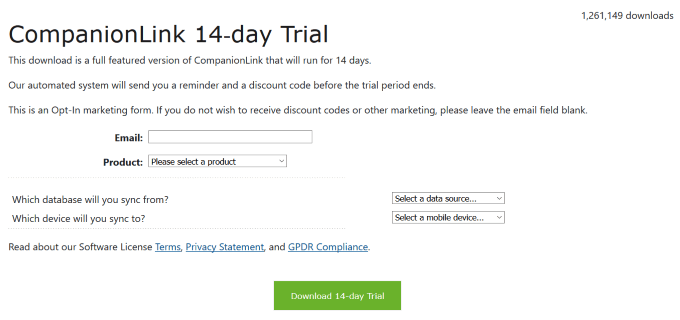
- Jalankan penginstal, ikuti instruksi di layar, dan klik Install.
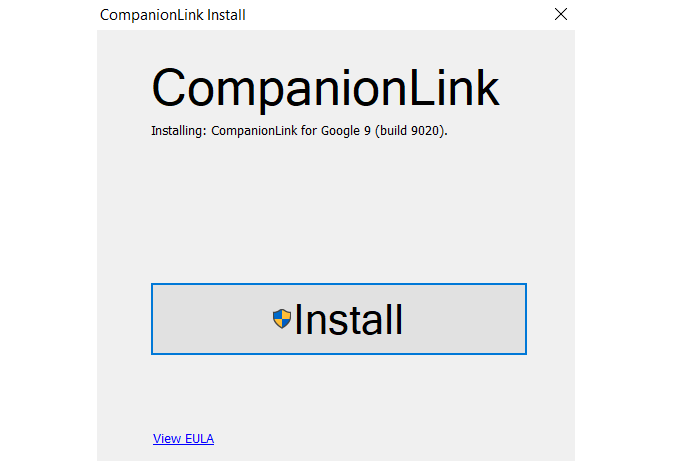
Pemasang menempatkan ikon desktop di komputer Anda.
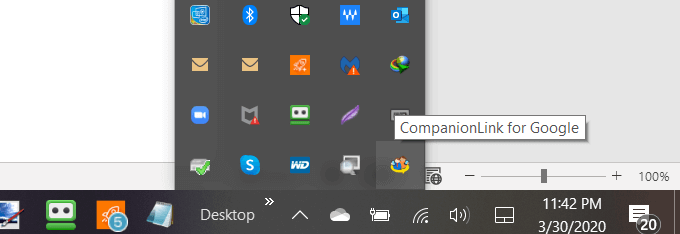
- Klik dua kali pada ikon untuk membuka aplikasi dan kemudian klik Pengaturan.
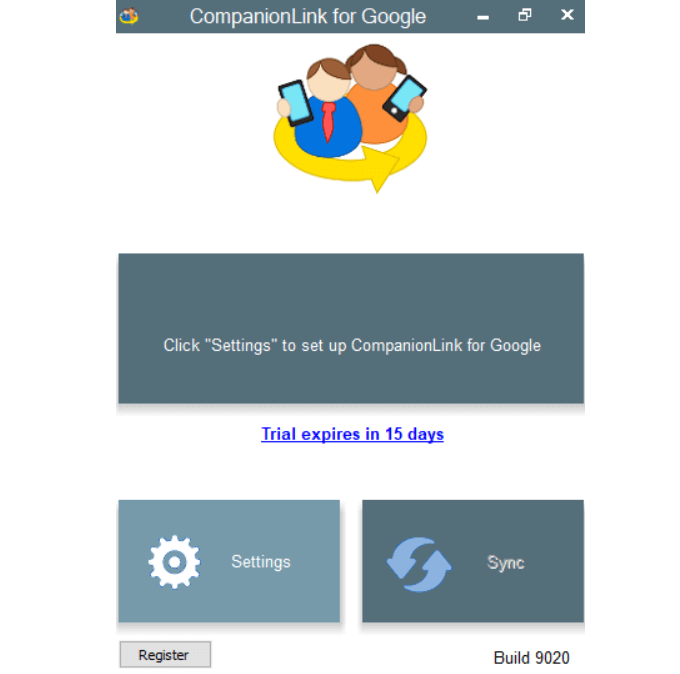
- Berikan Google izin untuk membiarkan CompanionLink membaca datanya dengan mengklik Mengizinkan kemudian OKE. Pop-up akan menanyakan apakah Anda ingin menyinkronkan. Klik Ya.
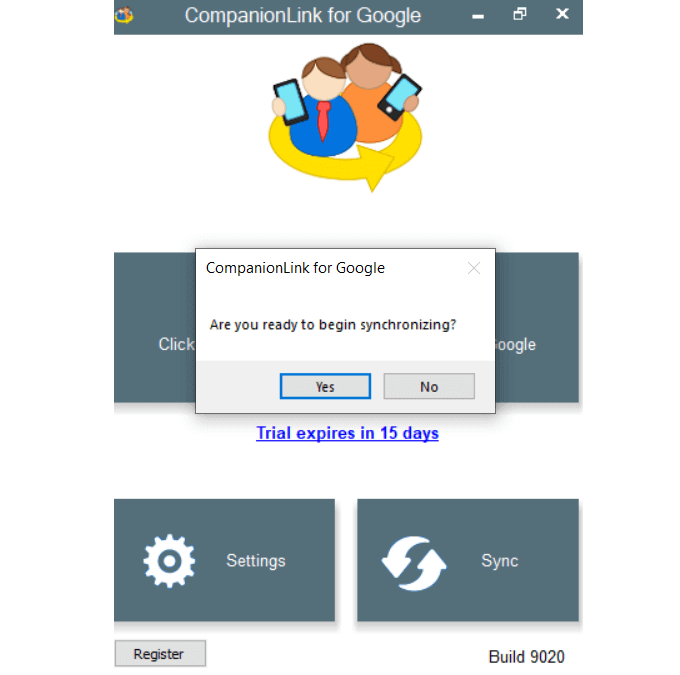
- Saat proses sinkronisasi selesai, periksa Kalender Google Anda. Anda akan melihat bahwa data Anda telah disinkronkan.
CompanionLink akan berjalan di latar belakang dan terus memantau Outlook dan Google untuk perubahan. Misalnya, jika Anda mengedit janji di Outlook dan memindahkannya ke hari lain, perubahan yang sama akan muncul di Kalender Google Anda.
Cara Menyinkronkan Kalender Google dengan Outlook di perangkat Android Anda
Microsoft Outlook untuk Android memungkinkan pengguna menghubungkan semua akun dan kalender email mereka dari satu kotak surat.
Ini bekerja dengan Office 365, Gmail, Yahoo Mail, dan Microsoft Exchange. Buka Google Play Store, unduh dan instal aplikasi Microsoft Outlook gratis.
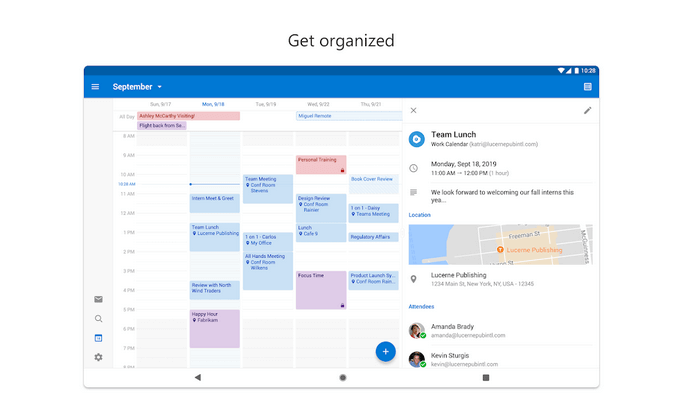
Setelah Anda menginstal aplikasi di perangkat Anda, pesan pop-up bertanya apakah Anda ingin menautkan ke akun lain. Pilih Gmail, dan kalender Anda akan disinkronkan.
Sinkronkan Outlook.com ke Google Calendar di iPhone & iPad
Aplikasi Kalender iPad dan iPhone dapat menampilkan Outlook dan Kalender Google Gabungan. Dari perangkat Anda, pergi ke Pengaturan > Surat > Kontak > Kalender dan kemudian ketuk Menambahkan akun.
Tambahkan Outlook Anda.Com Account dan Google Calendar dan kemudian terima penawaran untuk disinkronkan.
Syncgene
Syncgene adalah layanan pihak ketiga untuk menyinkronkan kontak, tugas, dan kalender di seluruh iPhone, Outlook, Android, dan Gmail.
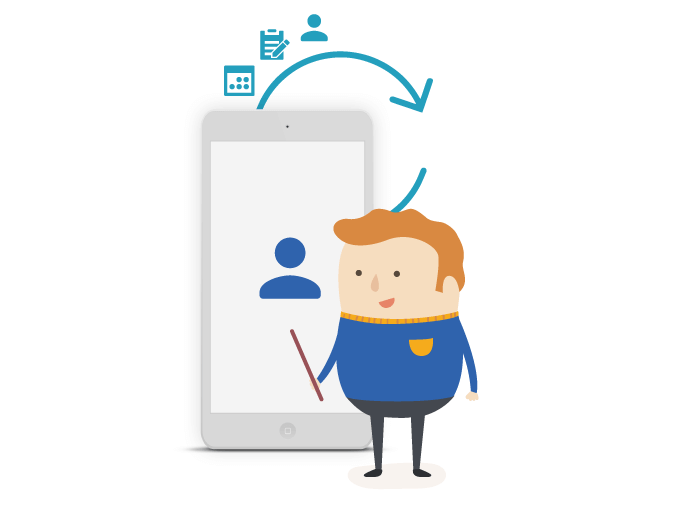
Ada tiga versi yang tersedia. Versi gratis menawarkan:
- Menyinkronkan hingga dua sumber data
- Satu sinkronisasi manual setiap 30 hari
- Berbagi satu kalender
Namun, versi gratis tidak menawarkan sinkronisasi otomatis. Level berikutnya sangat terjangkau dengan harga $ 9.95 per bulan dan termasuk:
- Menyinkronkan hingga lima sumber data
- Sinkronisasi manual tanpa batas
- Diaktifkan secara otomatis
- Berbagi sejumlah kalender yang tidak terbatas
- Membuat tautan berbagi publik
Oggsync
Oggsync mendukung teknologi terbaru dari Microsoft dan Google. Biayanya $ 29.95 per tahun.
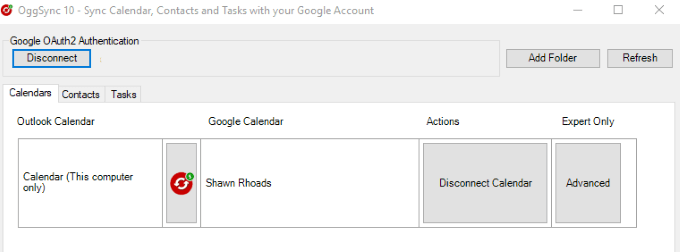
Selain menyinkronkan Outlook dengan Google Calendar, itu akan memperbaiki masalah sinkronisasi saat Google membuat perubahan.
Sync2
Sinkronisasi 2 tidak hanya akan menyinkronkan Kalender Google dengan Outlook, tetapi juga akan menyinkronkan pada jadwal atau ketika mendeteksi perubahan.
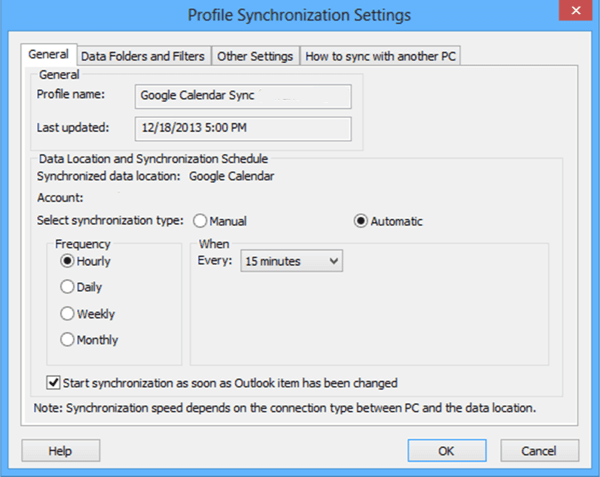
Outlook4Gmail
Outlook4Gmail adalah alat lain untuk menyinkronkan Kalender Google dan kontak dengan Outlook. Versi gratis memungkinkan sinkronisasi kontak dan mendukung pengaturan filter dasar.
Namun, itu tidak memberikan dukungan tambahan dari tim pengembangan.
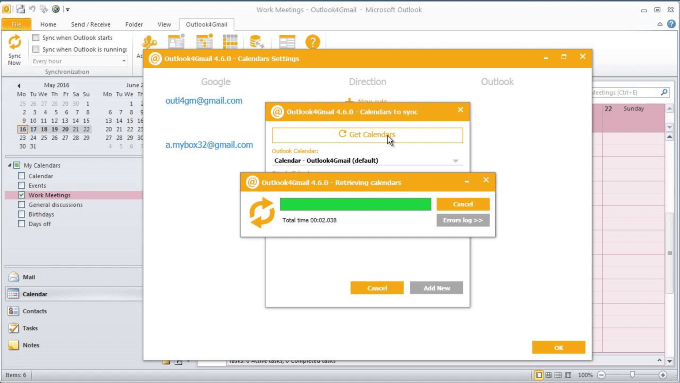
Untuk proses sinkronisasi yang mulus, pembaruan gratis, dan dukungan, Anda dapat membeli satu lisensi komersial seharga $ 28.98.
Pikirkan mengapa Anda ingin menyinkronkan Kalender Google Anda dengan Outlook untuk menentukan opsi mana yang paling cocok untuk kebutuhan Anda.
- « Cara memasukkan mode aman outlook untuk memperbaiki masalah
- Tips Pemecahan Masalah Jika Anda tidak memiliki suara di Skype »

