7 metode teratas untuk meminimalkan penggunaan memori di Chrome
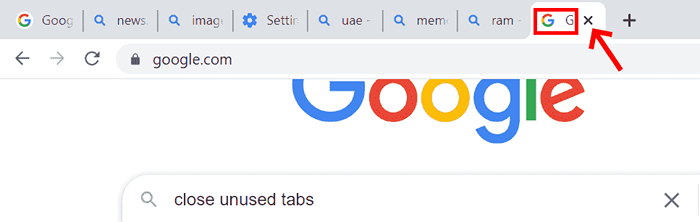
- 2218
- 443
- Karl O'Connell DDS
Browser Chrome sangat populer dengan banyak fitur unik seperti pintasan aplikasi, manajer tugas bawaan, tab pin dan bookmark yang disinkronkan di seluruh perangkat lain dll. Ini memiliki basis ekstensi besar, integrasi dengan produk Google lainnya dan menawarkan browser lintas platform. Keluhan umum dengan chrome adalah menggunakan memori tinggi. Ini menurunkan efisiensi browser dan mempengaruhi pengalaman pengguna. Masalah memori browser chrome dapat diperbaiki dengan cara sederhana.
Daftar isi
- Perbaiki 1: Tutup tab yang tidak digunakan
- Perbaiki 2: Akselerasi Perangkat Keras
- Perbaiki 3: Manajer Tugas Chrome
- Perbaiki 4: Pemindaian Deteksi Malware
- Perbaiki 5: singkirkan ekstensi yang tidak diinginkan
- Perbaiki 6: Layanan Halaman Preload
- Perbaiki 7: Setel ulang ke pengaturan default
Perbaiki 1: Tutup tab yang tidak digunakan
Google Chrome menjadi lebih lambat setelah penggunaan berat atau setelah beberapa periode. Kami selalu cenderung membuka banyak tab di browser. Semua tab terbuka menempati sepotong memori ram. Banyak tab yang tidak digunakan yang dibuka dan tidak lagi diperlukan atau lebih jarang digunakan harus ditutup. Biasanya, kami tidak menutup tab dan merasa bahwa browser membutuhkan waktu lama untuk memproses permintaan pengguna. Cara sederhana untuk dipecahkan adalah dengan menutup tab yang tidak diinginkan sehingga memori RAM dapat dibebaskan.
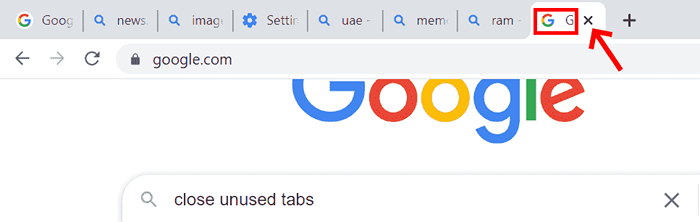
Saat tab tidak lagi digunakan, adil menutup tab sehingga memori disimpan dan dapat membantu mengakses lebih cepat.
Perbaiki 2: Akselerasi Perangkat Keras
Akselerasi perangkat keras membantu meminimalkan penggunaan RAM dan beban kerja prosesor. Kartu grafis khusus harus diinstal untuk melakukan percepatan perangkat keras.
Langkah 1: Membuka chrome Browser.
Langkah 2: Klik tiga titik Tombol di sudut kanan browser (tombol menu).
Langkah 3: Pergi ke Pengaturan dan klik di atasnya.
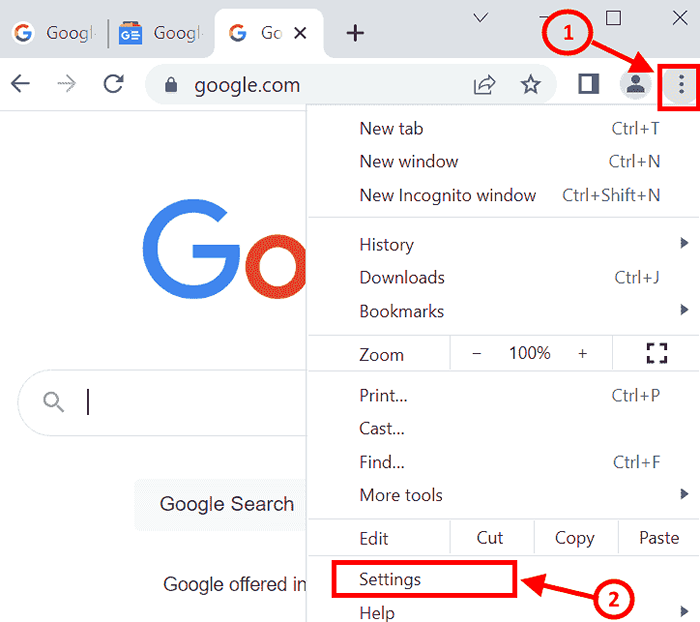
Langkah 4: Layar Pengaturan Akan Terbuka. Pergi ke Pengaturan lanjutan . Menemukan Sistem dan klik
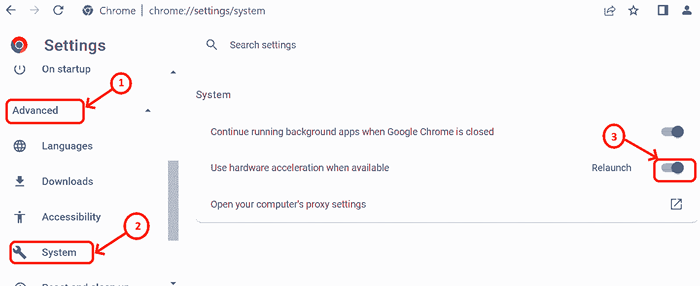
Langkah 5: Memungkinkan itu Gunakan akselerasi perangkat keras ketika tersedia tombol.
Langkah 6: Setelah Anda beralih pada tombol, restart browser Chrome.
Perbaiki 3: Manajer Tugas Chrome
Browser Chrome memiliki manajer tugas bawaan yang memungkinkan kami memeriksa memori yang dikonsumsi oleh proses yang berjalan di browser. Jika browser lambat, kami dapat memeriksa proses yang menggunakan memori maksimum dan tidak relevan. Hasilnya akan membantu dalam membuat keputusan untuk menutup tab.
Langkah 1: Buka browser chrome
Langkah 2: Tekan Shift +ESC kunci bersama untuk membuka manajer tugas chrome.
Langkah 3: Periksa Jejak memori
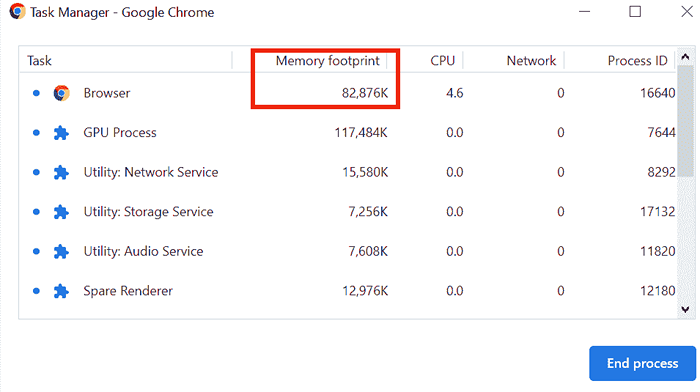
Langkah 4: Pilih proses yang tidak diinginkan yang menggunakan lebih banyak memori dan klik Proses akhir.
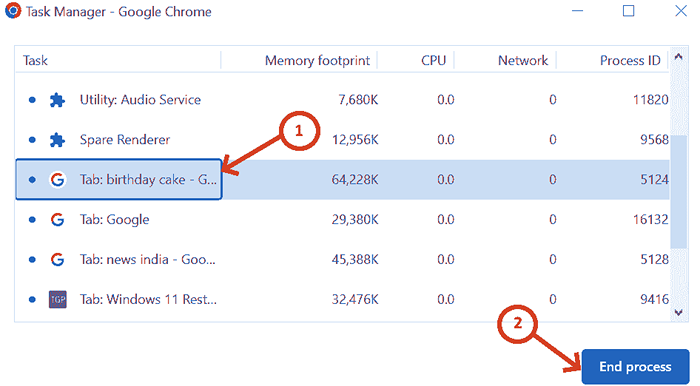
Setelah melakukan proses akhir, layar akan seperti di bawah ini.
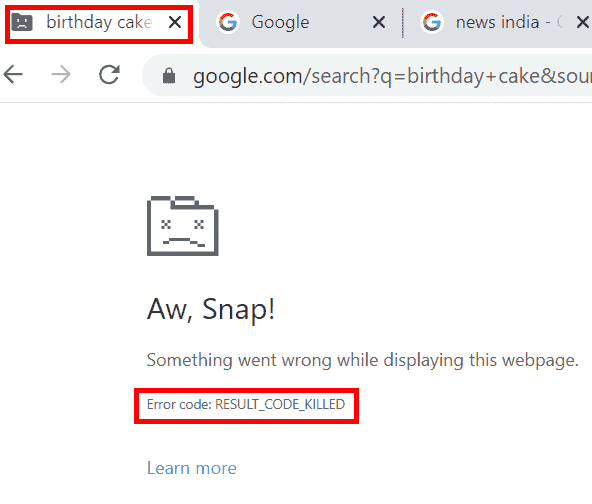
Perbaiki 4: Pemindaian Deteksi Malware
Mungkin ada beberapa malware yang ada dalam sistem yang cenderung mengurangi kecepatan browser. Pemindaian perangkat lunak antivirus dapat membantu mencegah malware. Chrome memiliki pemindai malware inbuilt yang dapat dijalankan untuk mendeteksi malware yang ada dalam sistem dan menghapus hal yang sama.
Langkah 1: Di browser chrome, pergi ke Menu (tiga titik di sudut kanan)
Langkah 2: Pergi ke Pengaturan. atau Anda bisa mengetik Chrome: // Pengaturan/ di browser chrome
Langkah 3: Klik Pengaturan Muka
Langkah 4: Pindai untuk Setel ulang dan bersihkan dan klik
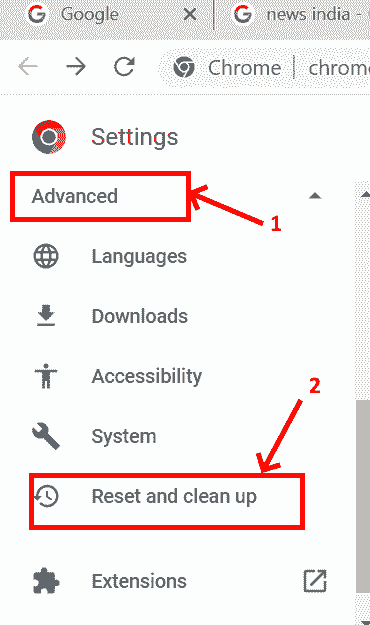
Langkah 5: Setel ulang dan bersihkan layar muncul dan kemudian klik Bersihkan komputer
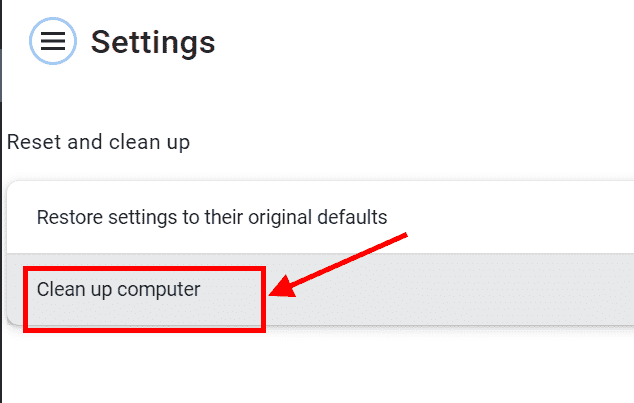
Langkah 6: Di layar Komputer Bersihkan, klik Menemukan Tombol yang akan memberi Anda laporan rinci tentang Malwares jika ada dan menghilangkan hal yang sama .
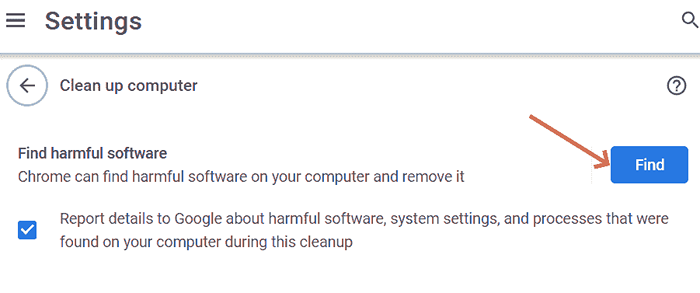
Perbaiki 5: singkirkan ekstensi yang tidak diinginkan
Chrome Web Store memiliki banyak ekstensi yang sangat membantu dengan cara yang berbeda. Kita dapat menambahkan ekstensi ini di browser chrome. Ekstensi ini menempati banyak ruang ram yang pada gilirannya memperlambat kecepatan pemrosesan browser . Perlu untuk menghapus ekstensi yang tidak diinginkan untuk mempercepat.
Langkah 1: Untuk menghapus ekstensi pada chrome, buka pengaturan dan gulir ke bawah ke ekstensi atau Anda dapat mengetik chrome: // ekstensi/ dan tekan Enter.
Langkah 2: Cari ekstensi yang tidak digunakan dan klik Menghapus tombol. Atau Anda dapat memeriksa Chrome Task Manager untuk menemukan ekstensi mana yang menggunakan ruang memori yang besar.
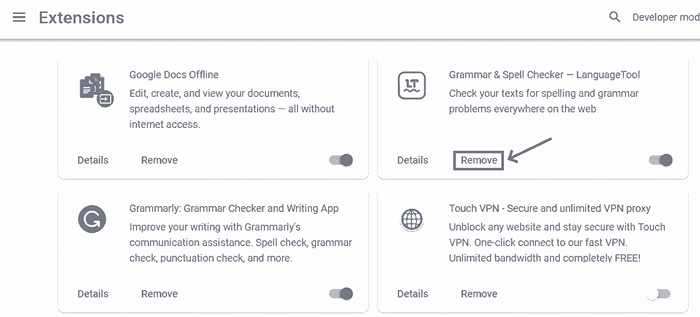
Langkah 3: Setelah mengklik hapus, ekstensi akan dicopot dalam sistem sehingga dengan membebaskan ruang.
Perbaiki 6: Layanan Halaman Preload
Langkah 1: Jenis Chrome: // Pengaturan/Cookie di browser chrome atau pergi ke Pengaturan dan gulir ke bawah dan klik Privasi dan Keamanan dan pilih cookie dan data situs lainnya.
Langkah 2: Gulir ke bawah cookie dan data lainnya. Anda akan menemukan halaman preload untuk penelusuran dan pencarian yang lebih cepat. Tetap semangat.
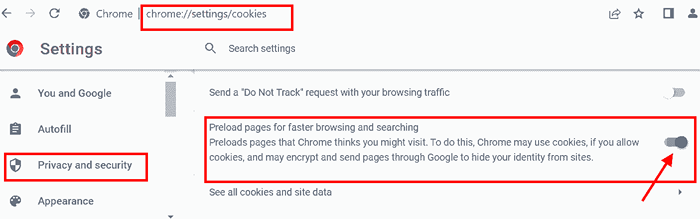
Layanan ini memungkinkan kami untuk mendapatkan alamat IP untuk halaman yang mungkin Anda kunjungi terlebih dahulu.
Perbaiki 7: Setel ulang ke pengaturan default
Langkah 1: Jenis Chrome: // Pengaturan/Reset di bilah alamat dan masuk. atau Anda dapat pergi ke pengaturan dan gulir untuk menemukan jendela reset dan pembersihan.
Langkah 2: Di dalam Setel ulang dan bersihkan jendela, klik Kembalikan pengaturan ke default aslinya .
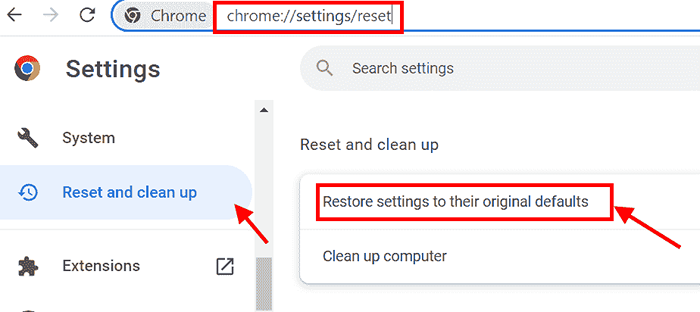
Langkah 3: Browser chrome akan diatur ke pengaturan default saat mengklik Setting pengaturan.
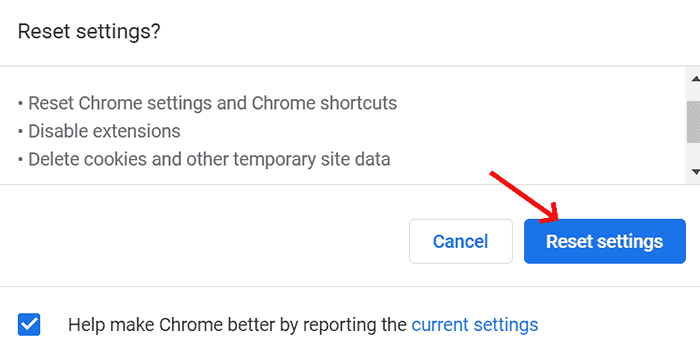
Ini akan membersihkan semua ekstensi sampah dan cookie dalam memori.
Ini adalah cara untuk membuat browser chrome bekerja dengan cara yang lebih cepat dan efisien.
- « Cara mengganti sel kosong di tabel pivot excel dengan nol
- Panggilan StartDocPrinter tidak dikeluarkan kesalahan di Windows 10 Fix »

