Cara mengganti sel kosong di tabel pivot excel dengan nol
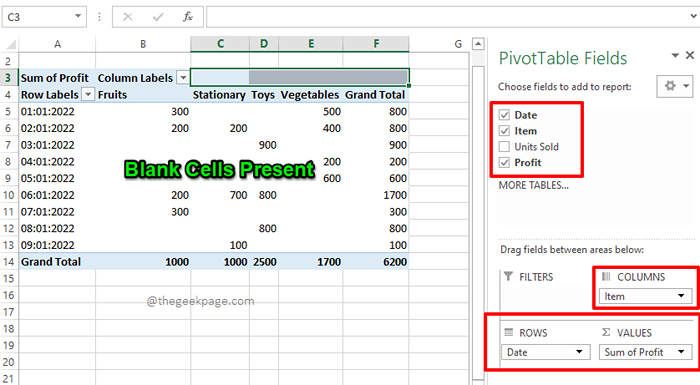
- 1995
- 304
- Darryl Ritchie
Tabel pivot di Microsoft Excel adalah cara yang bagus untuk melihat, merangkum dan menganalisis data Anda dengan cara yang paling efisien. Mereka lebih seperti laporan dinamis dan mereka memberikan sudut pandang interaktif untuk melihat laporan Anda yang biasa. Dengan tabel pivot, Anda dapat memecah potongan data yang kompleks menjadi potongan -potongan laporan yang bermakna. Dengan demikian tabel pivot memang membuat hidup Anda dengan Excel jauh lebih mudah, daripada tanpa mereka.
Kadang -kadang saat Anda membuat tabel pivot, ketika tidak ada data untuk ditampilkan untuk sel -sel tertentu, sel -sel kosong menemukan tempatnya dan itu bisa sedikit menjengkelkan melihat sel -sel kosong dalam laporan resmi. Jadi apakah ada cara untuk mengganti sel kosong dalam tabel pivot dengan beberapa nilai yang bermakna, seperti menggantinya dengan nol mungkin? Nah, tentu saja, ada, dan artikel ini adalah semua tentang itu!
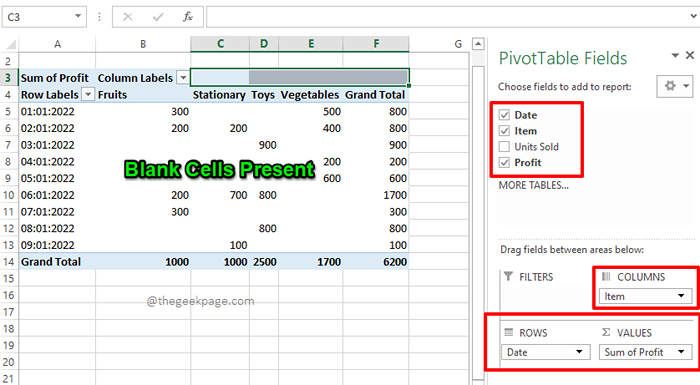
Baca terus, untuk mempelajari bagaimana Anda dapat dengan mudah mengganti sel -sel kosong dalam tabel pivot dengan nol, atau nilai lain dari preferensi Anda. Semoga Anda menikmati membaca artikel ini.
Catatan: Anda dapat mempelajari semua tentang tabel pivot, cara membuatnya, cara mengisinya dengan data dll., Dari artikel kami tentang topik cara membuat tabel pivot di Microsoft Excel.
Larutan
Langkah 1: Pertama, Buka file Excel yang memiliki data menggunakan tempat Anda akan membuat tabel pivot Anda.
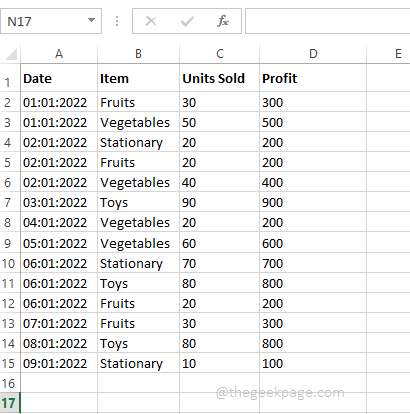
Langkah 2: Sekarang Klik di mana saja di dalam tabel pivot Anda.
Seperti berikutnya, klik pada MENYISIPKAN Tab di pita atas. Dan kemudian di bawah MENYISIPKAN opsi tab, klik tombol bernama Tabel pivot Untuk memasukkan tabel pivot ke dalam lembar excel Anda.
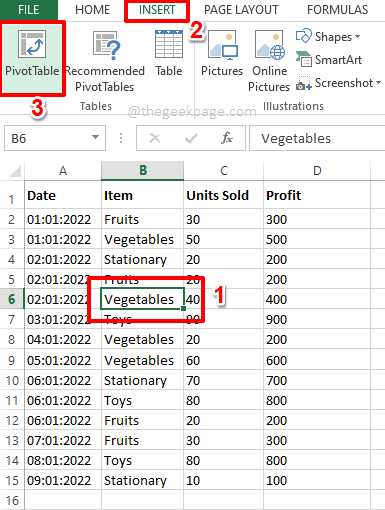
Langkah 3: Ketika Buat Pivottable Jendela terbuka, secara default, tombol radio yang sesuai dengan opsi Pilih tabel atau rentang akan dipilih di bawah bagian Pilih data yang ingin Anda analisis. Jika tidak, tolong Pilih itu.
Seperti berikutnya, di bawah bagian Pilih di mana Anda ingin laporan Pivottable ditempatkan, memilih tombol radio sesuai dengan Lembar Kerja Baru. Anda juga memiliki opsi untuk memilih Lembar kerja yang ada. Dalam hal ini, tabel pivot akan dibuat pada lembar yang sama di lokasi yang Anda tentukan.
Setelah Anda semua selesai, tekan OKE tombol untuk melanjutkan dengan memasukkan tabel pivot.
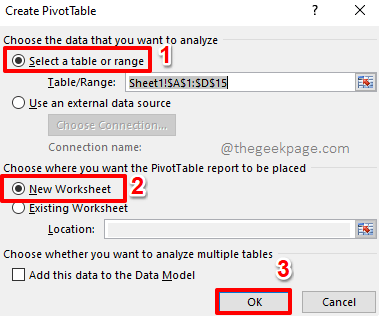
Langkah 4: Lembar baru sekarang akan terbuka, dengan struktur meja pivot semuanya siap di depan Anda.
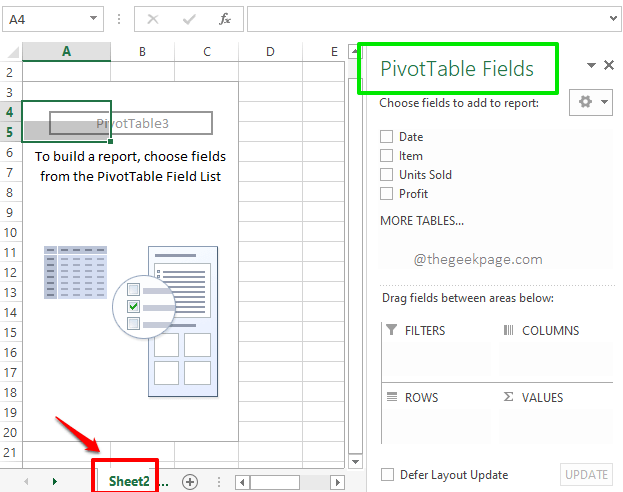
Langkah 5: Anda dapat menghasilkan data di tabel pivot Anda sesuai preferensi Anda. Dalam contoh di bawah ini, saya telah menyeret dan menjatuhkan lapangan Barang di bawah Kolom bagian, bidang Tanggal di bawah Baris bagian, dan Laba bidang di bawah Nilai bagian.
Catatan: Jika Anda memerlukan informasi lebih lanjut tentang cara kerja tabel pivot dan bagaimana Anda dapat secara efisien membuat tabel pivot, silakan merujuk ke artikel kami cara membuat tabel pivot di Microsoft Excel.
Jadi sesuai pilihan saya, tabel pivot saya dihasilkan seperti yang ditunjukkan pada tangkapan layar di bawah ini, menjadikannya laporan ringkasan yang sempurna seperti yang saya inginkan.
Namun, jika Anda melihat tabel pivot, Anda dapat melihat bahwa ada beberapa sel kosong yang ada di tabel pivot saya. Sekarang, mari kita ganti dengan nol dalam langkah mendatang.
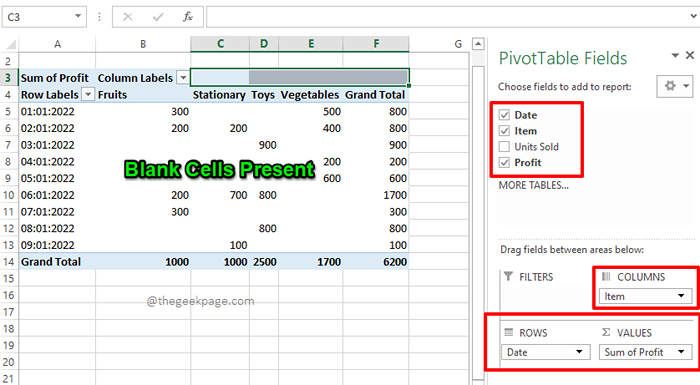
Langkah 6: Untuk mengganti sel kosong dengan nol, klik kanan suatu tempat di tabel pivot Pertama. Dari daftar opsi yang muncul di menu konteks klik kanan, klik pada yang mengatakan Opsi Pivottable.
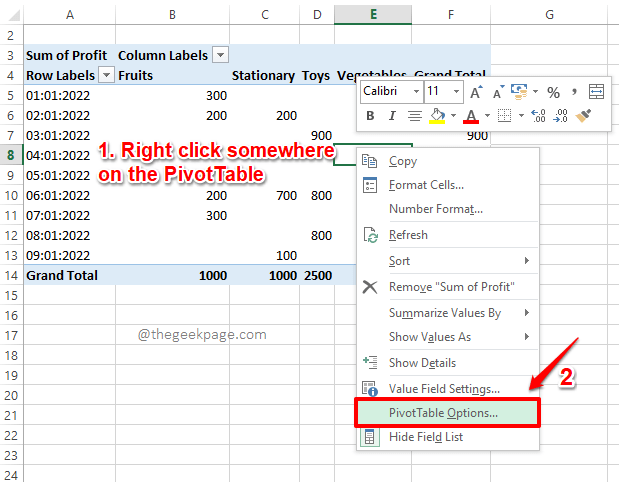
Langkah 7: Di Opsi Pivottable menu, pastikan Anda berada di Tata letak & format tab.
Sekarang, di bawah bagian ini Format, centang kotak centang sesuai dengan opsi Untuk sel kosong. Juga, memasuki nilai 0 (nol) pada bidang teks yang terkait dengannya. Harap dicatat bahwa Anda dapat memasukkan nilai apa pun di bidang teks ini. Semua sel kosong di sel pivot Anda akan diganti dengan nilai yang Anda masukkan di bidang teks ini.
Tekan OKE tombol setelah Anda siap untuk melanjutkan.
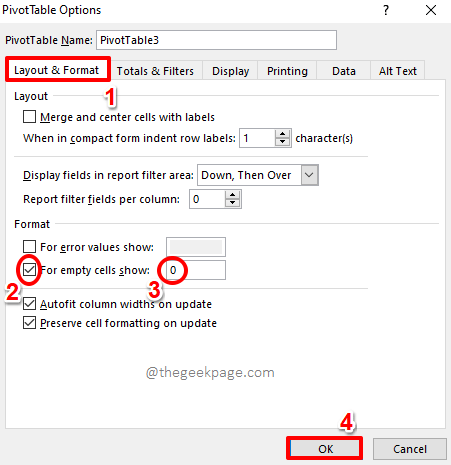
Langkah 8: Itu dia. Tabel pivot Anda sekarang keren, setelah mengganti semua nilai kosong dengan nol. Menikmati!
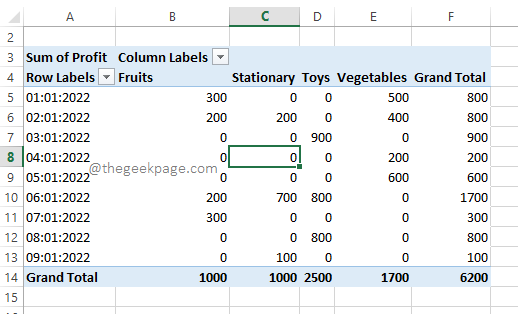
Silakan kirimkan komentar jika Anda terjebak pada salah satu langkah. Juga, silakan bagikan artikel dengan teman -teman Anda jika Anda merasa terbantu.
Nantikan artikel yang lebih menakjubkan!
- « Bagaimana mencegah pengguna lain mengedit sel spesifik di microsoft excel
- 7 metode teratas untuk meminimalkan penggunaan memori di Chrome »

