Panggilan StartDocPrinter tidak dikeluarkan kesalahan di Windows 10 Fix
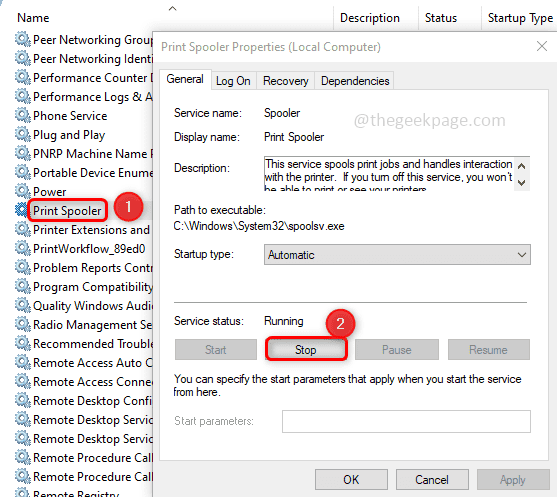
- 2290
- 465
- Simon Cormier
Beberapa pengguna Windows menghadapi kesalahan 'StartDocPrinter tidak mengeluarkan' kesalahan saat mencoba mencetak dokumen apa pun. Ini lebih merupakan masalah sistem dan bukan aplikasi khusus seperti Microsoft Word Doc, Acrobat Reader, dll. Masalah terkait sebagian besar waktu. Alasan kesalahan mungkin merupakan gangguan dalam antrian cetak, layanan cetak spooler tidak merespons, masalah dengan port printer, dll. Ya, kesalahan ini benar -benar menjengkelkan tetapi ada metode yang berbeda dengan mana kesalahan dapat diselesaikan. Dalam artikel ini, kami akan masuk ke perincian cara menyelesaikan kesalahan 'StartDocPrinter tidak dikeluarkan'.
Daftar isi
- Metode 1: Mulai ulang layanan spooler cetak
- Metode 2: Gunakan Pemecahan Masalah Windows
- Metode 3: Perbaiki layanan spooler cetak menggunakan perintah
- Metode 4: Instal ulang driver cetak
- Metode 5: Setel ulang lingkungan cetak
Metode 1: Mulai ulang layanan spooler cetak
Langkah 1: Buka Windows Jasa. Untuk melakukan itu buka prompt run menggunakan Windows + r kunci bersama dan ketik jasa.MSC dan tekan enter.
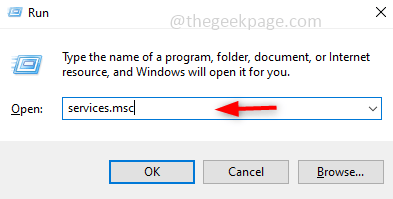
Langkah 2: Di jendela Layanan Pencarian Cetak spooler Dan dobel klik di atasnya. Klik Berhenti. Itu akan menghentikan layanan
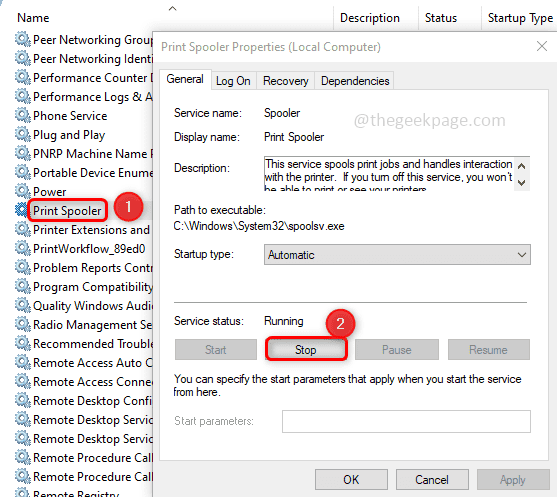
Langkah 3: Kemudian dari menu dropdown Tipe Startup, pilih Otomatis. Sekarang klik Awal dan kemudian klik OKE.
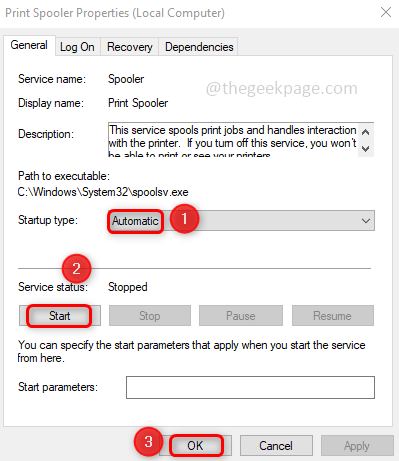
Langkah 4: Tutup jendela Layanan dan periksa apakah masalahnya terpecahkan.
Metode 2: Gunakan Pemecahan Masalah Windows
Langkah 1: Buka Pengaturan Pemecahan Masalah dengan mengetik pemecahan masalah di bilah pencarian Windows dan mengklik pada Pengaturan pemecahan masalah dari hasilnya.
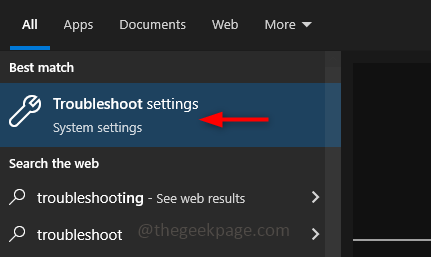
Langkah 2: Di sebelah kanan, klik Pemecah masalah tambahan.
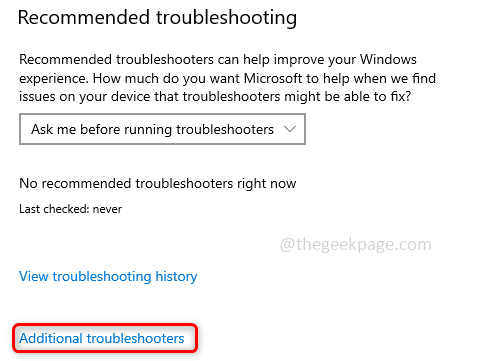
Langkah 3: Pilih opsi printer dan muncul Jalankan Pemecah Masalah tombol klik di atasnya.
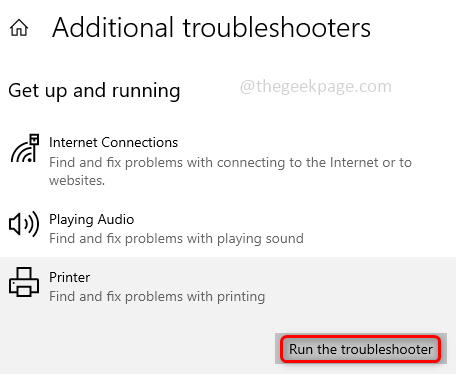
Langkah 4: Ini akan memakan waktu beberapa menit. Jika ada saran, periksa apakah itu untuk printer bahwa Anda memecahkan masalah dan menerapkannya. Klik Terapkan perbaikan ini.
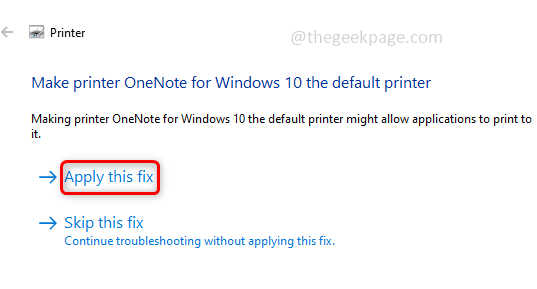
Langkah 5: Perbaikan akan diterapkan dalam beberapa menit, setelah selesai jendela muncul mengatakan pemecahan masalah telah selesai. Klik pada Menutup tombol. Periksa apakah kesalahan menghilang, jika tidak coba dengan metode berikutnya.
Metode 3: Perbaiki layanan spooler cetak menggunakan perintah
Langkah 1: Buka prompt perintah di dalam administrator Mode, untuk melakukannya ketik cmd di jendela bilah pencarian dan tekan ctrl + shift kunci bersama, dan memukul memasuki.
Langkah 2: Jalankan perintah di bawah ini satu per satu. Untuk melakukannya, menyalin perintah di bawah ini dan tempel mereka ke dalam perintah prompt satu demi satu. Memukul memasuki untuk melaksanakannya.
CD \ Windows \ System32 \ Spool
CACLS.Printer EXE /Administrator E /G: C
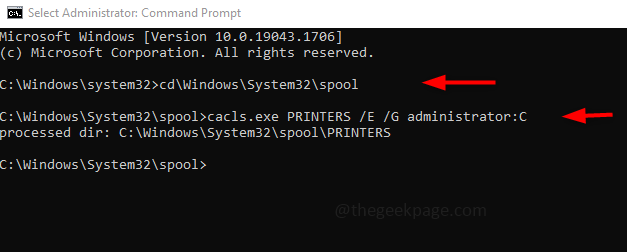
Langkah 3: Mulai ulang komputer Anda
Metode 4: Instal ulang driver cetak
Langkah 1: Buka Pengaturan perangkat. Untuk itu buka prompt run dengan mengklik Windows + r kunci bersama.
Langkah 2: Ketik devmgmt.MSC dalam pelarian prompt dan tekan memasuki.
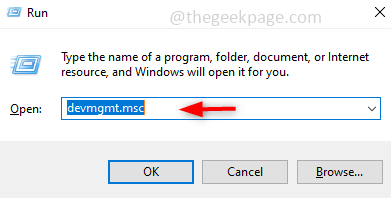
Langkah 3: Di jendela Device Manager menggulir ke bawah dan temukan Cetak antrian.
Langkah 4: Perluas antrian cetak dengan mengklik dropdown di sebelah kiri. Akan ada daftar driver cetak.
Langkah 5: Klik kanan pada driver yang menurut Anda bermasalah dan klik menghapus perangkat.
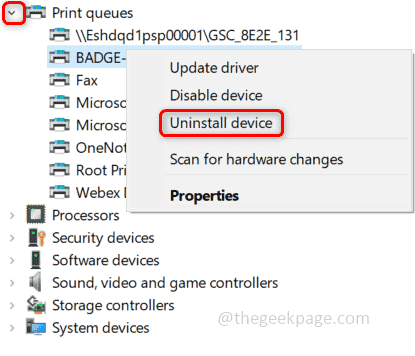
Langkah 6: Mulai ulang komputer Anda dan sekarang sistem akan menginstal driver printer generik secara otomatis dan masalah akan diselesaikan.
Metode 5: Setel ulang lingkungan cetak
Jika tidak ada metode di atas yang cocok untuk Anda, maka cobalah untuk mengatur ulang seluruh lingkungan cetak. Yaitu menghapus instalan driver cetak dan jejaknya juga. Kemudian instal ulang perangkat cetak.
Catatan: Sebelum melakukan metode ini, ambil cadangan registri jika Anda memodifikasi registri secara tidak benar mungkin terjadi masalah. Karenanya ikuti langkah -langkahnya dengan cermat.
Langkah 1: Buka Windows Jasa. Untuk melakukan itu buka prompt run menggunakan Windows + r kunci bersama dan ketik jasa.MSC dan memukul memasuki.
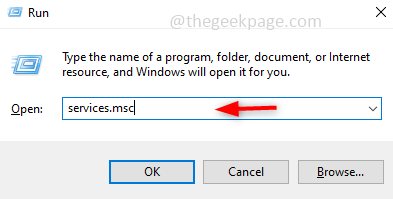
Langkah 2: Gulir ke bawah dan temukan Cetak spooler Klik kanan di atasnya dan klik Properti.
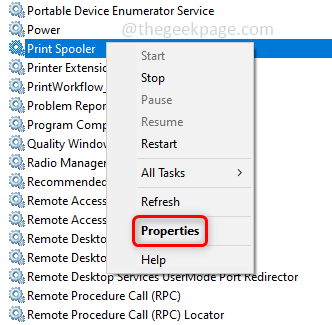
Langkah 3: Kemudian di Tipe Startup Pilih Otomatis dan klik Oke.
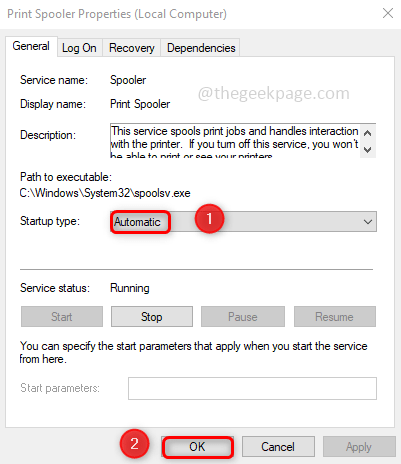
Langkah 4: Mulai ulang layanan spooler cetak oleh klik kanan pada Mencetak Spooler dan mengklik Mengulang kembali.
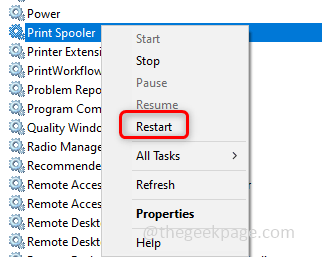
Langkah 5: Jenis Bilah Pencarian Windows Manajemen cetak, dari hasil pencarian yang muncul klik untuk dibuka.
Langkah 6: Di sebelah kiri, klik Semua printer. Di sisi kanan, pilih semua driver cetak dengan menggunakan Ctrl + a kunci bersama.
Langkah 7: Klik kanan pada pilihan dan klik Batalkan semua pekerjaan yang menghapus semua pekerjaan cetak yang tertunda.
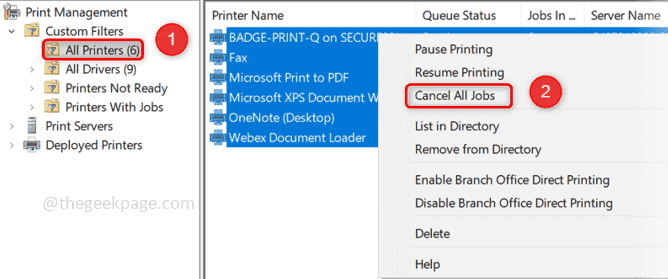
Langkah 8: Buka Pengaturan Windows dengan mengklik Windows + i kunci bersama. Dan klik Perangkat.
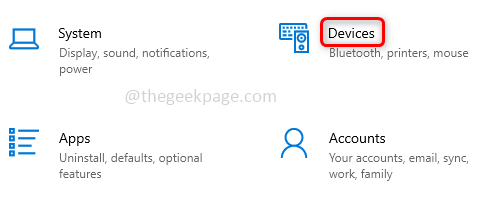
Langkah 9: Di sebelah kiri klik Printer & Pemindai. Di sebelah kanan, jika ada pemindai pihak ketiga, pilih dan klik Hapus perangkat.
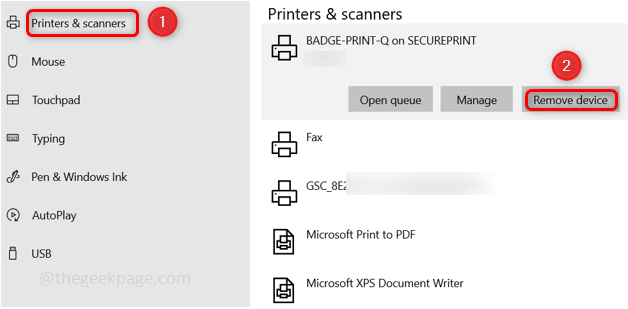
Secara kebetulan Anda tidak dapat menghapus perangkat, sebagai alternatif, Anda dapat melakukannya melalui Windows Registry.
Buka Editor Registry dengan mengetik registri di bilah pencarian Windows dan memukul entri.
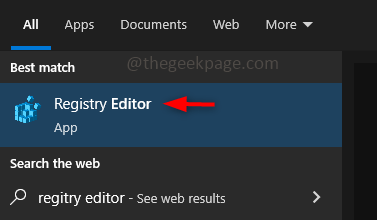
Arahkan ke jalur di bawah ini dan klik kanan Pada entri antrian cetak pihak ketiga, klik menghapus.
Komputer \ hkey_local_machine \ system \ currentControlset \ control \ print \ printers
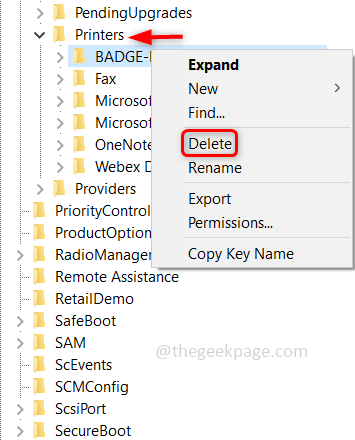
Catatan: Hanya hapus antrian cetak pihak ketiga. Jangan Hapus Faks, Microsoft Print ke PDF, Microsoft XPS Documents Writer, OneNote Print Queue.
Langkah 10: Jenis Bilah Pencarian Windows Manajemen cetak dan klik untuk dibuka. Dan pilih Semua pengemudi Opsi dari kiri.
Langkah 11: Klik kanan pada driver pihak ketiga dari daftar dan klik Hapus paket driver.
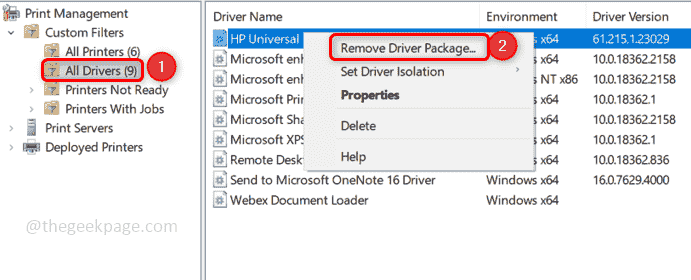
Catatan: Hapus hanya driver pihak ketiga dan jangan menghapus driver cetak yang berhubungan dengan Microsoft.
Langkah 12: Jika ada driver cetak pihak ketiga menghapus instalannya dari Tambahkan atau Hapus Program. Untuk melakukan ini buka prompt run menggunakan Windows + r kunci bersama dan ketik appwiz.cpl lalu tekan enter.
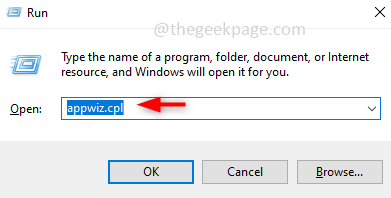
Langkah 13: Cari semua OEM terkait printer atau perangkat lunak pihak ketiga, klik kanan pada mereka dan klik uninstall.
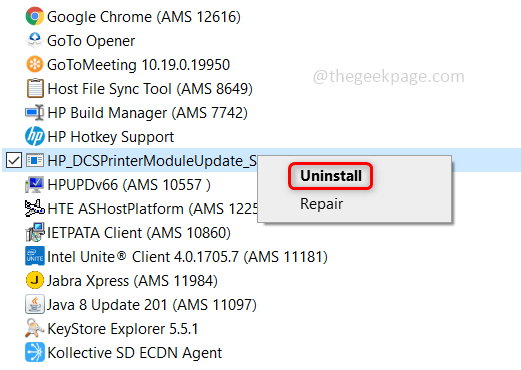
Langkah 14: Juga hapus pihak ketiga monitor cetak, untuk melakukannya buka Editor Registri dengan mengetik registri di bilah pencarian windows dan memukul enter.
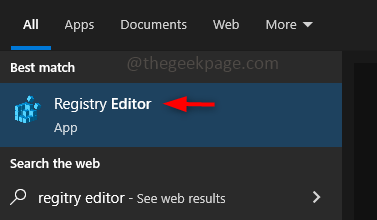
Langkah 15: Arahkan ke lokasi di bawah ini, dan hapus entri monitor pihak ketiga dari lokasi ini.
Komputer \ hkey_local_machine \ system \ currentControlset \ control \ print \ monitor
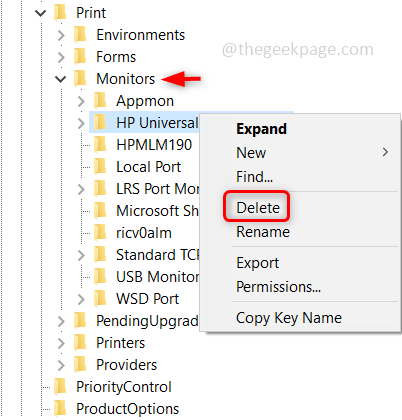
Catatan: Jangan hapus monitor cetak seperti port lokal, port LPR, monitor faks bersama Microsoft, port TCP/IP standar, monitor USB & port WSD, Appmon
Langkah 16: Pastikan jenis startupnya Otomatis [Sebagaimana disebutkan dalam Langkah 2] dan mengulang kembali sistem Anda.
Langkah 17: Sekarang instal ulang printer. Untuk melakukannya buka pengaturan menggunakan Windows + i kunci. Klik Perangkat.
Langkah 18: Di sisi kiri klik Printer & Pemindai Kemudian klik Tambahkan printer atau pemindai dan ikuti instruksi di layar untuk menambahkan perangkat.
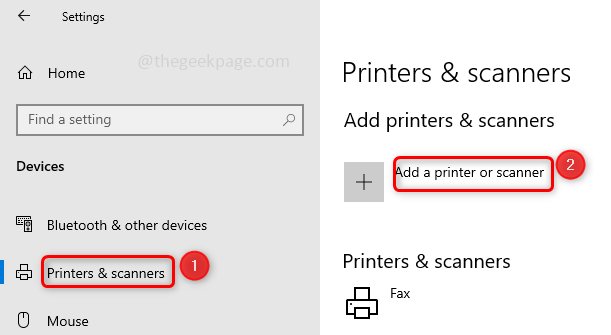
Langkah 19: Sekarang kita memiliki pengaturan yang bersih masalah akan diselesaikan. Silakan cetak dokumen.
Itu dia! Semoga artikel ini membantu Anda menyelesaikan masalah ini. Bagikan pemikiran Anda tentang metode mana yang berhasil untuk Anda. Terima kasih !!!
- « 7 metode teratas untuk meminimalkan penggunaan memori di Chrome
- Cara memperbaiki aplikasi kalkulator tidak berfungsi pada windows 11 »

