Tips & trik command prompt command teratas yang belum Anda ketahui
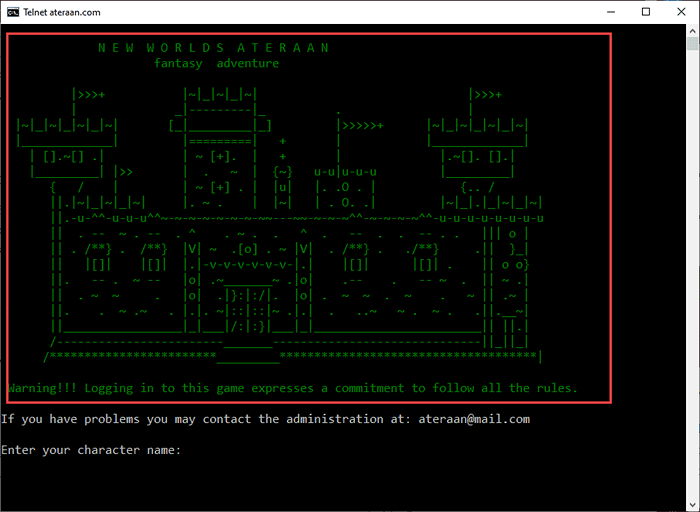
- 903
- 249
- Karl O'Connell DDS
Command Prompt adalah bagian integral dari Windows sejak asalnya. Meskipun terminal prompt perintah disembunyikan di bawah penutup di windows, masih berguna untuk menjalankan pemindaian, menemukan beberapa file tertentu dengan cepat dan banyak cara lagi. Maka beberapa hal keren lainnya hanya dimungkinkan dengan menggunakan prompt perintah, itu tidak mungkin menggunakan antarmuka pengguna grafis (GUI) dari Windows 10. Berikut adalah 20 kode prompt perintah teratas untuk melakukan hal -hal yang disediakan untuk cmdlet.
Trik 1 - Menyesuaikan warna terminal
Anda dapat dengan mudah menyesuaikan warna terminal prompt perintah. Ikuti langkah -langkah ini untuk melakukannya.
1. Jenis "cmd"Di kotak pencarian.
2. Kemudian, klik kanan pada “Command prompt"Dan klik pada"Jalankan sebagai administrator“.
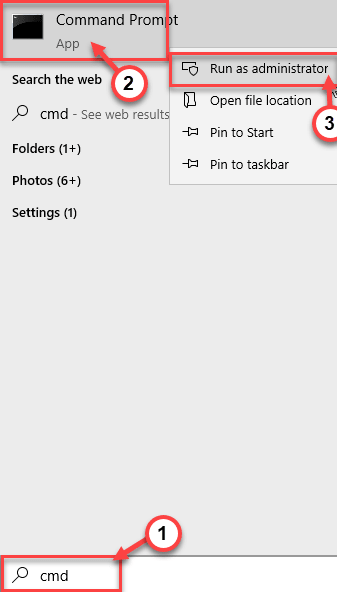
3. Saat prompt perintah terbuka, klik kanan pada bilah judul terminal prompt perintah dan klik "Properti“.
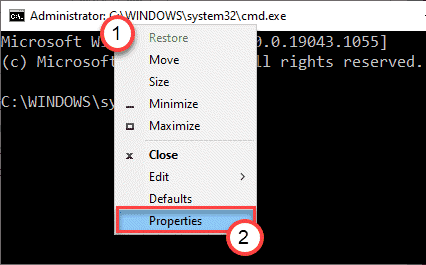
4. Di sini, buka "WarnaTab pada awalnya.
5. Klik pada "Latar belakang layar“. Atur warna latar belakang yang Anda sukai dari warna yang diberikan di dalam kotak.
6. Selain itu, Anda dapat beralih tingkat 'opacity' yang memungkinkan tingkat transparansi terminal.
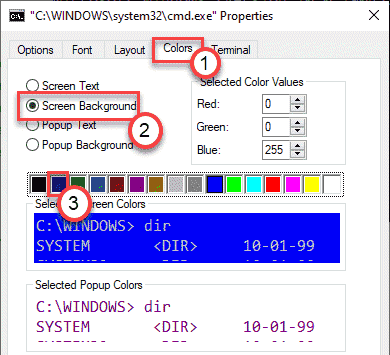
7. Dengan cara yang sama, klik tombol radio di samping "Teks Layar“. Kemudian, pilih warna teks sesuai dengan preferensi Anda.
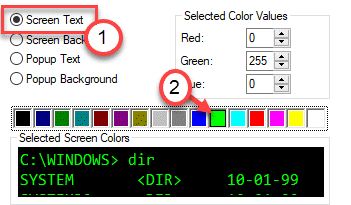
8. Jika Anda ingin beralih ukuran font, pilih “FontTab.
9. Di sini, Anda dapat memilih jenis font yang Anda inginkan, ukuran font yang Anda sukai. Sesuaikan keterangan ini sesuai dengan preferensi Anda.
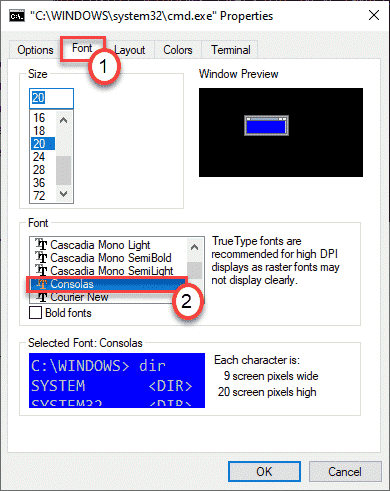
10. Akhirnya, pergi ke “PilihanTab.
11. Anda dapat dengan mudah menyesuaikan font di bagian ini. Jangan lupa untuk mengklik “Oke”Untuk menyimpan modifikasi ini.
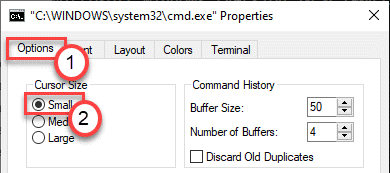
Sekarang, lihat terminal baru Anda.
Trick 2 - Enkripsi file dengan CMD
Anda dapat mengenkripsi file Anda dengan prompt perintah.
1. Buka prompt perintah sebagai administrator.
2. Kemudian, gunakan “CDPerintah untuk menavigasi ke folder yang ingin Anda enkripsi. Copy-paste perintah ini, memodifikasinya, dan menekan Memasuki.
Lokasi folder CD
[
Contoh -
Ubah "Lokasi Folder" dengan lokasi folder yang ingin Anda enkripsi.
CD C: \ Users \ SAMBIT \ Desktop \ New Folder
]

3. Kemudian, jalankan perintah enkripsi ini untuk mengenkripsi folder yang Anda inginkan.
Cipher /e
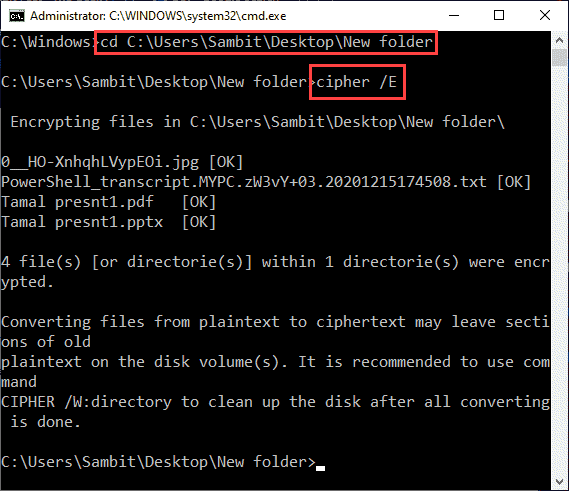
Anda akan melihat proses enkripsi sedang dilakukan. Tunggu prosesnya selesai.
Anda dapat memeriksa secara manual apakah folder dienkripsi atau tidak.
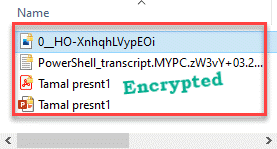
Trik 3 - Mengubah prompt
Prompt muncul di bagian depan baris perintah terminal. Biasanya, itu “C: \ Windows \ System32“, Yang tampaknya cukup mendasar dan membosankan. Bagaimana jika itu menunjukkan nama Anda? Anda bisa melakukannya dengan cara ini -
1. Buka jendela Command Prompt.
2. Kemudian, tempel Perintah ini dan tekan Memasuki untuk mengubah prompt.
meminta istilah yang Anda sukai
[
Contoh - kami ingin "@geekpage" sebagai prompt kami. Jadi, ini adalah perintahnya -
prompt @geekpage
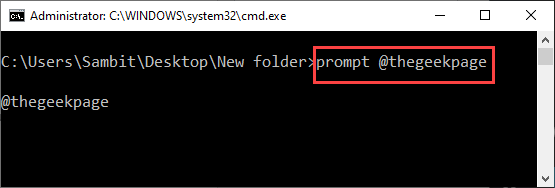
]
Sekarang, Anda akan melihat prompt seperti yang Anda inginkan.
Selanjutnya, ada istilah lain yang dapat Anda masukkan untuk menetapkan istilah yang berbeda sebagai prompt Anda. Ingin mengatur tanggal sebagai prompt, Anda harus menjalankan perintah ini -
prompt $ t
Lihat tangkapan layar untuk lebih detailnya.
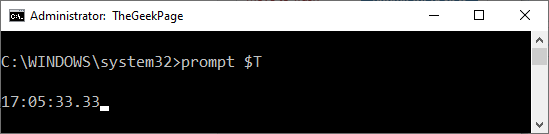
Jika Anda ingin mengaturnya kembali ke Norma, cukup tutup dan peluncuran kembali perintah perintah.
Trik 4 - Mengubah judulnya
Selain prompt, judul prompt perintah pada judul juga terlihat membosankan. Anda juga bisa mengubahnya!
1. Buka terminal CMD, belum terbuka.
2. Cukup ubah perintah ini sesuai keinginan Anda dan menjalankan dia.
judul nama apapun sesuka Anda
[
Ganti nama 'apa pun yang Anda sukai dengan nama apa pun yang Anda sukai.
Contoh - Kami ingin mengatur judul sebagai “Thegeekpage“. Perintah akan terlihat seperti ini -
judul thegeekpage
]
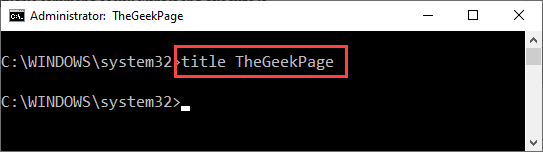
Anda akan melihat perubahan dalam judul prompt perintah.
Trick 5 - Tonton Film Star Wars
Pernahkah Anda menonton film Star Wars di terminal? Ya. Command Prompt juga bisa melakukannya.
Anda akan memerlukan koneksi internet untuk ini dan ini bekerja dengan sangat baik dengan konektivitas IPv6. Anda harus mengaktifkan telnet di komputer windows Anda untuk ini.
1. Pertama -tama, buka terminal prompt perintah dengan akses administratif.
2. Lalu, adil tempel Perintah ini dan tekan Memasuki.
Handuk telnet.Blinkenlight.nl
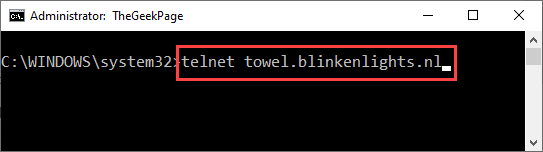
Perintah prompt akan terhubung dengan server telnet dan film 20 menit yang dibuat dengan karakter ASCII akan mulai diputar!
Trik 6 - Kunci Fungsi adalah pintasan yang unik
Kunci fungsi pada keyboard Anda (mulai dari F1 ke F9) adalah beberapa kunci pintasan yang sangat unik pada prompt perintah.
Kami akan mencantumkan semua fungsi kunci dan mendiskusikan fungsionalitas kunci F7 secara mendalam.
F1: Jika Anda mengetuk dan menahan kunci ini, Anda dapat melihat perintah terakhir Anda satu per satu.
F2: Ini dapat menyalin perintah apa pun ke kunci yang ditentukan
F3: Anda dapat mengetik ulang baris sebelumnya
F4: Auto-Sheletes Perintah saat ini hingga karakter yang ditentukan.
F5: Hampir sama dengan kunci F3, tetapi memungkinkan Anda bersepeda melalui perintah sebelumnya.
F6: Ini menempatkan indikator EOF ke dalam terminal CMD.
F7: Anda akan melihat daftar perintah yang dimasukkan sebelumnya.
F8: Mirip dengan F5, tetapi tidak berhenti di akhir riwayat perintah Anda di sesi. Sebaliknya, itu berjalan sampai ke awal.
F9: Memasukkan perintah sebelumnya dengan memasukkan angka yang terkait dengan baris itu.
Cobalah pintasan menarik ini yang dapat meningkatkan produktivitas Anda secara signifikan.
Trik 7 - Kunci F7 Menunjukkan Sejarah
Kunci F7 menunjukkan sejarah perintah yang telah Anda masukkan.
1. Buka terminal, jika Anda belum membukanya.
2. tekan F7 kunci dan lihat semua perintah yang telah Anda masukkan di panel yang disorot.
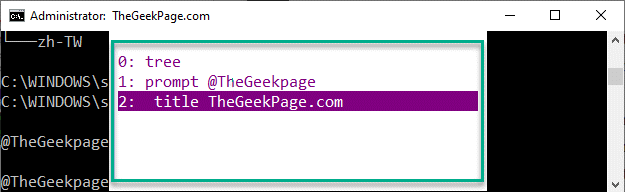
3. Jika Anda ingin menyalin perintah, cukup letakkan mouse Anda di atas perintah, Pilih itu dengan mouse, dan tekan Ctrl+c kunci bersama.
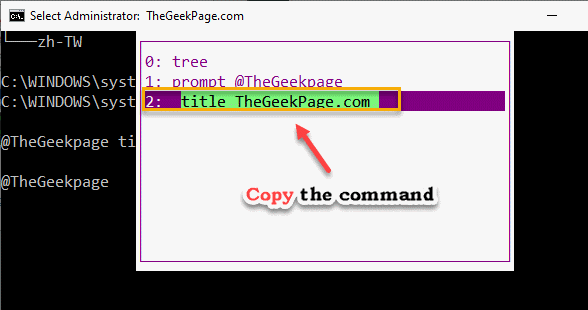
4. Sekarang, tekan “ESCKunci untuk menutup panel.
5. Selanjutnya, Anda dapat menekan 'Ctrl+v'kunci bersama untuk menempelkan perintah.
Dengan cara ini, Anda dapat menggunakan perintah yang dimasukkan sebelumnya dan mengeditnya.
Trick 8 - Salin ke Clipboard
Ada perintah tersembunyi tapi berguna lainnya. Ini memungkinkan Anda untuk menyalin hasil output di clipboard.
1. Buka terminal prompt perintah dengan hak administrasi.
2. Sekarang, jalankan perintah Anda ditambahkan oleh “| Klip”Dalam argumen baris perintah.
Contoh -
Misalkan Anda menginginkan konfigurasi IP dari konektivitas jaringan. Jadi, Anda harus menjalankan perintah "ipconfig".
Sekarang, Anda harus menyalin konfigurasi IP ke clipboard. Jadi, jalankan perintah ini -
ipconfig | klip
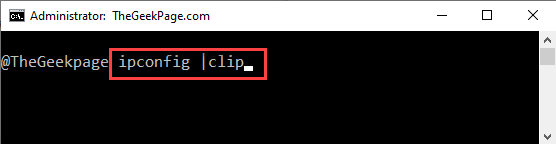
Meminimalkan prompt perintah.
3. Buka editor teks apa pun atau di mana Anda menginginkan output Anda.
4. Tekan "Ctrl+v”Untuk menempelkan output.
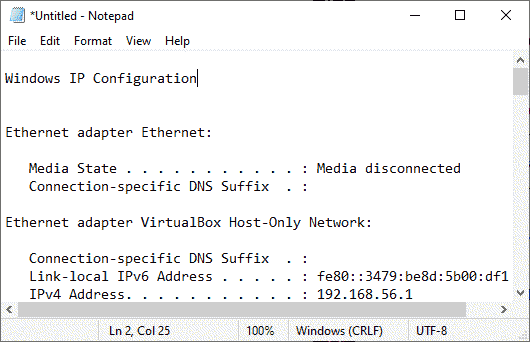
Dengan cara ini, Anda dapat menggunakan output sesuka Anda.
Trik 9 - Sebutkan semua perangkat yang diinstal sekaligus
Jika Anda hanya ingin melihat atau memecahkan masalah, perangkat yang diinstal mengemudi di terminal Anda, perintah ini hanya untuk Anda.
1. Buka terminal dengan hak administratif.
2. Kemudian, jenis Perintah ini dan tekan Memasuki.
driverQuery /fo list /v
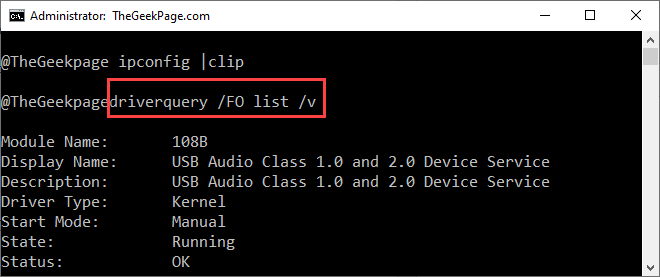
Ini akan mencantumkan semua perangkat yang diinstal di terminal. Anda dapat melihat 'nama modul:', 'Jenis driver:',
3. Sekarang, jika Anda menginginkan output ini sebagai output teks, jalankan kode ini.
DriverQuery> C: \ Users \%username%\ desktop \ driver.txt
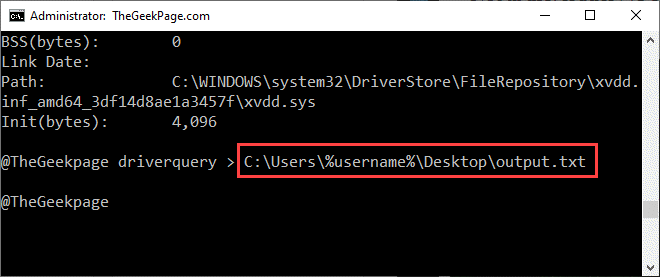
Ini akan menghasilkan hasil dalam teks 'driver' di desktop.
Trik 10 - Sembunyikan folder di terminal
Cukup sulit untuk menyembunyikan folder di dalam file penjelajah menggunakan metode tradisional biasa. Tetapi Anda dapat melakukannya dengan mudah menggunakan terminal prompt perintah.
1. Luncurkan terminal prompt perintah.
2. Kemudian, arahkan ke direktori tempat folder berada menggunakan perintah "CD".
Lokasi folder CD
[
Contoh - Jika 'folder baru' di lokasi “C: \ Users \ SAMBIT \ Desktop”, maka Anda harus menjalankan kode ini -
CD C: \ Users \ SAMBIT \ Desktop \
]
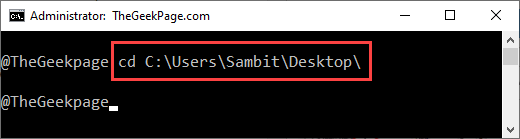
3. Sekarang, cOpy-paste Kode ini di terminal, memodifikasinya dan menjalankan perintah untuk menyembunyikan folder.
Atrib +h +s +r folder_name
[
Contoh - Ganti "folder_name" dengan nama folder yang ingin Anda sembunyikan.
Seperti, jika kita akan menyembunyikan "folder baru", perintahnya akan -
Atrib +h +s +r folder baru
]
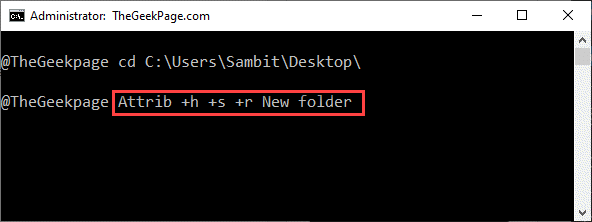
4. Demikian pula, jika Anda ingin melepas folder lagi, jalankan kode ini.
Attrib -h -s -r folder_name
[
Ganti "nama folder”Dengan nama folder Anda seharusnya tidak bersuara.
Attrib -h -s -r folder baru
]
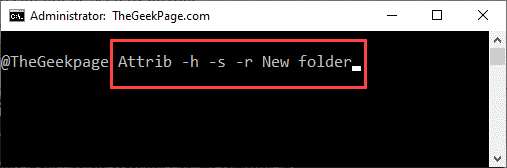
Ini akan melarang folder.
Trik 11 - Lihat semua program yang diinstal
Apakah Anda ingin memeriksa semua aplikasi yang diinstal di komputer Anda? Anda dapat dengan mudah melakukannya dengan perintah sederhana.
1. Buka terminal CMD di komputer Anda.
2. Hanya, jenis Perintah ini satu per satu dan tekan Memasuki untuk melaksanakannya.
WMIC
NAMA GET PRODUK
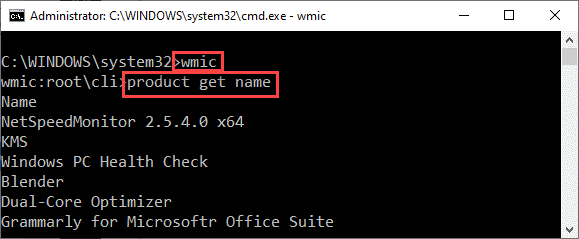
Anda akan melihat daftar aplikasi yang diinstal di komputer Anda.
Menghapus aplikasi -
1. Anda dapat menghapus aplikasi menggunakan terminal.
2. Menjalankan Perintah ini dan tekan Memasuki.
Produk Where Name = "Nama Program" Hubungi uninstall
[
CATATAN - Cukup ganti "nama program" dengan nama aplikasi yang ingin Anda hapus instalasi.
Jika Anda mencoba menghapus instalan “PerbesarAplikasi, perintahnya akan -
produk di mana nama = "zoom" hubungi uninstall
]
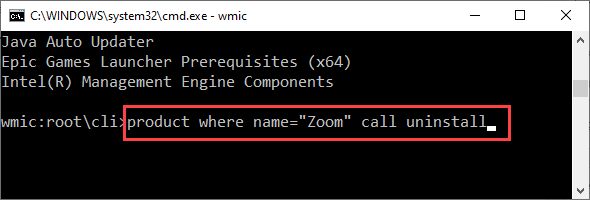
Ini akan memulai proses uninstallation.
Trik 12 - Buat folder dengan nama yang dipesan
Ada beberapa nama folder yang tidak dapat Anda gunakan di Windows. Seperti jika Anda mencoba membuat folder bernama "menipu" atau "aux“, Kamu tidak bisa melakukannya! Windows akan memunculkan pesan kesalahan dan menghentikan Anda dari melakukan itu. Anda dapat melakukannya menggunakan prompt perintah.
1. Buka terminal dengan hak administrasi yang tepat.
2. Setelah itu, Anda dapat membuat “menipuFolder dengan perintah berikut.
md con \
3. Demikian pula, Anda dapat membuat “auxFolder menggunakan perintah 'md' yang sama di terminal.
md aux \
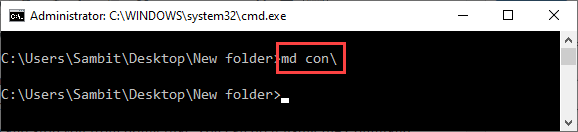
Setelah menjalankan kode -kode ini, Anda akan melihat dan menggunakan folder ini seperti biasa.
Trik 13 - Hasilkan Laporan Baterai untuk Perangkat Anda
Anda dapat menghasilkan laporan baterai terperinci untuk perangkat Anda menggunakan CMD. Laporan ini akan dibuat dalam format HTML.
1. Pada awalnya, luncurkan terminal prompt perintah sebagai administrator.
2. Kemudian, buka lokasi ini menggunakan perintah 'CD', jika Anda belum ada di sana.
CD C: \ Windows \ System32
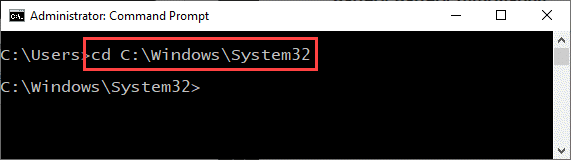
3. Setelah Anda berada di sana, ketik perintah ini di terminal dan tekan enter untuk menjalankannya.
powercfg/energi
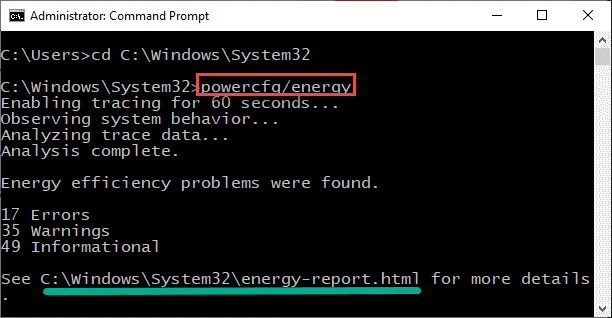
Proses ini akan membutuhkan beberapa detik untuk menganalisis parameter baterai dan mengekspor hal yang sama ke dokumen HTML.
4. tekan Kunci Windows+R Untuk membuka terminal lari.
5. Kemudian, tempel Lokasi ini dan tekan Enter.
C: \ Windows \ System32 \ Laporan Energi.html
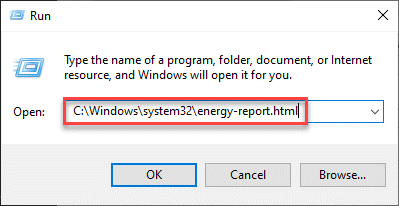
6. Anda dapat beberapa opsi browser untuk dipilih.
7. Cukup klik "OKE“.
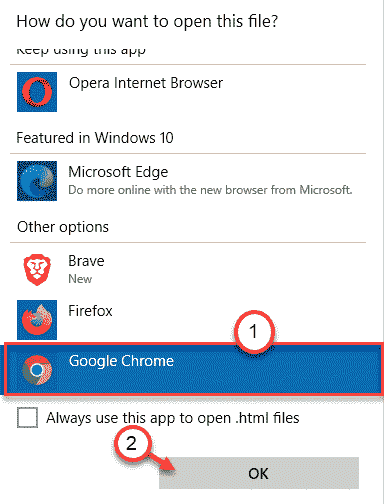
Pilih browser apa pun yang Anda inginkan.
Laporan energi akan terbuka di browser. Anda dapat menganalisis kinerja baterai dan pengaturan kapasitas baterai, peringatan daya, dan berbagai kesalahan dalam pengaturan baterai.
Trik 14 - Gabungkan banyak file
Anda dapat menggabungkan dua gambar yang berbeda menjadi satu file gambar. Anda harus memiliki beberapa file yang ingin Anda gabungkan dalam satu folder.
1. Pada awalnya, buka terminal prompt perintah.
2. Anda dapat menavigasi ke lokasi folder tempat file berada.
Lokasi folder CD
[
Contoh - Jika 'folder baru' di lokasi “C: \ Users \ SAMBIT \ Desktop”, maka Anda harus menjalankan kode ini -
CD C: \ Users \ SAMBIT \ Desktop \ New Folder
]

3. Kemudian, copy-paste dan memukul Memasuki dua menggabungkan dua file menjadi satu file.
Salin Filenmae1.Ekstensi + FileName2.perpanjangan Mergedfile.perpanjangan
[
Ganti saja 'nama file11.ekstensi 'dan' nama file2.ekstensi 'dengan file yang ingin Anda gabungkan. Akhirnya, ganti "Mergedfile. perpanjangan”Dengan nama nama file gabungan yang Anda inginkan.
Contoh - di sini kita telah menggabungkan "Pertama.txt"Dan"Kedua.txt"File ke dalam"ketiga.txtFile. ]
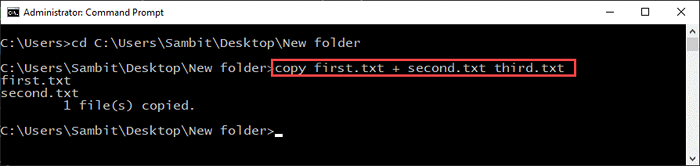
Ini akan menggabungkan dua file teks menjadi satu. Anda akan melihat “1 file yang disalin."Pesan Setelah gabungan selesai.
Trick 15 - Sembunyikan file rar rahasia sebagai gambar
Anda dapat menggabungkan dua jenis file yang berbeda menjadi satu jenis file. Anda dapat dengan mudah menggunakan teknik ini untuk menyembunyikan file rar rahasia dalam file gambar.
Sebelum mencoba trik ini, Anda harus memasukkan kedua file dalam satu folder.
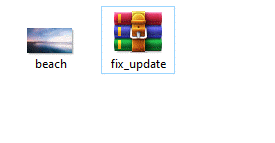
1. Buka terminal prompt perintah.
2. Sekali lagi, arahkan ke folder tempat file berada.
Lokasi folder CD
[
Contoh - Jika 'folder baru' di lokasi “C: \ Users \ SAMBIT \ Desktop”, maka Anda harus menjalankan kode ini -
CD C: \ Users \ SAMBIT \ Desktop \ New Folder
]

3. Kemudian, jalankan perintah ini untuk menggabungkan file zip dan file gambar.
Salin /b .rar + . .
[
CATATAN - Cukup ganti ".rar"Dan".”Dengan nama file dan ekstensi yang sebenarnya Anda ingin gabungkan.
Selain itu, Anda dapat memberikan nama apa pun kepada yang dihasilkan ""File gambar.
Contoh - Kami telah menggabungkan “fix_update.rar"File dan"pantai.jpg"File ke"Tersembunyi.jpg“.
Salin /B fix_update.Rar + Beach.jpg tersembunyi.jpg
]
Peringatan- Jika Anda berserakan urutan penampilan di baris perintah, Anda tidak akan dapat memulihkan paket RAR Anda. Dengan kata -kata yang lebih sederhana, jika Anda meletakkan file gambar terlebih dahulu dan kemudian, letakkan paket rar, Anda akan kehilangan paket rar.
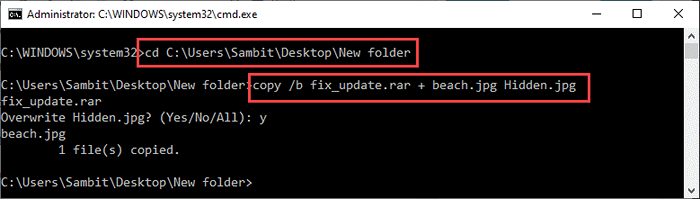
Ini akan menggabungkan file menjadi satu entitas.
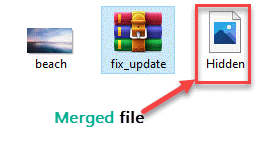
4. Sekarang, buka direktori di mana file -file ini berada.
5. Lalu, adil menghapus file rar.
Itu dia! Paket RAR tersembunyi di dalam file gambar yang baru saja Anda buat.
Jika Anda membuka file gambar dengan prosesor gambar, Anda hanya akan melihat gambarnya. Tetapi, jika Anda mengekstrak file menggunakan WinRar atau alat lain, Anda akan mendapatkan paket RAR sensitif Anda.
Trick 16 - Mainkan game torpg
Anda bahkan dapat memainkan permainan peran hanya teks (torpg) dari terminal Anda. Jika Anda adalah penggemar RPG, Anda akan menyukai ini!
1. Buka Terminal CMD.
2. Selanjutnya, ketik perintah ini di terminal dan tekan Memasuki.
Telnet Ateraan.com 4002
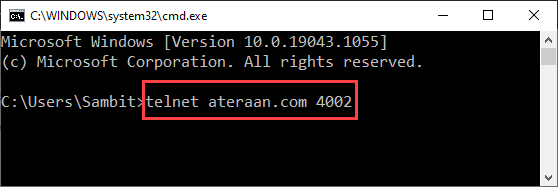
3. Sekarang, Anda akan melihat bahwa permainan telah dimulai.
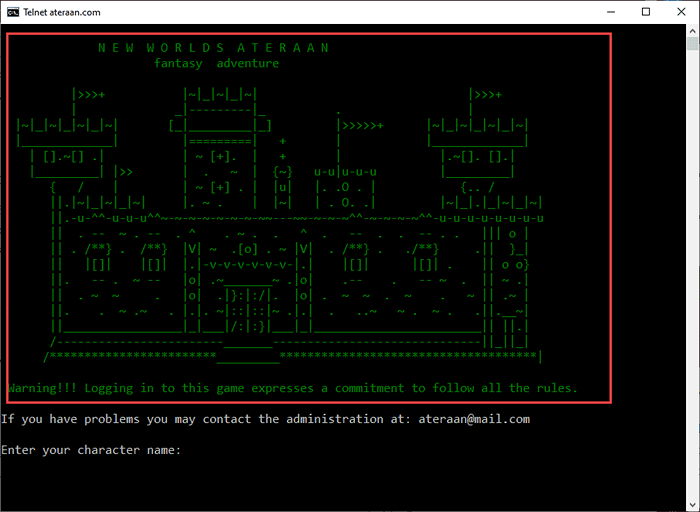
Letakkan nama Anda dan nikmati permainannya!
Trick 17 - Setel CMD untuk diluncurkan sebagai admin
Jika Anda banyak menggunakan CMD, Anda tahu betapa mengganggu untuk meluncurkan terminal dengan hak administrasi. Anda dapat dengan mudah mengkonfigurasi untuk meluncurkan terminal sebagai administrator.
1. Klik pada kotak pencarian di samping ikon Windows dan ketik "cmd“.
2. Kemudian, klik kanan pada “Command prompt"Dan klik"Buka Lokasi File“.
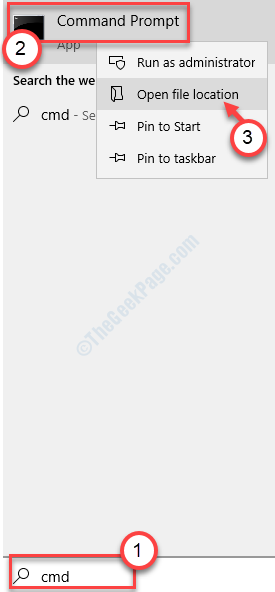
3. Ini akan membuka folder alat sistem. Klik kanan pada “Command prompt"Dan klik"Properti“.
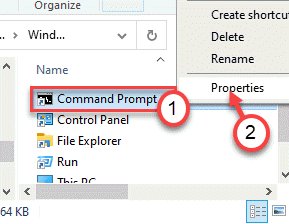
4. Pergi ke “Jalan pintas" bagian.
5. Selanjutnya, ketuk "Canggih… ”Untuk membuka properti canggih.
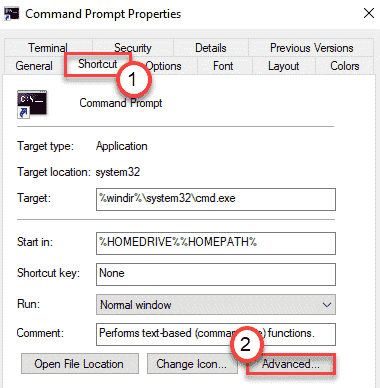
6. Hanya memeriksa The "Jalankan sebagai administratorKotak.
7. Akhirnya, klik "OKE“.
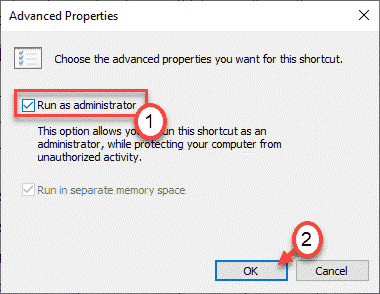
8. Akhirnya, klik "Menerapkan" Dan "OKE”Untuk menyimpan pengaturan.
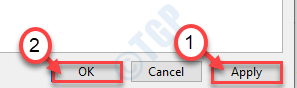
Sekarang, biasanya buka prompt perintah. Cukup cari menggunakan bilah pencarian dan tekan enter. Itu akan dibuka dengan hak administrasi.
Trik 18 - Hentikan Eksekusi Perintah di Midway
Beberapa perintah pemindaian (seperti SFC, scan smit) menghabiskan banyak waktu. Jika Anda ingin membatalkan eksekusi perintah di tengah jalan, pergi ke sini -
Saat menjalankan perintah pemindaian atau jika Anda terjebak dalam lingkaran rekursif, cukup tekan "Ctrl+cKunci bersama untuk menghentikan eksekusi perintah di tengah jalan. Anda akan segera dialihkan ke prompt.
Trick 19 - Temukan info lebih lanjut tentang perintah tersebut
Jika Anda ingin tahu tentang perintah sedikit lebih atau jika Anda ingin menjelajahi fungsi utilitas lain, ini akan membantu Anda.
1. Buka terminal prompt perintah dengan hak administrasi.
2. Cukup ketikkan sintaks perintah yang ditambahkan dengan "/?“.
Misalkan Anda mencoba mengetahui tentang pemindaian SFC, maka perintahnya akan -
SFC /?
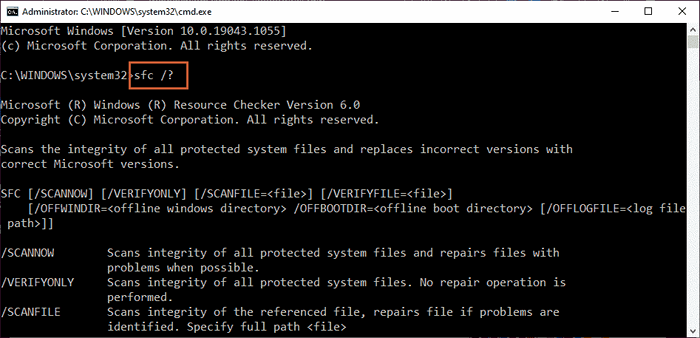
Anda akan melihat informasi tentang perintah dengan argumen variabel dengan contoh.
Trik 20 - Bersihkan folder Temp
Anda dapat mengosongkan folder temp Anda dari terminal itu sendiri. Tidak ada lagi mengosongkan folder temp sendiri.
1. Buka terminal prompt perintah dengan hak administrasi.
2. Setelah terbuka, gunakan perintah ini untuk mengosongkan folder temp sekaligus. Hanya tempel ini di terminal dan mengenai Memasuki.
del /q /f /s %temp %\*
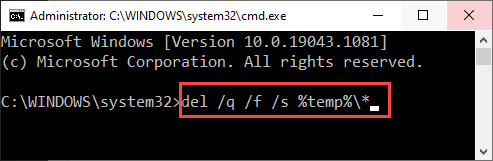
Perintah ini akan menghapus folder temp di komputer Anda.
3. Jika Anda ingin menghapus semua file temp terlepas dari lokasi file, cukup jalankan perintah ini di komputer Anda.
del /s /q c: \ windows \ temp \*
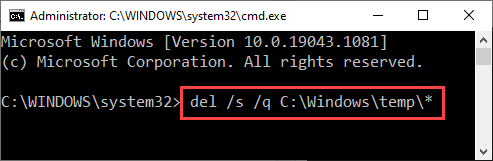
4. Jika Anda ingin menjalankan kedua perintah ini secara bersamaan, menulis Perintah ini dan tekan Memasuki.
del /q /f /s %temp %\* && del /s /q c: \ windows \ temp \*
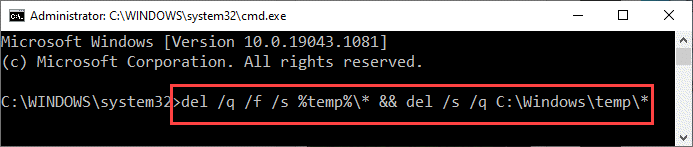
Setelah menjalankan perintah ini, folder temp akan kosong.Anda dapat membuat file batch yang berisi kode -kode ini untuk menghapus file temp dan lebih jauh lagi, Anda dapat mengotomatiskan skrip yang akan dijalankan secara otomatis.
Tip Bonus -
Ada beberapa perintah berguna lainnya yang dapat Anda coba.
1. Daftar Perintah Telnet -
A. Bermain catur -
Anda dapat bermain catur di server online. Gunakan saja perintah ini -
Telnet Fics.Freechess.org 5000
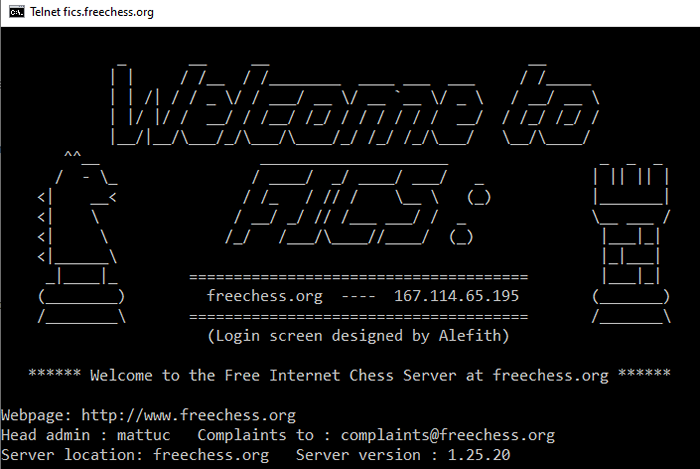
B. Bicaralah dengan psikoterapis AI-
Anda bahkan dapat berbicara dengan psikoterapis AI di klien telnet berbasis obrolan.
1. Buka terminal dengan hak administrasi.
2. Kemudian, jenis Perintah ini dan tekan Memasuki.
Telnet Telehack.com
3. Anda akan melihat daftar perintah, cukup ketik "Eliza”Dan tekan Memasuki.
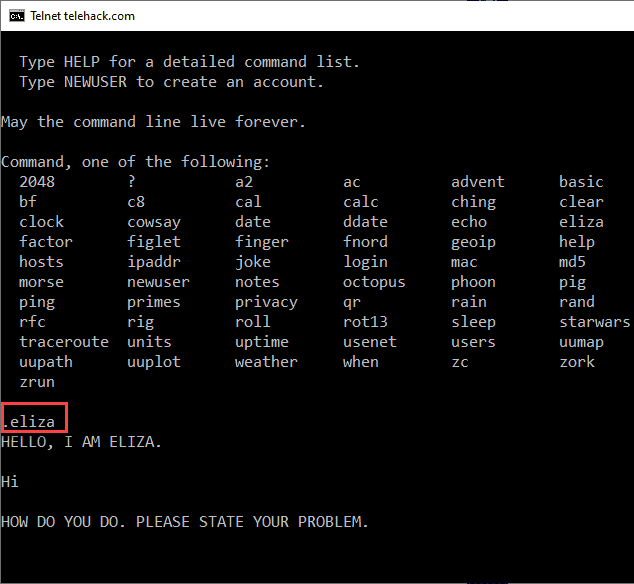
Eliza the Ai Phsycatrist akan mulai berbicara dengan Anda. Nyatakan masalah Anda dan itu akan mencoba untuk menyelesaikannya.
C. Periksa ramalan cuaca -
Gunakan perintah ini untuk memeriksa ramalan cuaca dari baris perintah.
Telnet Rainmaker.Wunderground.com

2. Gunakan terminal Windows baru -
Anda dapat menggunakan terminal Windows baru alih -alih terminal CMD yang lebih lama, yang menawarkan banyak kustomisasi. Bahkan Anda dapat menggunakan konsol PowerShell dan terminal lainnya di tempat yang sama.
Jika Anda ingin melihat secara mendalam di terminal Windows, coba artikel ini.
- « Perbaiki kesalahan obs gagal terhubung ke server
- Perbaiki Tidak Dapat Menyimpan Kesalahan Pengaturan IP di Windows 10 /11 »

