Perbaiki kesalahan obs gagal terhubung ke server
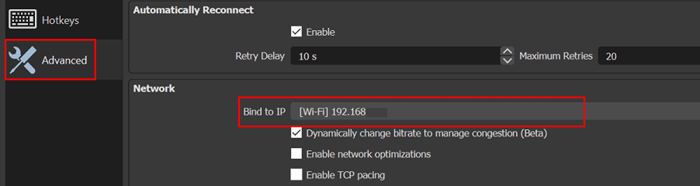
- 3843
- 303
- Karl O'Connell DDS
Banyak pengguna telah menemukan Gagal terhubung ke server kesalahan saat mencoba streaming melalui aplikasi OBS. Pesan kesalahan penuh adalah seperti di bawah ini:
"Gagal terhubung ke server. Koneksi diatur waktunya. Pastikan Anda telah mengonfigurasi layanan streaming yang valid dan tidak ada firewall yang memblokir koneksi."
Alasan kesalahan ini adalah koneksi internet, instalasi OBS yang sudah ketinggalan zaman, atau konfigurasi IP atau MTU yang salah.
Beberapa solusi Anda dapat mencoba sebelum mencoba perbaikan untuk kesalahan ini adalah:
1. Periksa apakah Anda dapat melakukan streaming di obs di a jaringan yang berbeda atau a perangkat yang berbeda di jaringan yang sama.
2. Periksa apakah server streaming berlari.
3. Mencoba reboot Sistem dan peralatan jaringan Anda
4. Jika Anda hosting a Vodcast, Kemudian pastikan untuk mengakhirinya sebelum mencoba streaming menggunakan OBS.
Daftar isi
- Perbaiki 1 - Edit opsi IP BIND
- Perbaiki 2 - Ubah server streaming
- Perbaiki 3 - Aktifkan Bitrat Dinamis di Obs
- Perbaiki 4 - Perbarui OBS dan OS sistem Anda ke build terbaru
- Perbaiki 5 - Buat dan masukkan kembali kunci aliran
- Perbaiki 6 - Izinkan Obs melalui Firewall
- Perbaiki 7 - Turunkan ukuran MTU
- Perbaiki 8 - Setel ulang router ke pengaturan default pabrik
Perbaiki 1 - Edit opsi IP BIND
1. Membuka Obs dan klik Pengaturan.
2. Dalam Pengaturan jendela, pergi ke Canggih pilihan.
3. Di panel kanan Canggih, Gulir ke bawah ke Jaringan bagian. Memperluas dropdown Bind IP dan pilih bawaan.
4. Jika sudah diatur ke Bawaan, Pilih Nama koneksi jaringan dengan alamat IP sistem Anda.
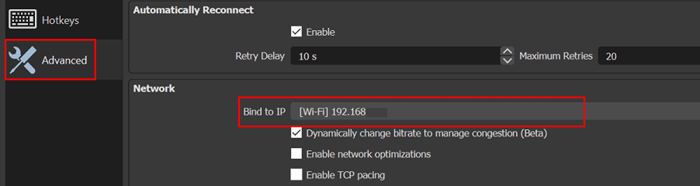
5. Menerapkan Perubahan dan periksa apakah OBS dapat terhubung ke server.
Perbaiki 2 - Ubah server streaming
Jika server turun, OBS mungkin gagal untuk terhubung dan melempar kesalahan ini. Untuk mencoba menyelesaikan masalah ini, ubah server streaming ke lokasi yang berbeda. Sebelum melanjutkan dengan langkah -langkah, gunakan pemindai port untuk memeriksa apakah port server terbuka.
1. Membuka Pengaturan jendela setelah diluncurkan Obs.
2. Pergi ke Sungai kecil Tab di sebelah kanan dan kemudian pilih a server yang berbeda dari kotak dropdown di sebelah Server.

3. Menerapkan perubahan. Peluncuran kembali OBS dan periksa apakah itu jelas dari masalah server. Jika masalah masih ada, cobalah semua server satu per satu Sampai beres.
Perbaiki 3 - Aktifkan Bitrat Dinamis di Obs
1. Meluncurkan Obs dan terbuka Pengaturan di kanan bawah.
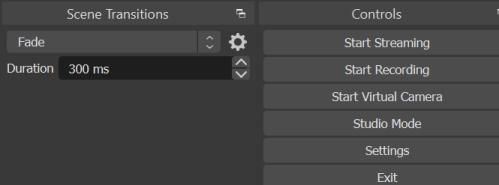
2. Pilih Canggih dan gulir ke bawah. Dalam Jaringan bagian, centang kotak centang Mengubah bitrate secara dinamis untuk mengelola kemacetan di bawah Bind ke IP.
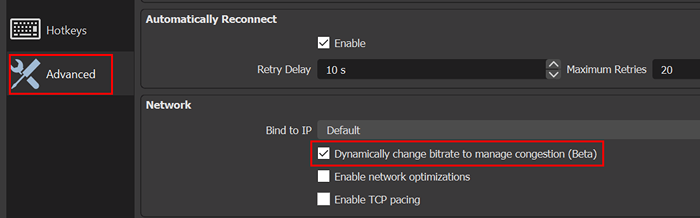
3. Menerapkan perubahan dan mengulang kembali Obs untuk memeriksa apakah masalahnya masih berlanjut.
Perbaiki 4 - Perbarui OBS dan OS sistem Anda ke build terbaru
Perbarui aplikasi OBS
1. Buka Membantu menu setelah diluncurkan Obs.
2. Pilih Periksa pembaruan Dan jika ada pembaruan yang tersedia, terapkan.
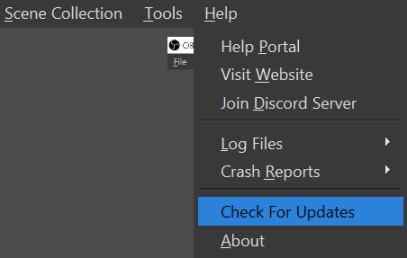
3. Mengulang kembali sistem setelah pembaruan OBS dan periksa apakah kesalahan diselesaikan.
Perbarui OS sistem Anda
1. Tekan saja Kunci Windows + R. Dalam Berlari Dialog, ketik perintah MS-Settings: WindowsUpdate
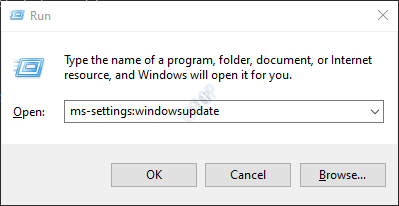
2. Dalam pembaruan Windows jendela, klik Periksa pembaruan. Instal jika ada pembaruan yang tersedia.
3. Pembaruan bisa memakan waktu dan bahkan beberapa restart. Setelah lengkap periksa apakah OBS berfungsi tanpa kesalahan saat streaming,
Perbaiki 5 - Buat dan masukkan kembali kunci aliran
Kelemahan antara aplikasi OBS dan layanan streaming dapat menyebabkan kesalahan server ini dan dapat menyelesaikannya dengan memasukkan kembali kunci streaming setelah mengatur ulang.
1. Meluncurkan Facebook di browser web dan klik pada Video langsung di bagian pos baru. Ini dapat dilakukan dengan cara yang sama menggunakan YouTube dan memulai streaming langsung.
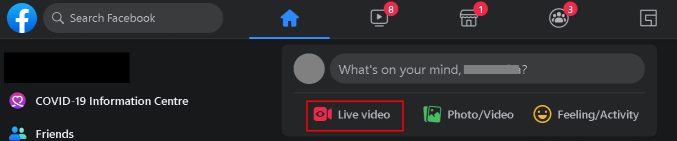
2. Pilih Gunakan Kunci Stream dan gulir ke bawah.
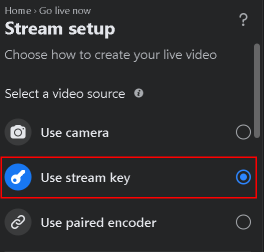
3. Klik pada Mengatur ulang tombol di depan Kunci stream dan klik Menyalin Untuk menyalin kunci baru ini.
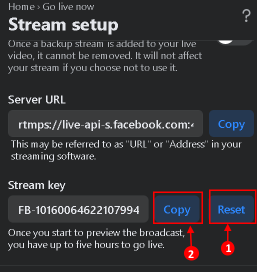
4. Membuka Obs dan klik Pengaturan Terletak di kanan bawah layar.
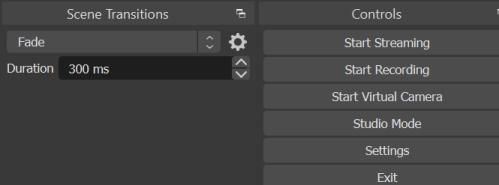
5. Dalam Pengaturan jendela, pilih Sungai kecil dan tempel kunci yang disalin di Kunci stream kotak.

6. Menerapkan perubahan dan periksa apakah Obs sedang streaming tanpa kesalahan.
Jika masalah tidak terselesaikan, periksa apakah menggunakan a akun yang berbeda (Misalnya, akun Twitch yang berbeda jika suatu masalah terjadi dengan kedutan) menghapus masalah ini.
Perbaiki 6 - Izinkan Obs melalui Firewall
Kadang -kadang, pengguna telah melaporkan firewall sistem yang memblokir akses ke sumber daya yang penting untuk streaming melalui OBS. Di bawah ini Anda dapat menemukan langkah -langkah untuk memungkinkan OBS melalui Windows Defender Firewall.
1. Tekan Kunci Windows + R untuk membuka Berlari jendela. Jenis wf.MSC di kotak teks dan tekan Memasuki membuka Windows Defender Firewall dengan keamanan canggih.
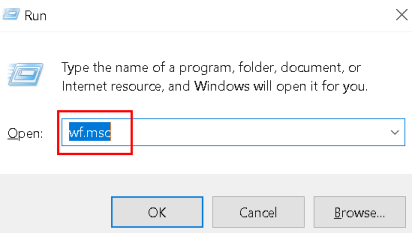
2. Selanjutnya, di Aturan masuk Dan Aturan keluar, Periksa apakah ada apa pun yang memblokir aturan Obs. Misalnya, pilih aturan masuk dan tekan HAI untuk memeriksa entri apa pun dengan Obs.
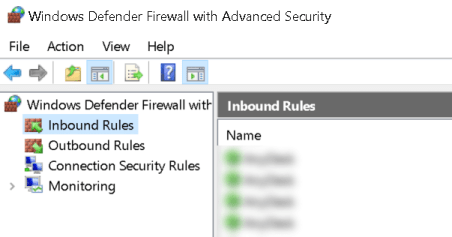
3. Di panel kiri, pilih Aturan keluar dan klik pada Tindakan menu. Klik Aturan baru Untuk membuat aturan untuk firewall.
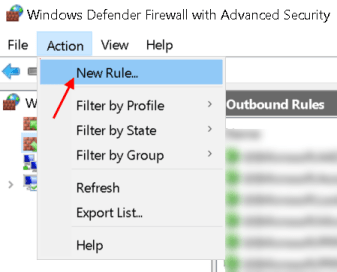
4. Klik Program agar jenis aturan dibuat. Klik Berikutnya.
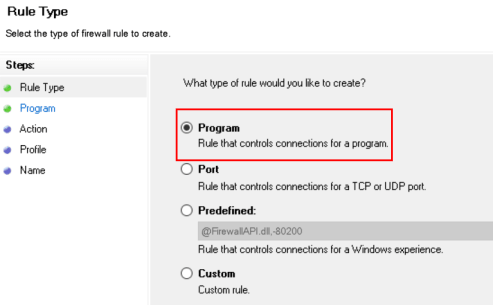
5. Klik Jelajahi di sebelah Jalur program ini Untuk menentukan jalur program dan nama yang dapat dieksekusi program yang aturannya sedang dibuat.
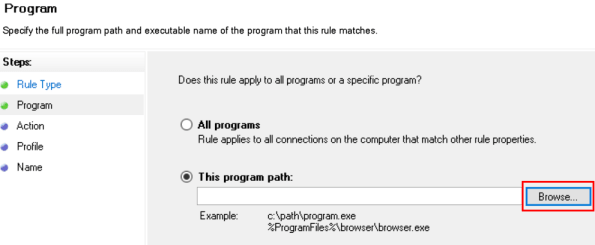
6. Cari Direktori Instalasi OBS dan pilihnya Exe file berdasarkan versi OS Anda.
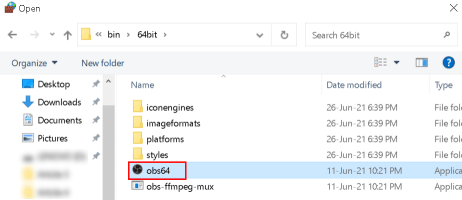
7. Setelah menambahkan jalur, klik Berikutnya dan pilih Izinkan koneksi.
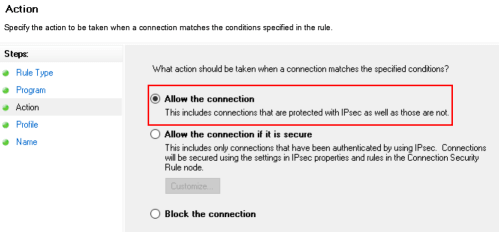
8. Pilih Profil (pribadi, publik, dan domain) sesuai persyaratan (pilih semua untuk tujuan pengujian) dan klik Berikutnya.
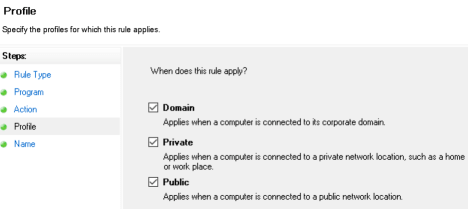
9. Masukkan nama Dan keterangan aturan dan klik Berikutnya.
10. Mengulang kembali sistem dan periksa apakah OBS dapat mengalir tanpa masalah apa pun.
Jika masalahnya tidak terselesaikan, periksa apakah firewall router menghalangi OBS. Juga, periksa apakah menonaktifkan antivirus sistem Anda menyelesaikan masalah koneksi.
Perbaiki 7 - Turunkan ukuran MTU
Server streaming dapat menjatuhkan paket dari klien yang berukuran lebih besar dari ukuran MTU yang dikonfigurasi dari server. Pengguna telah melaporkan bahwa menurunkan MTU dapat menyelesaikan masalah ini.
1- Cari PowerShell Di Windows Search dan Klik Kanan dan Pilih Jalankan sebagai Administrator.
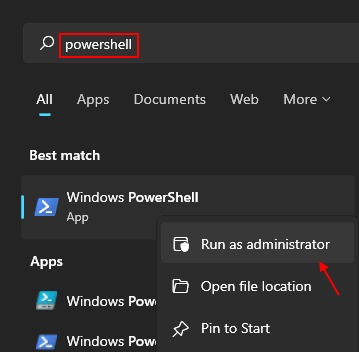
2. Menjalankan Perintah berikut di PowerShell
netsh int ipv4 menunjukkan subinterface
3. Periksalah Nama Jaringan Anda dalam antarmuka kolom dan menjalankan Perintah di bawah ini:
Netsh Inteface IPv4 Set Subinterface MTU = 1400 Store = Persisten
4. Sekarang periksa apakah ukuran MTU adaptor jaringan Anda telah berubah dengan mengeksekusi perintah di bawah ini:
netsh int ipv4 menunjukkan subinterface
5. Menyalakan ulang dan periksa OBS gagal menghubungkan kesalahan terpecahkan.
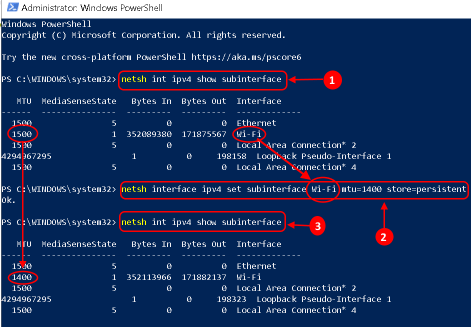
Perbaiki 8 - Setel ulang router ke pengaturan default pabrik
Pengguna telah menemukan bahwa mengatur ulang router ke default pabrik dapat menghapus masalah OBS ini. Mengatur ulang router dapat dilakukan baik melalui tombol pada router atau menggunakan portal webnya.
Setel ulang melalui tombol
1. Temukan Mengatur ulang tombol, baik di bagian bawah atau bagian belakang router.
2. Tekan tahan itu mengatur ulang tombol setidaknya selama 30 detik.
3. Melepaskan itu mengatur ulang tombol dan tunggu sampai diatur ulang sepenuhnya dan didukung.
Setel ulang melalui portal web
1. Buka browser dan pergi ke Gateway default dari router. Gateway default dapat ditemukan menggunakan Ipconfig Perintah dalam prompt perintah.
2. Memasuki kredensial untuk membuka portal web router.
3. Temukan Setting pengaturan atau Kembalikan default Opsi (biasanya dalam sistem atau umum). Mengonfirmasi untuk mengatur ulang router dan menunggu sampai router restart setelah reset.
Terima kasih sudah membaca.
Semoga artikel ini membantu Anda menyelesaikan kesalahan. Berkomentar dan beri tahu kami perbaikan yang berhasil untuk Anda.
- « Cara membuka file gambar HEIC di windows 10 /11
- Tips & trik command prompt command teratas yang belum Anda ketahui »

