Perbaiki Tidak Dapat Menyimpan Kesalahan Pengaturan IP di Windows 10 /11
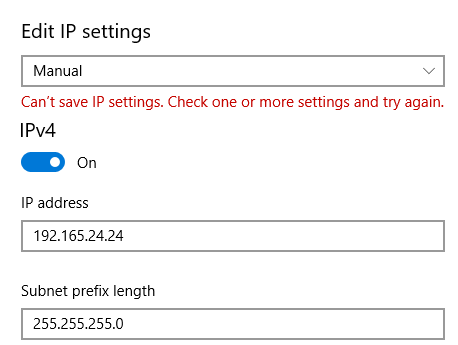
- 1693
- 117
- Luis Baumbach
Saat Anda mencoba mengubah pengaturan IP secara manual di Windows 10 atau Windows 11, Anda mungkin menemukan kesalahan yang mengatakan,
Tidak dapat menyimpan pengaturan IP.Periksa satu atau lebih pengaturan dan coba lagi.
Silakan periksa tangkapan layar di bawah ini untuk detail lebih lanjut
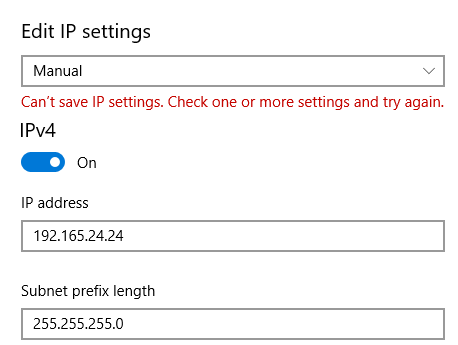
Secara teknis, ini bukan kesalahan. Jika Anda mengalami kesalahan ini, tidak ada yang perlu dikhawatirkan. Dalam artikel ini, mari kita lihat apa yang dapat dilakukan untuk memperbaikinya dan juga melihat cara -cara alternatif untuk mengatur alamat IP secara manual di Windows 10
Daftar isi
- Metode 1: Masukkan Panjang Awalan Subnet, bukan Subnet Mask.
- Metode 2: Coba masukkan dari panel koneksi jaringan
- Metode 3: Menggunakan Command-Line (Command Prompt atau PowerShell)
Metode 1: Masukkan Panjang Awalan Subnet, bukan Subnet Mask.
Panjang awalan subnet dan subnet mask sebenarnya adalah cara yang berbeda untuk menentukan hal yang sama. Yaitu, keduanya menentukan detail subnetting dari alamat IP.
Di jendela Edit IP Pengaturan, ketika kami memiliki tampilan yang jelas, deskripsi meminta kami untuk masuk Panjang awalan subnet, Saat kita memasukkan subnet mask, bukan panjang awalan di kotak ini, kesalahan terlihat.
Panjang awalan umum setara dengan subnet mask diberikan di bawah ini
255.255.255.0 -> 24
255.0.0.0 -> 8
255.255.0.0 -> 16
Kamu dapat menemukan Panjang subnet mask di tautan ini di sini :
Misalnya, jika subnet mask 255.255.255.0 diberikan, lalu masuk 24, yang merupakan panjang awalan yang setara.
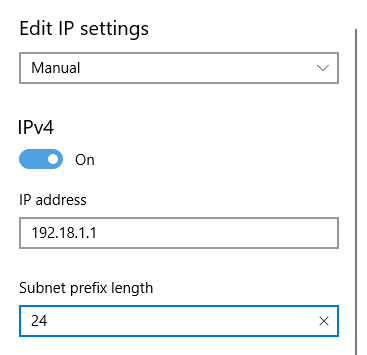
Ketika alamat IP disediakan, 90% dari waktu, itu akan diberikan dalam Format Alamat IP/Panjang Awalan.
Misalnya, 192.168.1./24. Dalam contoh ini, angka setelah tebasan, yaitu, 24 Dalam hal ini, menentukan panjang awalan subnet dari IP.
Jika Anda tidak yakin dengan panjang awalan yang terkait dengan IP Anda, yang terbaik adalah menjangkau administrator jaringan Anda atau mencoba metode yang terdaftar di bawah.
Metode 2: Coba masukkan dari panel koneksi jaringan
Langkah 1: Cari Lihat Koneksi Jaringan di kotak pencarian dan klik hasil pencarian.
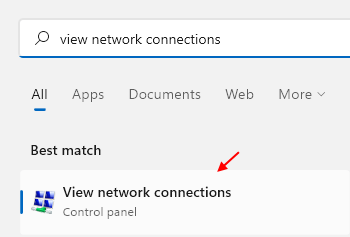
Langkah 4: Klik kanan pada adaptor Anda. Untuk mendemonstrasikan, kami menggunakan Adaptor Ethernet(Adaptor lain harus serupa) dan kemudianmemilih Properti
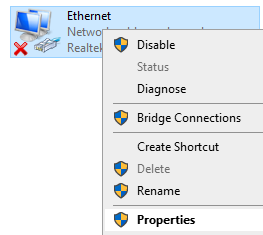
Langkah 5: Pastikan Anda berada di Jaringan Tab
Langkah 6: Di bawah bagian, Koneksi ini menggunakan item berikut, Klik dua kali InternetProtocol Versi 4 (TCP/IPv4)
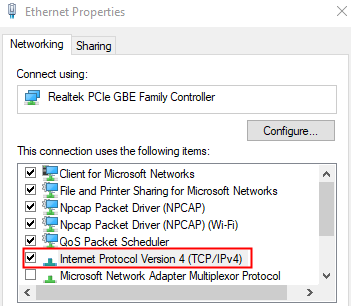
Langkah 7: Di jendela pembukaan, pilih Gunakan alamat IP berikut
Langkah 8: Masukkan Alamat IP dan sTopeng ubnet
Catatan: di sini Subnet Mask akan dimasukkan. Perhatikan format di tangkapan layar di bawah ini.
Langkah 9: Masukkan gateway default alamat IP
Langkah 10: Di bawah Gunakan alamat server DNS berikut Bagian, masukkan alamat IP server DNS seperti yang ditunjukkan di bawah ini
Langkah 11: Terakhir, klik pada OKE tombol
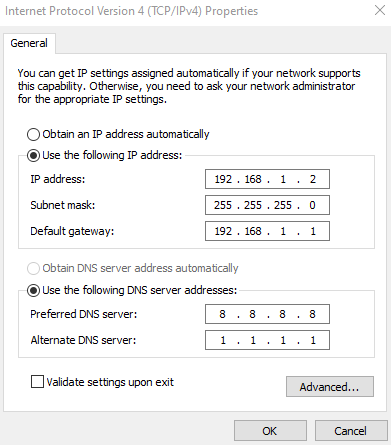
Metode 3: Menggunakan Command-Line (Command Prompt atau PowerShell)
Langkah 1: Buka jendela Run menggunakan Menangkan Kunci Dan R pada saat yang sama.
Langkah 2: Buka Command Prompt atau PowerShell dengan hak istimewa Admin.
Untuk membuka prompt perintah dengan hak admin, ketik cmd dan memukul Ctrl+Shift+Enter
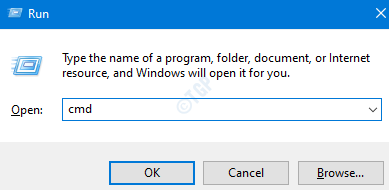
Untuk membuka PowerShell dengan hak admin, ketik PowerShell dan memukul Ctrl+Shift+Enter
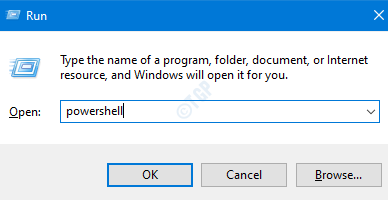
Langkah 3: Di jendela UAC yang muncul, klik Ya
Langkah 3: Di jendela garis perintah yang terbuka, ketik perintah di bawah ini dan tekan enter
netsh antarmuka ip show config
Anda akan melihat daftar sebagai output seperti yang ditunjukkan di bawah ini. Dengan hati -hati, perhatikan nama adaptor. Misalnya, katakanlah kami ingin mengedit pengaturan IP antarmuka bernama "Ethernet", buat catatan nama tersebut Ethernet. (Ejaan dan kasing (kasus kecil, huruf besar) harus dicatat)
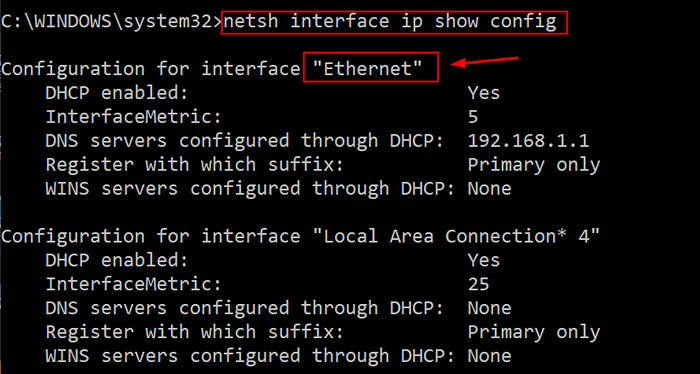
Langkah 4: Masukkan perintah di bawah ini dengan parameter yang cocok dengan pengaturan jaringan Anda dan tekan Enter
Netsh Interface IP Set Alamat Nama = "Nama Antarmuka Jaringan" Statis [Alamat IP] [Subnet Mask] [Gateway]
Katakanlah, Anda ingin membuat perubahan pada antarmuka bernama Ethernet dan ubah alamat IP ke 192.168.1.2, Subnetmask ke 255.255.255.0, Gerbang ke 192.168.1.1. Perintah di atas harus di -tweak seperti yang ditunjukkan di bawah ini
Netsh Interface IP Set Alamat Nama = "Ethernet" statis 192.168.1.2 255.255.255.0 192.168.1.1

Itu saja
Kami berharap ini informatif. Terima kasih telah membaca.
Mohon berkomentar dan beri tahu kami jika Anda dapat memperbaiki kesalahannya.
- « Tips & trik command prompt command teratas yang belum Anda ketahui
- Cara Memperbaiki Kesalahan Pembaruan Windows 0xA0000400 di Windows 10 »

