Kesalahan Sistem File (-2147416359) di Windows 10/11 Fix
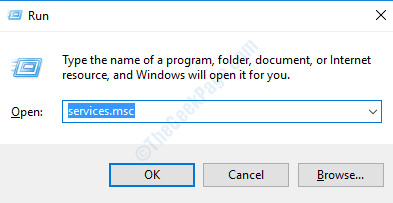
- 1233
- 135
- Ricardo Gottlieb
Jika Anda menghadapi pesan kesalahan bernama 'Kesalahan Sistem File 2147416359'Saat mencoba mengakses semua jenis file di sistem Anda, jangan khawatir. Masalah aneh ini menghambat akses Anda ke jenis file apa pun di sistem Anda kecuali Anda menangani sendiri masalah ini sendiri. Ikuti saja solusi cepat ini dan kemudian pergi untuk solusi.
Solusi-
1. Coba mulai ulang komputer Anda dan periksa apakah masalahnya terpecahkan sendiri.
2. Periksa bagian Pembaruan Windows. Jika ada pembaruan yang tertunda, instal di sistem Anda.
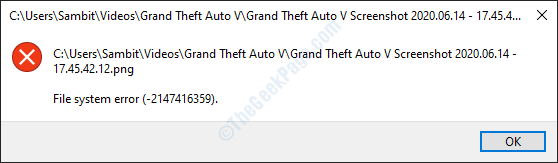
Daftar isi
- Perbaiki 1 - Layanan Manajer Lisensi Windows secara manual
- Perbaiki 2 - Uninstall Photo App dan instal ulang
- Perbaiki 3 - Bersihkan boot perangkat Anda
- Fix- 4 run sfc scan
- Perbaiki 5 - Jalankan Pemecahan Masalah Aplikasi
Perbaiki 1 - Layanan Manajer Lisensi Windows secara manual
Terkadang masalah ini jika layanan Manajer Lisensi Windows dinonaktifkan di komputer Anda.
1. tekan Kunci Windows Bersama dengan R kunci.
2. Lalu ketik "jasa.MSC“. Klik "OKE“Untuk menjalankan layanan di komputer Anda.
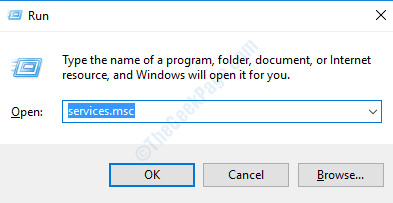
3. Di jendela Layanan, gulir ke bawah untuk menemukan “Layanan Manajer Lisensi Windows“.
4. Ketika Anda telah menemukan layanan, adil klik dua kali di atasnya.
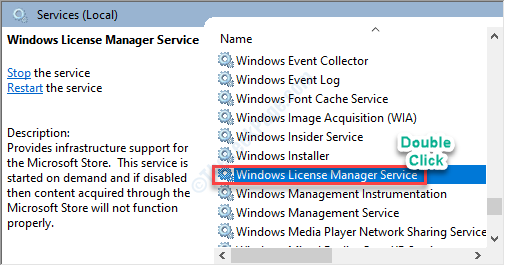
5. Di sini, atur tipe startup ke “Manual“Dari menu drop-down.
6. Kemudian, klik "Menerapkan”Untuk menerapkan pengaturan di komputer Anda.
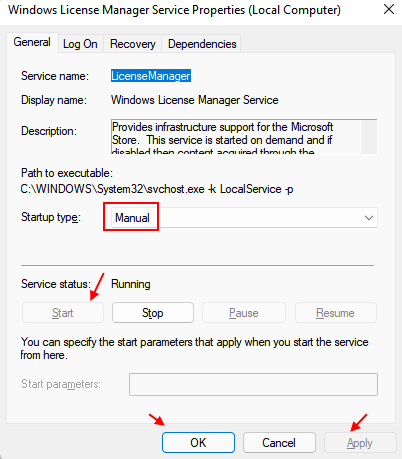
7. Setelah ini, Anda harus mengklik “Awal“Untuk memulai layanan di komputer Anda.
8. Akhirnya, klik "OKE”Untuk memodifikasi pengaturan.
Sekarang, tutup jendela utilitas layanan.
9. Mengulang kembali komputer Anda
Coba mengakses gambar, video, atau kalkulator di komputer Anda. Ini akan bekerja dengan baik. Masalah Anda harus diselesaikan.
Perbaiki 2 - Uninstall Photo App dan instal ulang
Jika masalah ini hanya terjadi saat Anda mencoba mengakses semua jenis foto di komputer Anda, pilih solusi ini.
1. Tekan tombol Windows+x.
2. Lalu klik pada “PowerShell (admin)“.
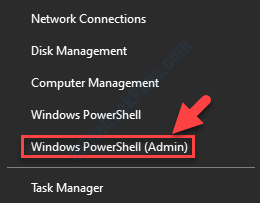
3. Untuk menghapus instalasi paket aplikasi foto, menyalin-tempel Perintah ini di PowerShell jendela, lalu tekan Memasuki.
Get-appxpackage * foto * | Hapus-AppxPackage
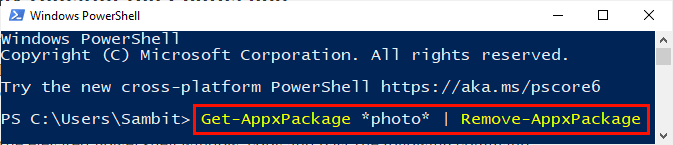
Menutup PowerShell jendela.
Menyalakan ulang komputer Anda untuk menyimpan perubahan di komputer Anda.
4. Buka toko di komputer Anda.
5. Kemudian, Anda harus mencari “Foto“.
6. Setelah itu, klik "Foto Microsoft“.
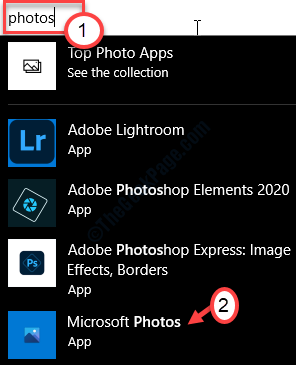
7. Sekarang di jendela Pengaturan, klik "Mendapatkan" untuk memasang Foto di komputer Anda.
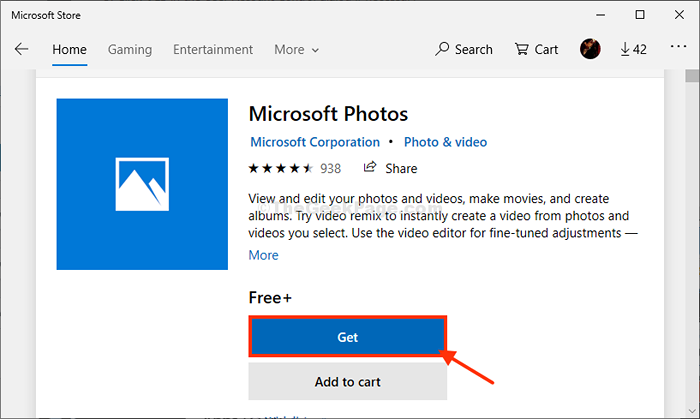
Foto akan diinstal di komputer Anda.
Perbaiki 3 - Bersihkan boot perangkat Anda
Bersihkan boot komputer Anda dapat menyelesaikan masalah ini.
1. Klik kanan pada ikon Windows dan kemudian klik "Berlari“.
2. Jenis "msconfig“Di sini di jendela jalankan. Klik "OKE“.
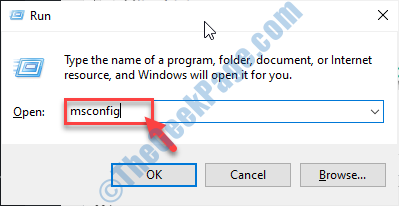
3. Setelah jendela konfigurasi sistem terbuka, buka "Umum“.
4. Cukup setelah itu, pilih “Selektif rintisan" pilihan.
5. Setelah langkah itu Anda harus melakukannya memeriksa kotak di samping “Layanan Sistem Muat.
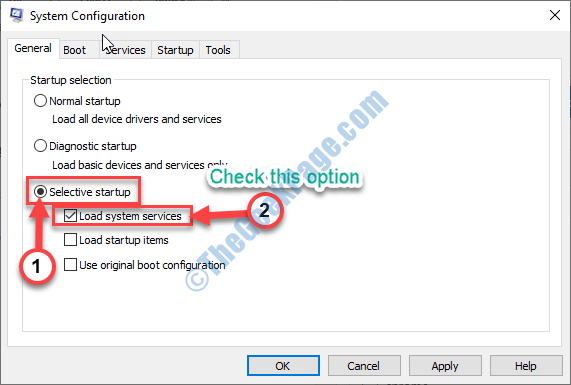
6. Klik pada "JasaTab.
7. Selanjutnya yang harus Anda lakukan adalah memeriksa The "Sembunyikan semua layanan Microsoft“.
8. Setelah itu Anda harus mengklik “Menonaktifkan semua“.
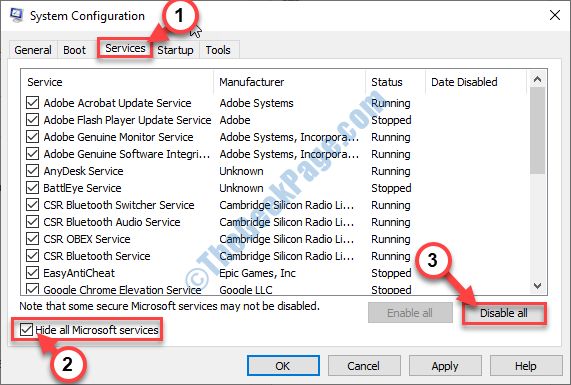
Semua aplikasi pihak ketiga di sistem Anda akan dinonaktifkan.
8. Kemudian, klik pada “Rintisan" bagian.
9. Klik pada "Buka Task Manager“.
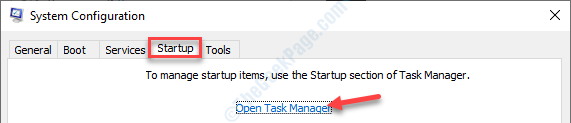
10. Setelah manajer tugas muncul, klik kanan pada setiap aplikasi satu per satu dan klik "Cacat“Untuk menonaktifkan semuanya.
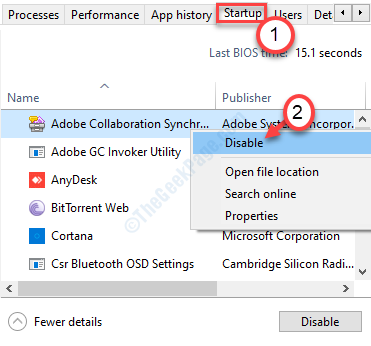
Setelah Anda selesai menonaktifkan setiap item startup, tutup jendela Task Manager.
11. Kembali ke System Con, klik "Menerapkan" Dan "OKE".
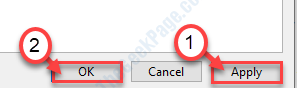
Mengulang kembali sistem Anda.
Cobalah untuk mengakses panel kontrol lagi.
Fix- 4 run sfc scan
Menjalankan pemindaian SFC akan memeriksa file sistem Anda untuk setiap file yang rusak.
1. Jenis "Command prompt"Di kotak pencarian.
2. Lalu tekan saja 'Memasuki'Dari keyboard Anda.

3.Untuk menjalankan a Pemeriksa File Sistem (SFC) Memindai, yang perlu Anda lakukan adalah menulis perintah ini dan menekan Memasuki.
SFC /SCANNOW
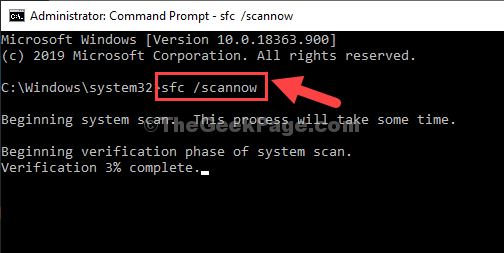
4.Setelah ini, Anda harus menjalankan pemindaian DESM. Untuk melakukannya, copy-paste perintah ini dan kemudian tekan Memasuki.
Dism /Online /Cleanup-Image /RestoreHealth
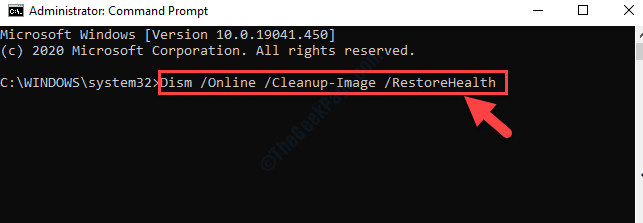
Setelah kedua pemindaian selesai, menyalakan ulang perangkat Anda dan periksa apakah ini berhasil.
Perbaiki 5 - Jalankan Pemecahan Masalah Aplikasi
Jika perbaikan sebelumnya tidak berhasil, cobalah untuk memecahkan masalah aplikasi foto di komputer Anda.
1. Awalnya, ketik "Pengaturan pemecahan masalah"Di kotak pencarian.
2. Setelah itu, klik pada “Pengaturan pemecahan masalah“.
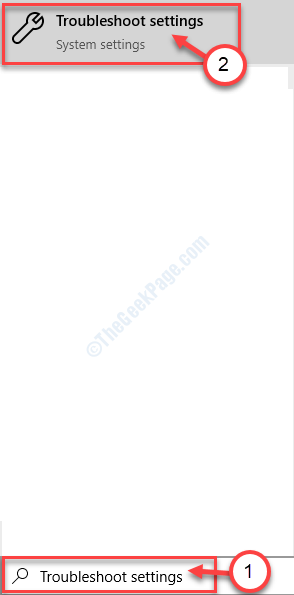
3. Sekarang, klik pada “Pemecah masalah tambahan”Untuk melihat daftar pemecahan masalah tambahan.
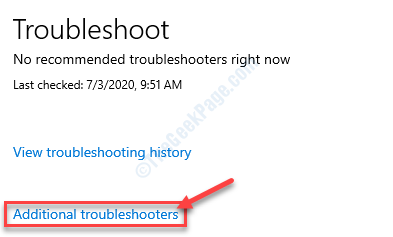
4. Kemudian, klik pada “Aplikasi Windows Store“.
5. Untuk menjalankan pemecah masalah, klik "Jalankan Pemecah Masalah“.
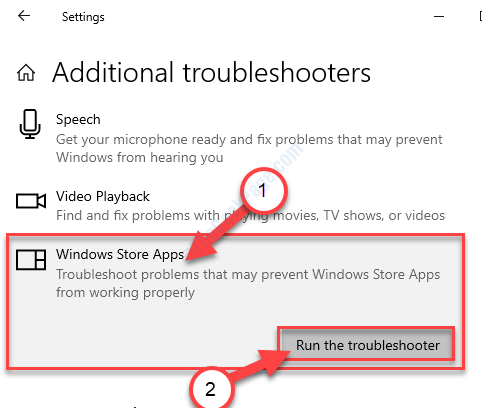
Masalah Anda harus diselesaikan.
- « Driver grafis nvidia ini tidak kompatibel dengan versi windows 11/10
- Hypervisor tidak berjalan di windows 10 fix »

