Ada masalah mengirim perintah ke program, perbaikan kesalahan MS Excel

- 1210
- 346
- Luis Baumbach
Anda mencoba membuka Microsoft Excel dan gagal membuka dengan pesan kesalahan "Ada masalah mengirimkan perintah ke program“. Ini adalah kesalahan umum yang diketahui terkait dengan paket kantor dan karenanya, juga dapat terjadi saat membuka aplikasi kantor lainnya seperti Word, PowerPoint, dll. Kesalahan ini cenderung muncul setiap kali Windows mengirim perintah DDE (Dynamic Data Exchange) ke aplikasi MS Office dan OS Windows tidak dapat terhubung dengan aplikasi. Berita baiknya adalah, ada beberapa solusi untuk ini. Mari kita lihat cara memperbaiki kesalahan MS Excel "Ada masalah mengirimkan perintah ke program“.
Daftar isi
- Metode 1: Matikan pertukaran data dinamis
- Metode 2: Dengan membuat perubahan pada pengaturan pusat kepercayaan
- Metode 3: Dengan menonaktifkan opsi Run as Administrator
- Metode 4: Dengan membuat perubahan pada registri
- Metode 5: Dengan Memperbaiki Microsoft Office
Metode 1: Matikan pertukaran data dinamis
Langkah 1: Buka file Microsoft Excel yang menunjukkan kesalahan.
Sekarang, pergi ke Mengajukan Tab di kiri atas layar.

Langkah 2: Dari Mengajukan Menu, pilih Pilihan.

Langkah 3: Dalam Opsi Excel jendela, pergi ke sisi kiri panel dan klik Canggih.
Sekarang, pergi ke sisi kanan panel, gulir ke bawah dan di bawah Umum bagian, hapus centang kotak di sebelah Abaikan aplikasi lain yang menggunakan Dynamic Data Exchange (DDE) pilihan.
Tekan OKE untuk menyimpan perubahan dan keluar.
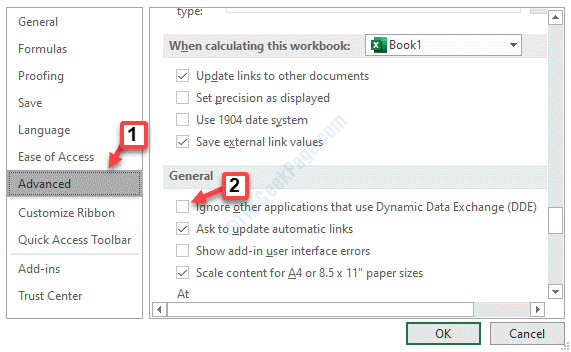
*Catatan - Jika kotak sudah tidak terkendali, centang kotak untuk mengaktifkannya dan restart file masalah MS Excel Anda. Sekarang, pergi ke Tab File> Opsi> Advanced> General> Abaikan aplikasi lain yang menggunakan Dynamic Data Exchange (DDE) dan hapus centang.
Sekarang, tutup file Excel dan restart, dan kesalahan harus hilang.
Metode 2: Dengan membuat perubahan pada pengaturan pusat kepercayaan
Solusi 1: Dengan membuat perubahan pada konten eksternal
Langkah 1: Luncurkan file Excel yang melempar pesan kesalahan.
Sekarang, pergi ke Mengajukan Menu di sudut kiri atas file Excel.

Langkah 2:Dalam Mengajukan Menu, klik Pilihan.

Langkah 3: Dalam Opsi Excel jendela, pergi ke sisi kiri panel dan klik Pusat Kepercayaan.
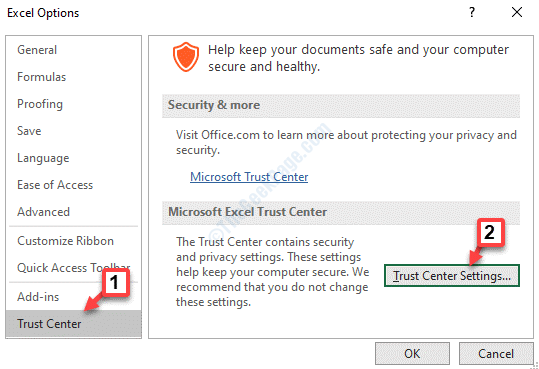
Langkah 4: Dalam Pengaturan Pusat Kepercayaan jendela, di sisi kiri panel, klik Konten eksternal.
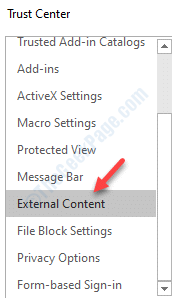
Langkah 5: Sekarang, pergi ke sisi kanan jendela dan di bawah Pengaturan keamanan untuk koneksi data, Klik tombol radio di sebelah Aktifkan semua koneksi data.
Kemudian, pergi ke Pengaturan Keamanan untuk Bagian Tautan Buku Kerja dan klik tombol radio di sebelah Aktifkan Pembaruan Otomatis untuk semua tautan buku kerja.
Tekan OKE untuk menyimpan perubahan dan keluar.
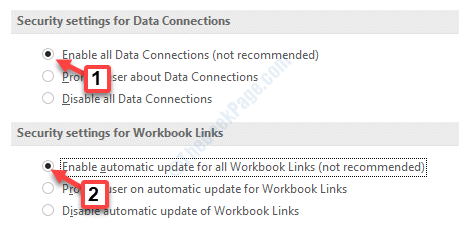
Sekarang, restart file excel Anda dengan masalah ini dan itu akan berfungsi dengan baik sekarang.
Solusi 2: Dengan membuat perubahan pada pengaturan makro
Langkah 1: Buka lembar Excel dengan masalah dan pergi ke sudut kiri atas lembaran. Klik pada Mengajukan menu.
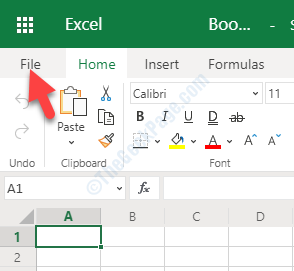
Langkah 2: Pilih Pilihan dari Mengajukan menu.

Langkah 3: Dalam Opsi Excel jendela, pilih Pusat Kepercayaan di sebelah kiri dan di sisi kanan, di bawah Microsoft Excel Trust Center, klik Pengaturan Pusat Kepercayaan.
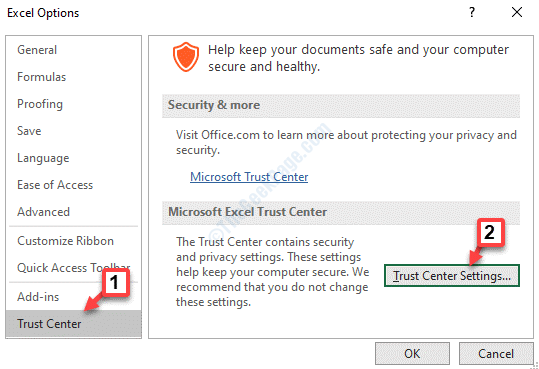
Langkah 4: Selanjutnya, buka sisi kiri panel dan klik Pengaturan Makro.
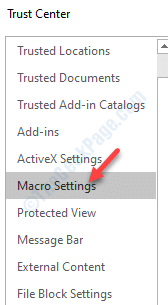
Langkah 5: Sekarang, pergi ke sisi kanan panel dan di bawah Pengaturan Makro, Pilih tombol radio di sebelah Aktifkan semua makro pilihan.
Kemudian, di bawah Pengembangan Pengembangan Makro bagian, centang kotak di sebelah Percaya Akses ke Model Objek Proyek VBA.
Tekan OKE untuk menyimpan perubahan dan keluar.
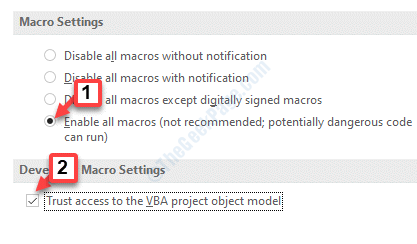
Anda dapat memulai ulang file Excel yang menunjukkan kesalahan dan itu tidak boleh menunjukkan kesalahan lagi.
Solusi 3: Dengan menonaktifkan akselerasi perangkat keras
Langkah 1: Buka file MS Excel yang Anda alami.
Sekarang, navigasikan ke Mengajukan Tab di kiri atas file Excel.

Langkah 2: Dari Mengajukan Daftar, pilih Pilihan.

Langkah 3: Dalam Opsi Excel jendela, pergi ke sisi kiri dan klik Canggih.
Sekarang, pergi ke sisi kanan panel, gulir ke bawah dan di bawah Menampilkan bagian, centang kotak di sebelah Nonaktifkan percepatan grafis perangkat keras.
Memukul OKE untuk menyimpan perubahan dan keluar.
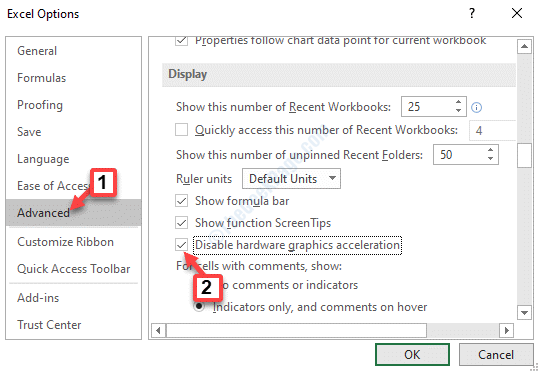
Sekarang, luncurkan file Excel masalah lagi dan kesalahan harus hilang.
Solusi 4: Dengan menonaktifkan add-in
Langkah 1: Luncurkan file MS Excel yang mengalami masalah.
Kemudian, pergi ke Mengajukan Tab di sudut kiri atas layar.

Langkah 2: Klik Pilihan dalam Mengajukan menu.

Langkah 3: Dalam Opsi Excel jendela, pergi ke sisi kiri panel dan klik Tambahan.
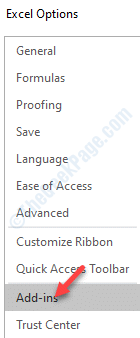
Langkah 4: Sekarang, pergi ke sisi kanan dan navigasikan ke Mengelola di dasar. Pilih Com add-in dari drop-down di sebelahnya dan klik Pergi.
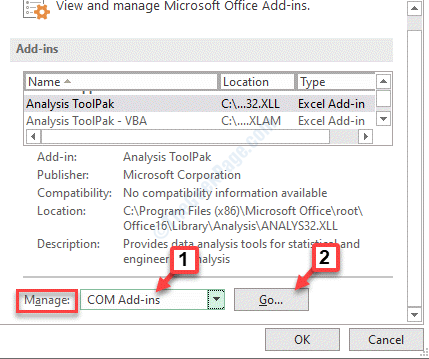
Langkah 5: Pilih salah satu Tambahan dan klik Menghapus di kanan. Tekan OKE.
Sekarang, buka file Excel yang menunjukkan kesalahan dan seharusnya tidak ada masalah dengan file sekarang.
Metode 3: Dengan menonaktifkan opsi Run as Administrator
Langkah 1: Klik kanan Awal menu dan pilih File Explorer.
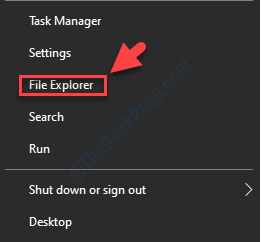
Langkah 2: Dalam File Explorer jendela, navigasikan ke jalur di bawah untuk mencapai Program map:
C: \ ProgramData \ Microsoft \ Windows \ Start Menu \ Program
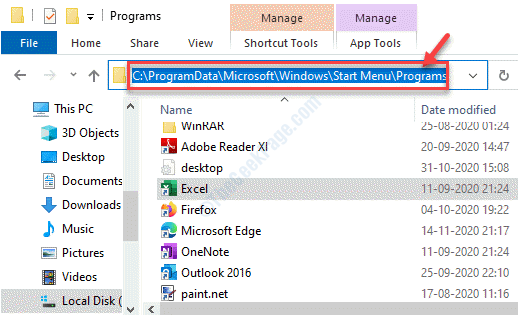
Langkah 3: Klik kanan Unggul dan pilih Properti.
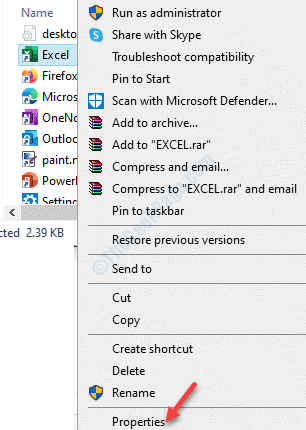
Langkah 4: Dalam Properti jendela, di bawah Jalan pintas tab, klik pada Canggih tombol.
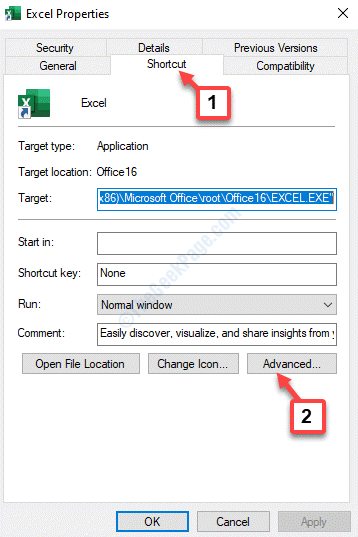
Langkah 5: Selanjutnya, di Properti Lanjutan jendela, hapus centang kotak di sebelah Jalankan sebagai administrator.
Klik OKE untuk menyimpan perubahan dan keluar.
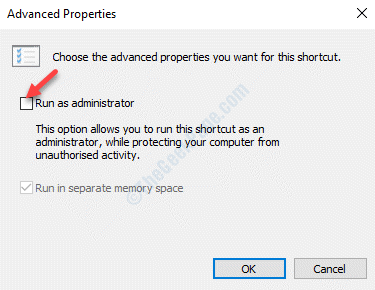
Langkah 6: Kembali ke Properti Excel kotak dialog dan pergi ke Kesesuaian tab.
Hapus centang semua opsi termasuk Jalankan program ini sebagai administrator di bawah Pengaturan pilihan.
Tekan Menerapkan Dan kemudian ok untuk menyimpan perubahan dan keluar.
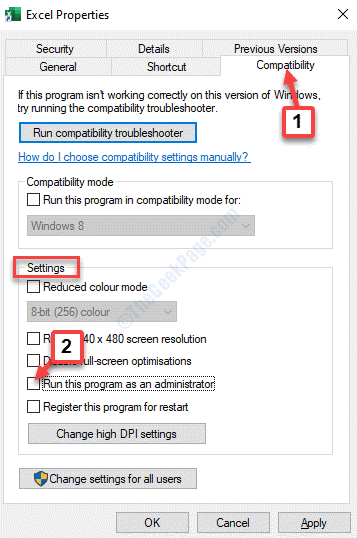
Restart file excel yang menunjukkan kesalahan dan masalahnya harus diselesaikan sekarang.
Metode 4: Dengan membuat perubahan pada registri
Sebelum Anda melanjutkan melakukan perubahan apa pun pada editor registri, pastikan Anda membuat cadangan konten registri, sehingga, jika ada kerugian, Anda dapat memulihkan data.
Langkah 1: tekan Menang + r kunci bersama di keyboard Anda untuk menulis Jalankan perintah.
Langkah 2: Dalam Jalankan perintah Jendela, ketik Regedit dan memukul Memasuki untuk membuka Editor Registri jendela.
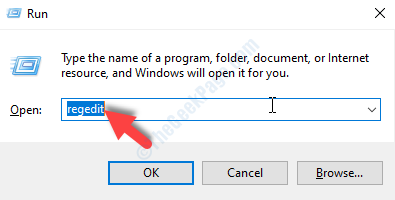
Langkah 3: Salin dan tempel jalur di bawah ini di Editor Registri Alamat bar dan tekan Memasuki:
Hkey_classes_root \ excel.Lembaran.8 \ shell \ terbuka
Di bawah kunci terbuka, klik kanan menyala DDEEXEC folder dan pilih Ganti nama.
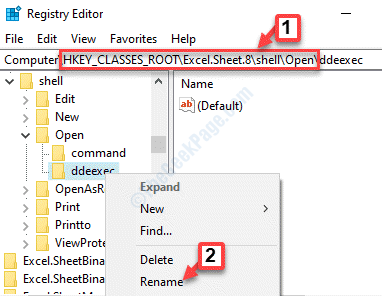
Langkah 4: Sekarang, ganti nama DDEEXEC folder ke DDEEXEC.tua.
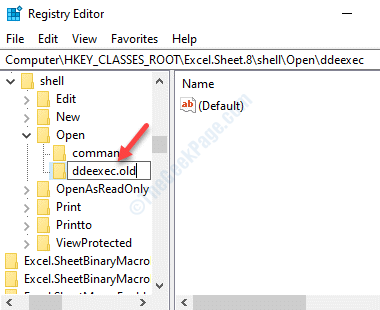
Langkah 5: Sekarang, pilih Memerintah folder di atas DDEEXEC folder dan pergi ke sisi kanan panel.
Klik dua kali untuk membuka Bawaan rangkaian.
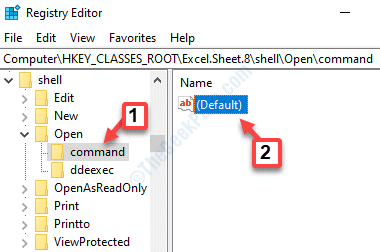
Langkah 6: Dalam Edit String kotak dialog, buka Nilai data bidang dan ganti /e atau /dde dengan "%1".
Oleh karena itu, nilainya akan terlihat seperti ini: C: \ Program Files \ Microsoft Office \ Office16 \ Excel.Exe ""%1.
Memukul OKE untuk menyimpan perubahan.
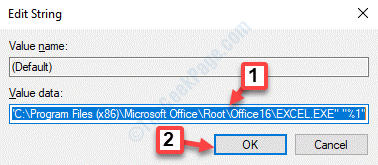
Langkah 7: Sekarang, klik dua kali di Memerintah string untuk membuka Edit String kotak dialog.
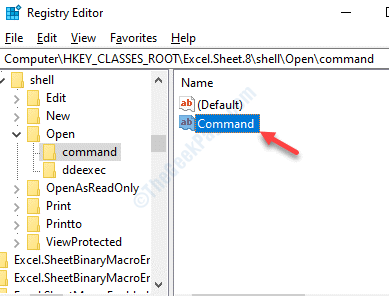
Langkah 8: Dalam Edit String kotak dialog, buka Nilai data bidang dan ganti /e atau /dde dengan "%1".
Jadi, nilainya akan muncul sebagai Zn = BV5!!!!4!!!!Mkkskexcelfiles>]-z5hw $ l [8qezzr4_x = $ "%1".
Tekan OKE untuk menyimpan perubahan.
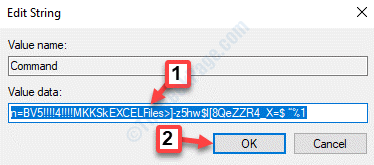
Langkah 9: Sekarang, arahkan ke jalur di bawah ini di editor registri:
Hkey_classes_root \ excel.Lembaran.12 \ shell \ terbuka
Ulangi Langkah 4 melalui Langkah 8 Untuk membuat perubahan pada kunci registri.
Anda sekarang dapat memulai ulang file Excel yang menunjukkan kesalahan dan masalahnya harus hilang.
Metode 5: Dengan Memperbaiki Microsoft Office
Langkah 1: tekan Menang + r Hotkey di keyboard Anda untuk membuka Jalankan perintah.
Langkah 2: Dalam Jalankan perintah Jendela, ketik appwiz.cpl dan tekan Memasuki untuk membuka Program dan fitur jendela di Panel kendali.
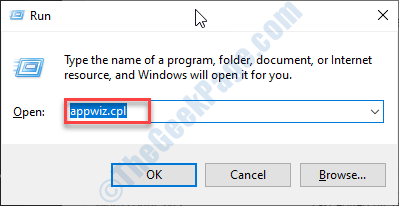
Langkah 3: Sekarang, di bawah Mencopot atau mengubah program, Klik kanan pada Anda Microsoft Office suite dan pilih Mengubah.
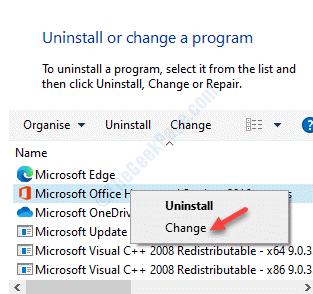
Langkah 4: Pilih Perbaikan cepat opsi dan tekan Memperbaiki tombol.
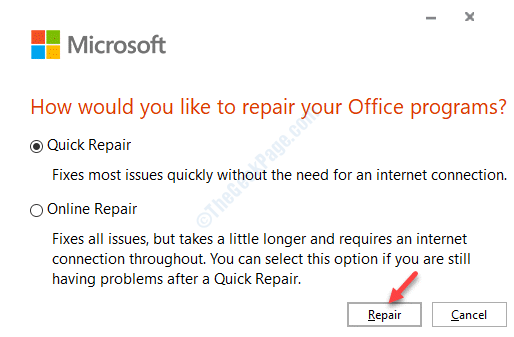
Langkah 5: Tekan Melanjutkan Untuk mengkonfirmasi aksinya.
Ini akan membantu memperbaiki kesalahan dengan file MS Excel Anda, tetapi jika masalah tetap ada, cobalah menghapus pemasangan Microsoft Office dan kemudian menginstal ulang baru.
Jika tidak ada metode di atas yang berfungsi, Anda dapat mencoba menghapus paket kompatibilitas Windows karena ini mungkin menjadi salah satu alasan kesalahan tersebut. Atau, Anda juga dapat mencoba menghapus perangkat lunak yang baru saja Anda instal dan mungkin mengganggu aplikasi MS Office sekarang. Menonaktifkan antivirus pihak ke -3 yang diinstal pada Windows 10 PC Anda juga dapat membantu menyelesaikan kesalahan MS Excel "Ada masalah mengirimkan perintah ke program“.
- « Server konten uap tidak dapat dijangkau di Windows 10 Fix
- Verifier Driver Iomanager Pelanggaran BSOD Blue Screen Kesalahan Perbaikan »

