Verifier Driver Iomanager Pelanggaran BSOD Blue Screen Kesalahan Perbaikan
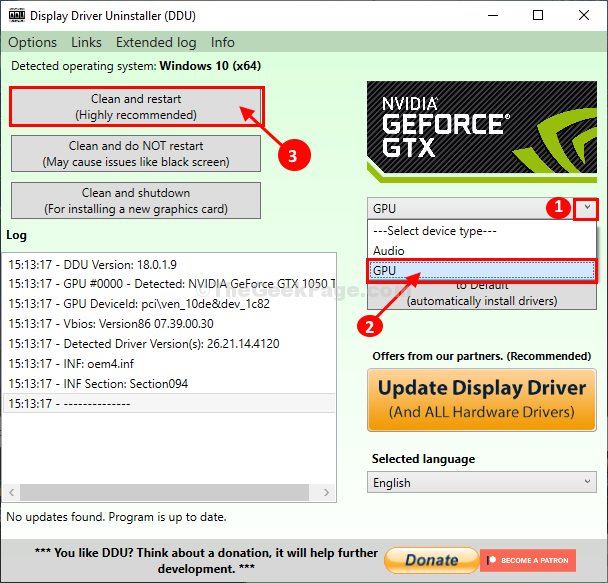
- 1266
- 154
- Jermaine Mohr
Apakah Anda melihat kode kesalahan 'Verifier Iomanager Pelanggaran' saat mesin Anda masuk ke BSOD? Jika Anda menghadapi masalah ini di komputer Anda berulang kali, maka ikuti perbaikan mudah ini di komputer Anda. Masalah ini terjadi karena driver display di komputer Anda.
Persyaratan-
A. Pada awalnya mematikan perangkat Anda.
B. Kemudian, cukup tekan tombol daya untuk mem -boot sistem Anda.
C. Segera setelah sistem Anda naik, segera setelah Anda melihat logo pabrikan, tekan Dan memegang tombol daya sampai sistem Anda dimatikan lagi.
D. Lanjutkan langkah-langkah ini 2-3 kali lebih banyak dan secara otomatis akan mencapai layar perbaikan startup.
Lain kali setelah komputer Anda boot, Anda akan masuk Perbaikan Otomatis mode.
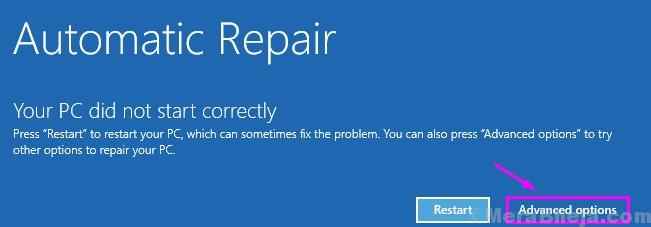
Daftar isi
- Perbaiki 1 - Perbarui Driver Grafis
- Perbaiki 2 - Perbarui Firmware BIOS
- Perbaiki 3 - Cabut adaptor tambahan
- Perbaiki 4 - Gunakan DDU untuk instalasi yang bersih
- Perbaiki 5 - Gunakan Pemulihan Sistem
Perbaiki 1 - Perbarui Driver Grafis
Masalah ini disebabkan oleh driver grafis yang salah. Menginstal pembaruan terbaru dapat menyelesaikan masalah ini.
1. Acess Mode Perbaikan Otomatis.
2. Setelah itu Anda perlu mengklik “Opsi lanjutan“.
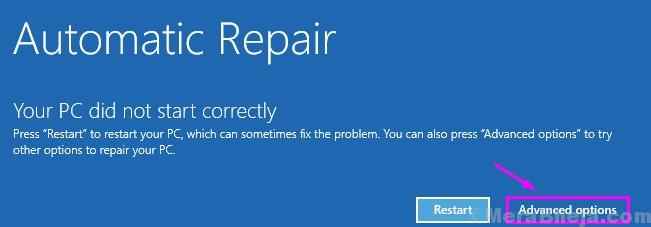
3. Di layar berikutnya Anda perlu mengklik “Pemecahan masalah“.
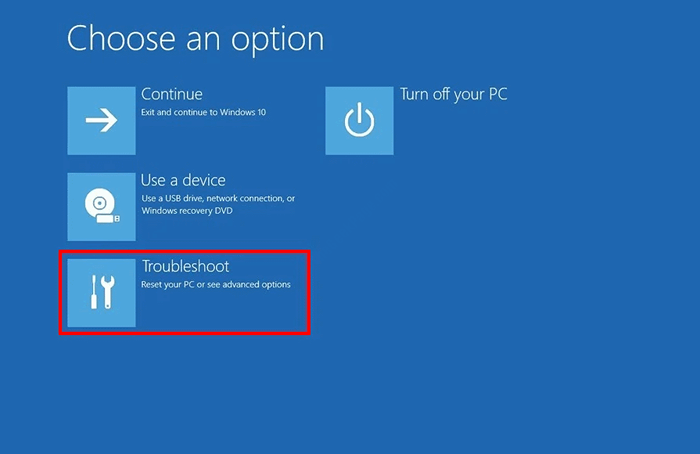
4. Saat jendela pemecahan masalah berlaku, cukup perlu mengklik “Opsi lanjutan“.
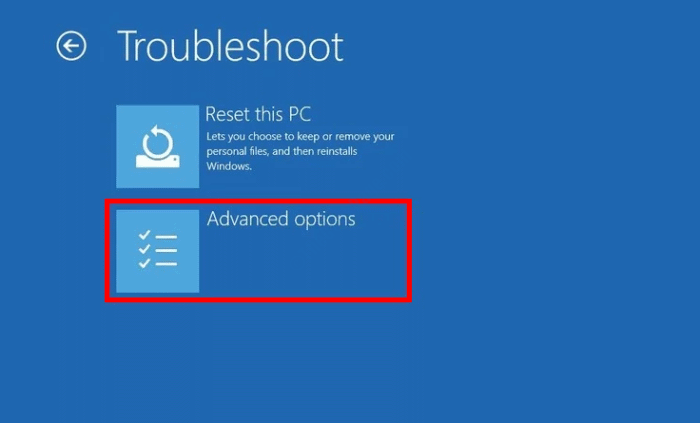
5. Selanjutnya, klik pada “Pengaturan Startup“.
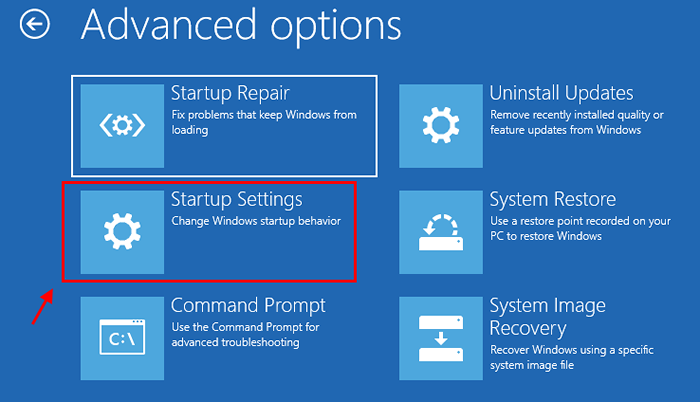
6. Cukup, klik "Mengulang kembali”Di sudut kiri bawah sudut.
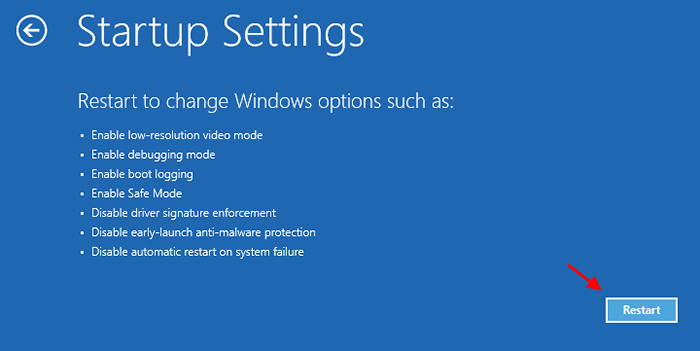
7. Anda perlu menekan 'F5'Kunci untuk “Aktifkan mode aman dengan jaringan“.
Segera setelah Anda menekan tombol itu, sistem Anda akan boot ke mode aman.
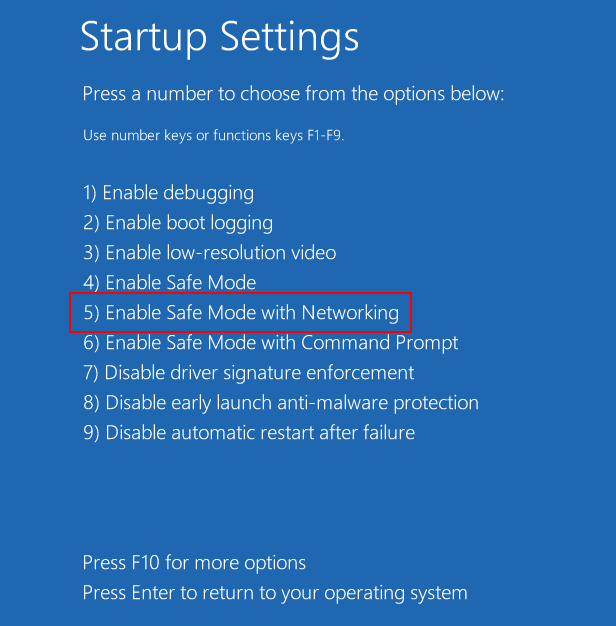
[Mode aman harus memiliki desktop hitam dengan 'mode aman' yang ditulis di empat sudut desktop.]
8. Saat komputer Anda booting Mode aman, Klik kanan pada ikon Windows.
9. Kemudian, Anda harus mengklik “Pengaturan perangkat“.
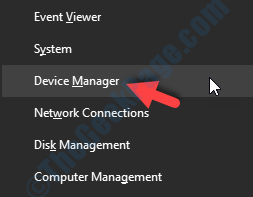
10. Klik pada daftar drop-down dari “Display adapter“.
11. Kemudian klik "Perbarui driver“.
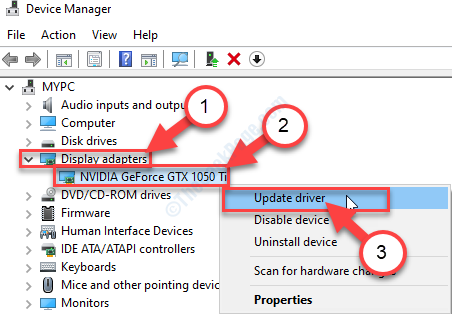
12. Untuk membiarkan Windows mencari driver itu sendiri, klik “Cari secara otomatis untuk driver yang diperbarui“.
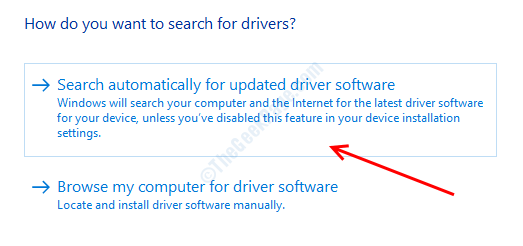
Sekarang tunggu saja windows untuk mengunduh dan menginstal driver grafis terbaru.
Ini harus memperbaiki masalah Anda.
Perbaiki 2 - Perbarui Firmware BIOS
1. Cukup mematikan komputer Anda.
2. Lagi Boot It Up. Saat komputer Anda mulai, Anda perlu menekan “Menghapus“* Kunci dari keyboard Anda untuk membuka pengaturan BIOS di komputer Anda.
* CATATAN-Kunci tertentu dapat bervariasi dari produsen ke produsen. Ini adalah variasi kunci-
ESC, F1, F2, F10, F11, F12 atau Hapus

3. Ketika Bios Pengaturan terbuka, buka "Canggih"Pengaturan.
4. Ubah pengaturan BIOS di komputer Anda. Coba atur pengontrol SATA ke AHCI.
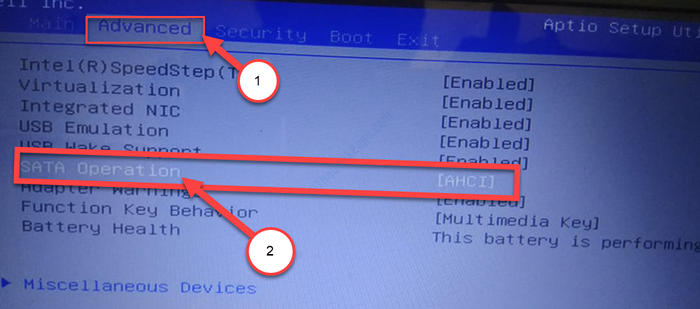
5. Sekali lagi, tekan tombol yang terkait dengan menyimpan pengaturan.
[Ini adalah "F10Kunci untuk komputer ini.]

6. Klik "Ya”Untuk menyimpan pengaturan.
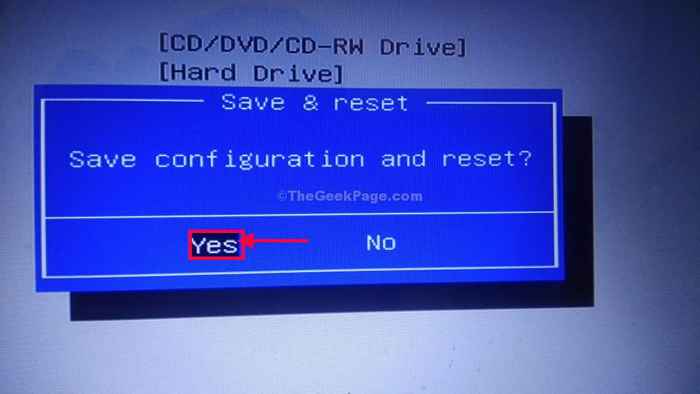
Periksa apakah yang ini cocok untuk Anda.
Perbaiki 3 - Cabut adaptor tambahan
Terkadang lampiran opsional (seperti perangkat USB, HDD eksternal) yang melekat pada komputer Anda dapat menyebabkan masalah ini pada mesin Anda.
1. Cukup cabut perangkat USB yang tidak perlu, HDD eksternal, adaptor nirkabel/ bluetooth dari sistem.
2. Menyalakan ulang Sistem Anda dan periksa apakah ini berhasil.
Perbaiki 4 - Gunakan DDU untuk instalasi yang bersih
Display Driver Uninstaller adalah alat luar biasa yang menghapus driver grafis yang ada sepenuhnya. Kami telah menjelaskan cara menggunakannya-
Level 1 - Unduh DDU dan matikan pembaruan otomatis
1. Pada awalnya, unduh DDU.zip di komputer Anda dan setelah mengunduhnya, unzip isinya di lokasi pilihan Anda.
Ingat lokasi di mana Anda telah mengekstrak file zip ini.
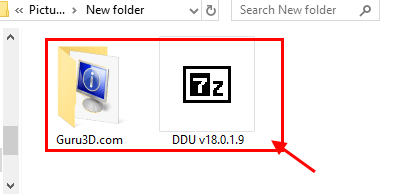
2. Sekarang, tekan Kunci Windows+R peluncuran Berlari, Dan
3. Lalu menulis "printer kontrol“. Setelah itu, klik "OKE“.
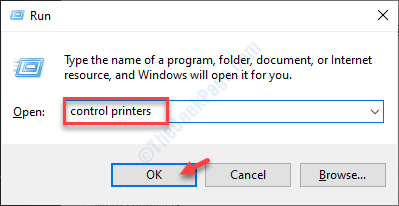
Perangkat dan printer Jendela akan dibuka.
4. Secara sederhana klik kanan di nama komputer Anda dan klik “Pengaturan Instalasi Perangkat“.
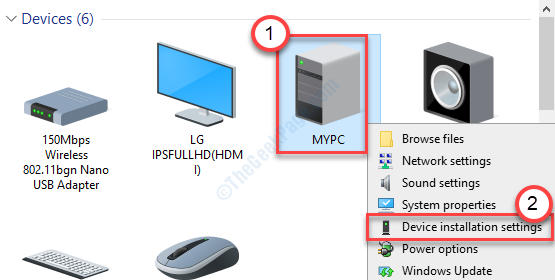
5. Kemudian, klik pada kotak radio "Tidak (perangkat Anda mungkin tidak berfungsi sebagai“ mengharapkan)" pilihan.
6. Klik "Simpan perubahan“.
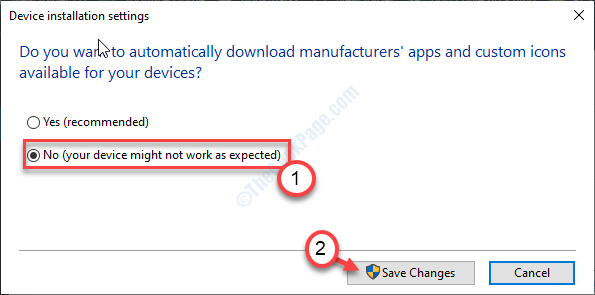
7. Mencari "Pengemudi nvidia"Dari browser Anda dan klik"Unduh driver | nvidia“.
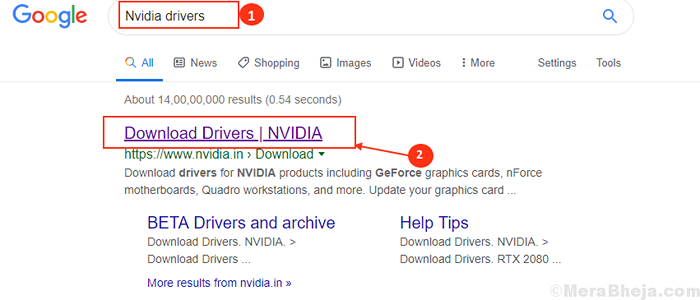
8. Masukkan informasi yang sesuai di bagian yang sesuai (seperti 'tipe produk', 'sistem operasi' Anda, dll).
9. Kemudian, klik pada “Mencari”Untuk mencari driver terbaru.
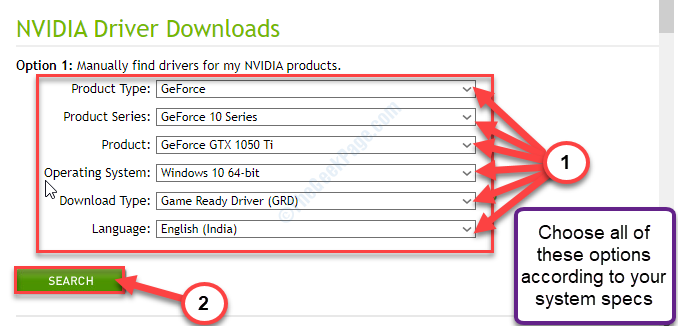
10. Setelah itu, klik "Unduh“Untuk mengunduh driver di sistem Anda.
Ingatlah di mana Anda menyimpan penginstal di komputer Anda.
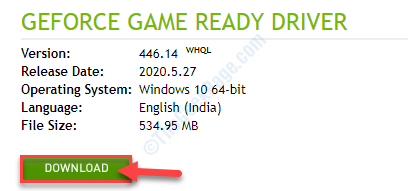
Tutup jendela browser setelah mengunduh driver.
Level 2 - Boot ke Safe Mode dan hapus instalan driver grafis
1. Pada awalnya, tekan Ikon Windows+i kunci dan klik "Pembaruan dan Keamanan“.
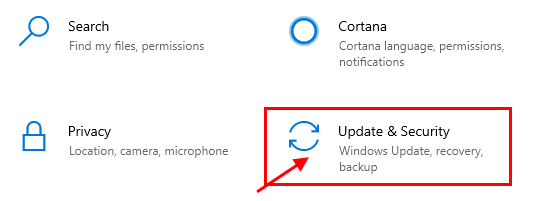
2. Setelah itu, klik "Pemulihan“,
3. Lalu, di bawah 'StartU canggihp ', klik "Restart sekarang“.
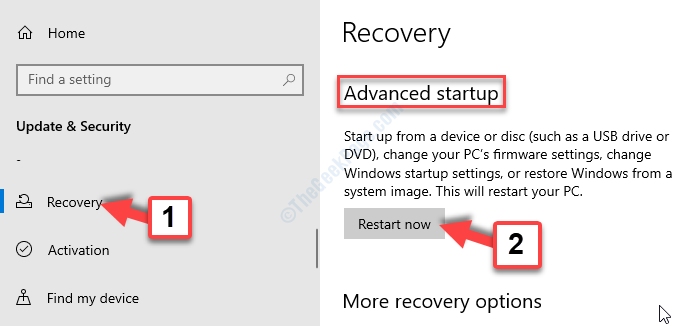
4. Setelah komputer Anda dimulai kembali ke Windows Lingkungan pemulihan, Cukup klik “Opsi lanjutan“.
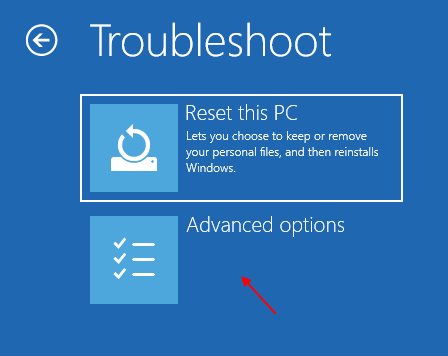
5. Maka Anda harus mengklik “Pengaturan Startup“.
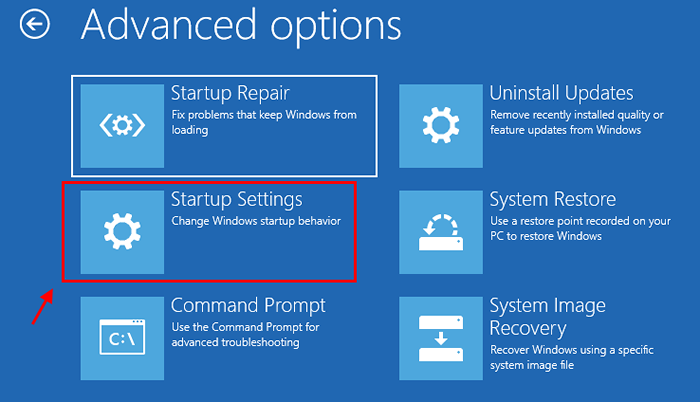
6. Sekarang, klik "Mengulang kembali“.
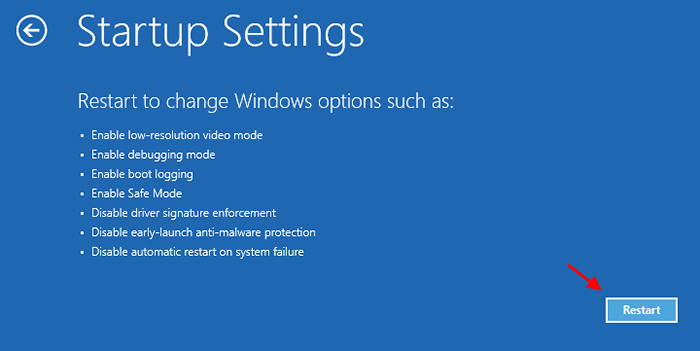
7. Anda harus menekan F4 ke "Aktifkan mode aman“.
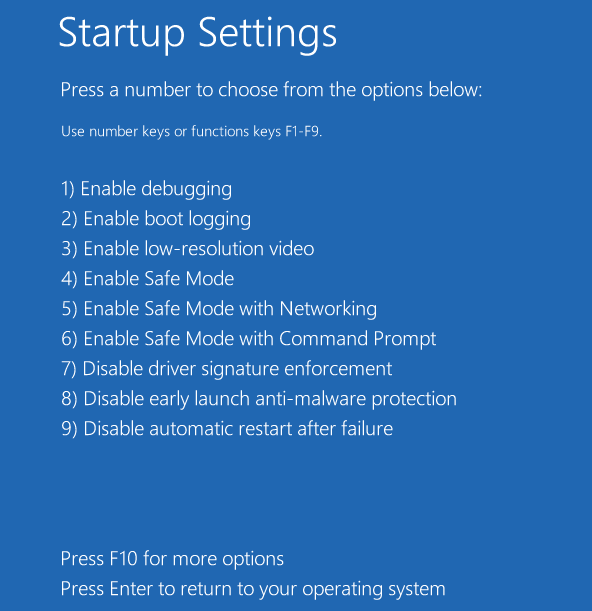
Sekarang, Anda akan boot ke mode aman.
8. Kemudian, arahkan ke lokasi file tempat Anda telah mengekstraksi Ddu.ritsleting.
9. Setelah itu, klik dua kali pada "DDU V18.1.0.9”Untuk mengekstrak file utama.
10. Anda harus pergi ke folder yang diekstraksi, dan kemudian klik dua kali di “Tampilkan Penginstal Driver“.
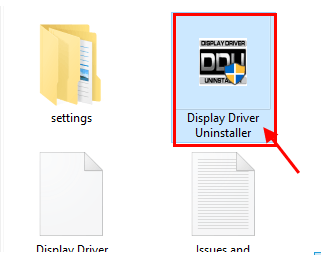
11. Sekarang, di Tampilkan driver uninstaller jendela, di sisi kiri, klik drop-down di samping "Pilih Jenis Perangkat"Dan klik"GPU"
12. Di sini Anda harus akhirnya mengklik “Bersih dan restart“.
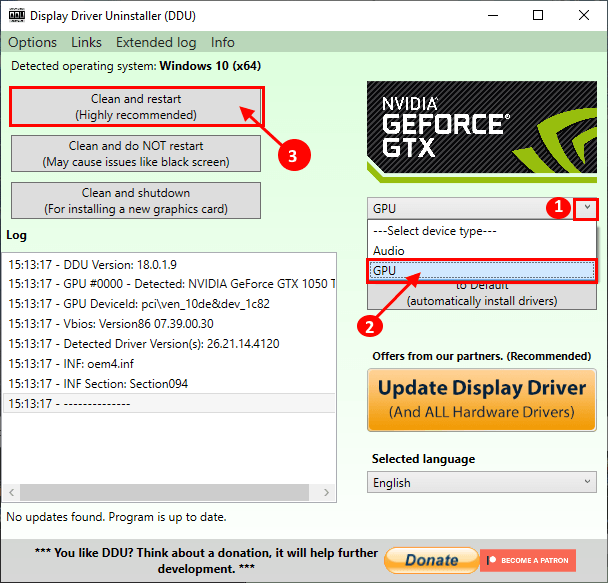
Driver NVIDIA akan dihapus dari sistem Anda dan sistem akan di -boot ke mode normal lagi.
Level 3 - Instal Driver Grafik secara manual
Setelah komputer Anda restart, ikuti instruksi mudah ini untuk menyelesaikan masalah.
1. Pergi ke lokasi di mana driver ada di komputer Anda.
2. Kamu harus klik dua kali di penginstal offline untuk meluncurkannya.

3. Ketika Driver grafis nvidia Jendela muncul, klik "Driver Graphics Nvidia dan Pengalaman GeForce"
4. Setelah itu, klik "Setuju dan Lanjutkan“.
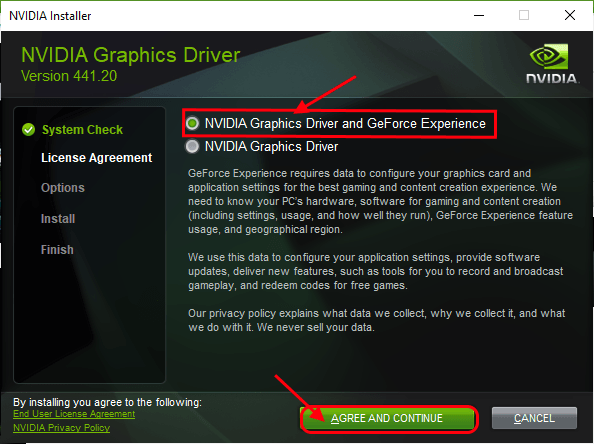
5. Klik tombol radio di samping “Instalasi khusus“.
6. Klik "Berikutnya”Untuk melangkah lebih jauh ke proses pemasangan.
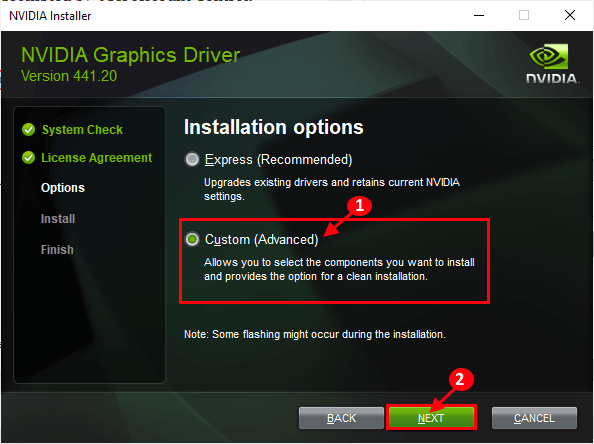
7. Akhirnya, periksa “Lakukan instalasi yang bersihKotak
8. Klik pada “Berikutnya”Dan proses instalasi akan dimulai.
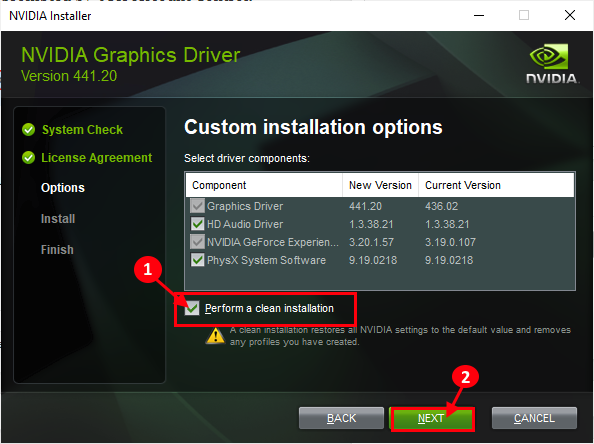
9. Setelah instalasi selesai, klik "Menutup“Untuk menutup Penginstal Driver Nvidia Graphics jendela.
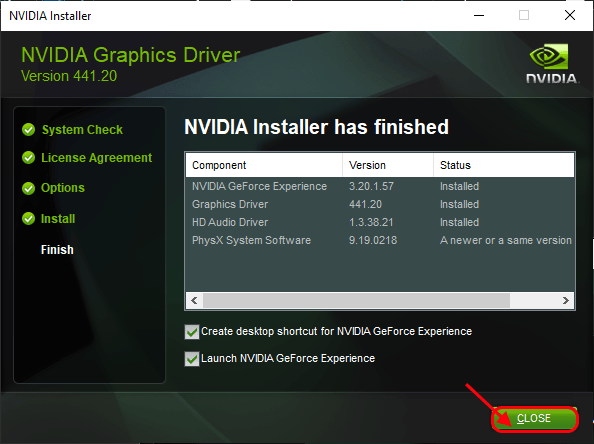
Mengulang kembali komputer Anda untuk membiarkan proses instalasi selesai.
Level 4 - Aktifkan Pembaruan Otomatis
Anda harus mengaktifkan pembaruan otomatis yang Anda nonaktifkan sebelumnya.
1. Setelah Anda mem-boot ulang perangkat Anda, klik kanan pada ikon Windows dan klik "Berlari“.
2. Ketik kode ini dan klik "OK".
printer kontrol
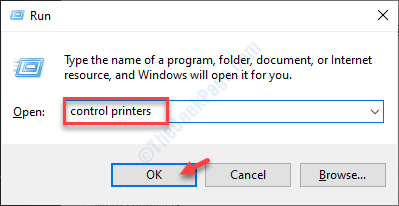
3. Di jendela perangkat dan printer, klik kanan di komputer Anda dan klik “Pengaturan Instalasi Perangkat“.
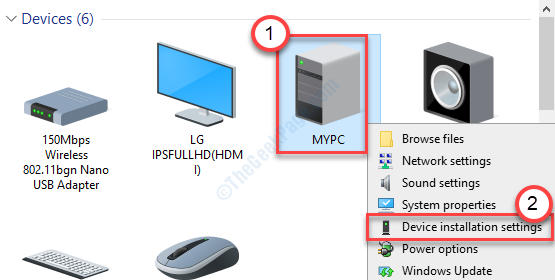
4. Kali ini Anda harus memilih "Ya (disarankan)"Dan kemudian klik"Simpan perubahan“.
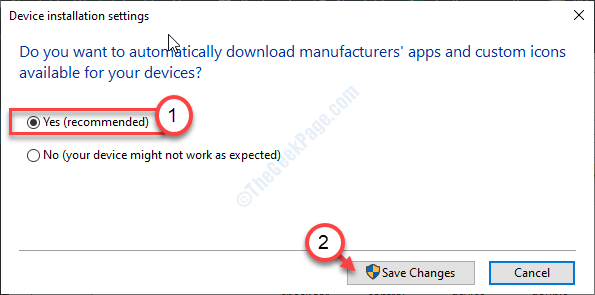
Ini seharusnya memperbaiki masalah Anda dengan driver grafik.
Perbaiki 5 - Gunakan Pemulihan Sistem
Anda dapat meletakkan komputer Anda ke titik pemulihan terbaru di komputer Anda.
1. Dalam Perbaikan Otomatis Jendela Pengaturan, klik "Canggih pilihan“.
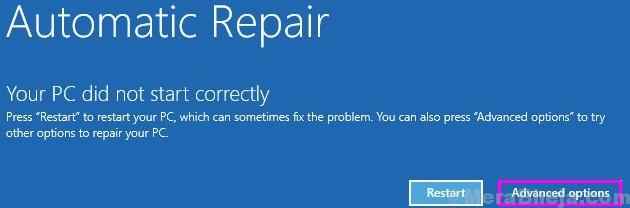
2. Komputer Anda akan di -boot Windows re mode. Dalam Pilih opsi'Jendela, Anda harus mengklik “Pemecahan masalah“.
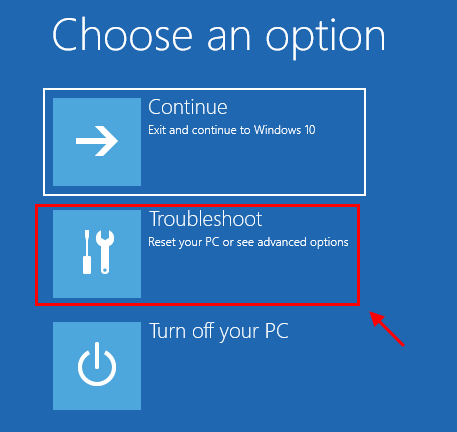
3. Dalam Penyelesaian masalah jendela, klik "Opsi lanjutan“.
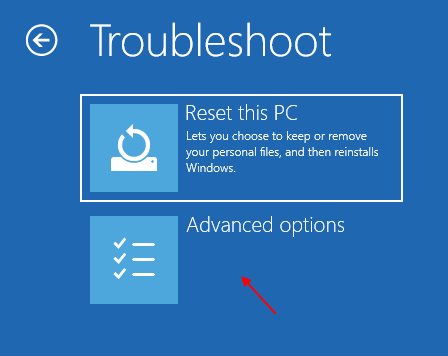
4. Dalam Opsi lanjutan jendela, klik "Pemulihan sistem”Untuk memulai proses pemulihan sistem di komputer Anda.
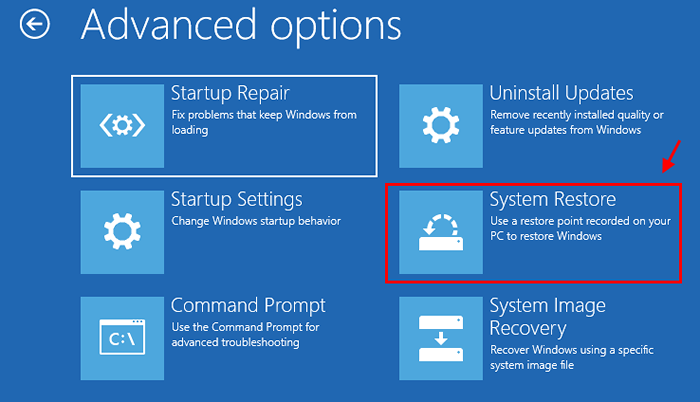
Sekarang, pemulihan sistem akan menempatkan komputer Anda dalam bentuk yang benar.
5. Dalam Pemulihan sistem layar, klik "Berikutnya“.
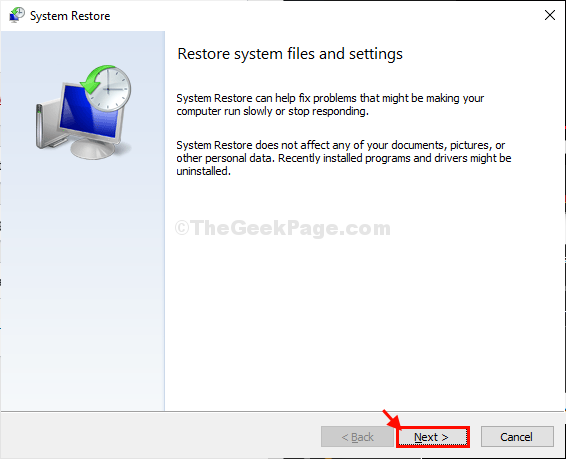
6. Pilih titik pemulihan dari daftar titik pemulihan dan kemudian klik "Berikutnya“.
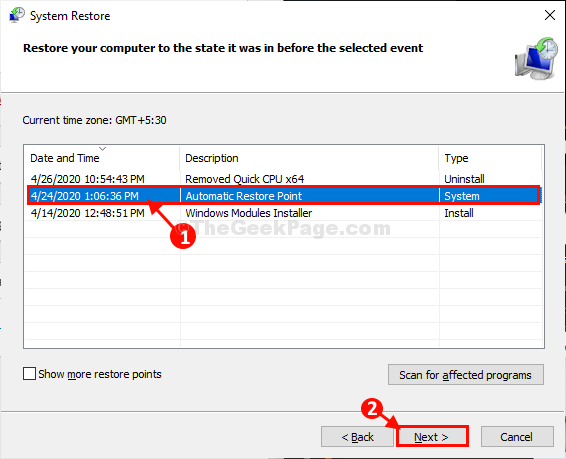
7. Klik "Menyelesaikan“Untuk menyelesaikan prosesnya.
Ini akan mengembalikan komputer Anda kembali ke negara bagian saat bekerja dengan sempurna.
Menunggu dengan sabar karena proses ini akan memakan waktu.
- « Ada masalah mengirim perintah ke program, perbaikan kesalahan MS Excel
- Ikon Wi-Fi di Taskbar Tidak Menampilkan Daftar Perbaiki Jaringan yang Tersedia »

