Server konten uap tidak dapat dijangkau di Windows 10 Fix
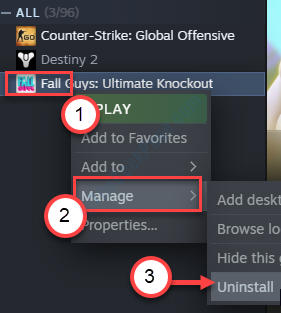
- 2330
- 365
- Dr. Travis Bahringer
Apakah Anda melihat 'Server konten uap tidak terjangkau'Pesan kesalahan di komputer Anda? Jika Anda melihat pesan kesalahan ini di komputer Anda, jangan khawatir. Masalah ini dapat terjadi karena berbagai alasan, mulai dari wilayah unduhan yang salah hingga penggunaan server proxy yang korup. Cukup melalui perbaikan mudah ini pada sistem Anda dan masalahnya akan diselesaikan dalam waktu singkat.
Solusi-
1. Mengulang kembali Sistem Anda dan periksa apakah ini membantu masalah Anda.
2. Cobalah menonaktifkan antivirus di sistem Anda. Selanjutnya, luncurkan klien Steam di sistem Anda.
Daftar isi
- Perbaiki 1 - Sesuaikan bagian Unduh Steam
- Perbaiki 2 - Nonaktifkan Pengaturan Proxy
- Perbaiki 3 - Konfigurasi Steam Default Flush
- Perbaiki 4 - Bersihkan Steam Unduh Antrian
- Perbaiki 5 - Izinkan uap melalui firewall Anda
- Perbaiki 6 - Hapus instalan dan instal ulang klien Steam
- Perbaiki 7 - Ubah File Konfigurasi Steam
- Perbaiki 8 - Hapus Limiter Server Konten Steam
- Perbaiki 9 - Hapus Clientregistry.file gumpalan
- Perbaiki 10 - Ubah Pengaturan DNS
- Perbaiki 11 - Nonaktifkan Safe -Web
- Perbaiki 12 - Tambahkan uap ke pengecualian antivirus
- Perbaiki 13 - Ubah Pengaturan Browser Default
Perbaiki 1 - Sesuaikan bagian Unduh Steam
Membersihkan cache unduhan harus memperbaiki masalah di komputer Anda.
1. Pada awalnya, Anda harus membuka uap di komputer Anda.
2. Setelah itu cukup klik "Uap”Di bilah menu.
3. Kemudian klik " Pengaturan“.
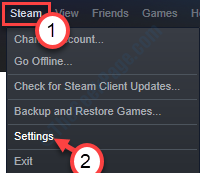
3. Setelah itu, di sisi kiri, klik "Unduhan“.
4. Kemudian, klik pada 'Unduh wilayah'Bagian, klik ikon drop-down, lalu pilih server di server lokal terdekat*.
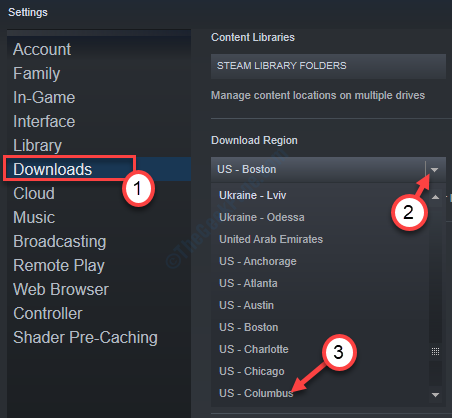
5. Sekarang, Anda harus mengklik “Clear Unduh Cache" di sisi kiri.
6. Jika ada prompt peringatan, klik "OKE“.

*CATATAN-
Mengubah wilayah unduhan harus menghilangkan masalah beban server. Terkadang, server terdekat Anda mungkin kelebihan beban pada acara khusus (seperti dalam penjualan musim panas Steam). Jadi, Anda dapat memilih server lain dari daftar server itu jika dilema ini membentang lebih lanjut.
Perbaiki 2 - Nonaktifkan Pengaturan Proxy
Anda dapat menonaktifkan pengaturan proxy yang korup pada sistem Anda untuk memperbaiki masalah.
1. Tekan Kunci Windows+R untuk membuka Berlari jendela.
2. Dalam Berlari jendela, ketik "inetcpl.cpl“Dan kemudian tekan Memasuki.

Itu Properti Internet jendela akan terbuka.
3. Dalam Properti jendela, klik pada “KoneksiTab.
4. Sekarang, klik "Pengaturan LAN“.
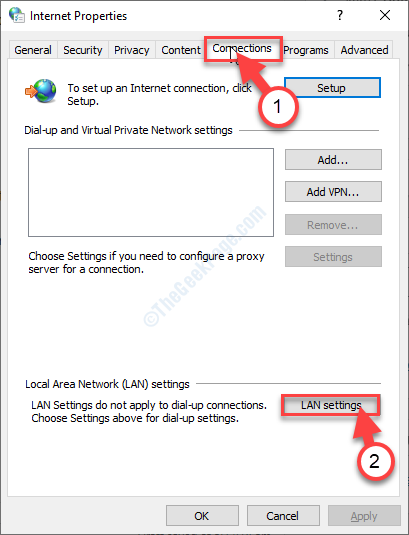
5. Dalam Pengaturan Jaringan Area Lokal (LAN) jendela, memeriksa pilihan "Secara otomatis mendeteksi pengaturan“.
6. Kemudian, klik "OKE”Untuk menyimpan pengaturan.
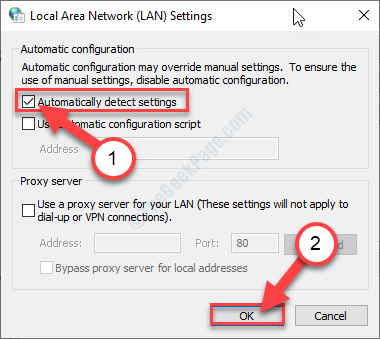
7. Akhirnya, klik "Menerapkan"Dan kemudian klik"OKE“. Ini akan menyimpan perubahan.
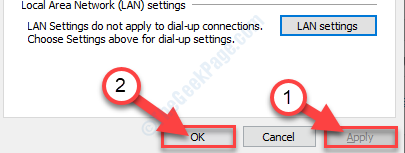
Pengaturan otomatis ini harus memperbaiki masalah.
Perbaiki 3 - Konfigurasi Steam Default Flush
Flushing konfigurasi default Steam akan memperbaiki pengaturan konfigurasi yang korup di Steam.
1. tekan Kunci Windows Bersama dengan "RKunci.
2. Setelah itu, tempel kode ini di jendela run. Kemudian, klik "OKE“.
uap: // flushConfig
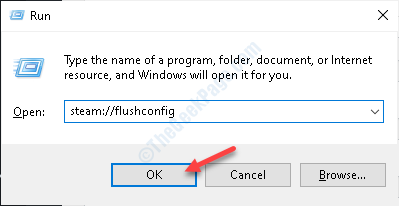
Setelah itu, restart uap di sistem Anda. Periksa apakah ini berhasil untuk Anda atau tidak.
Perbaiki 4 - Bersihkan Steam Unduh Antrian
Membersihkan Antrian Unduh Steam harus memperbaiki masalah pada sistem Anda.
1. Buka klien uap di mesin Anda.
2. Setelah itu, klik pada “Perpustakaan"Dan klik"Unduhan“.
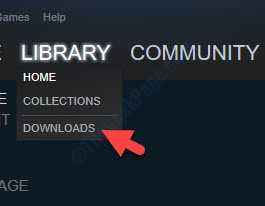
3. Anda akan melihat game Anda memperbarui.
4. Klik pada "Menyeberang”Tanda (❌) untuk menghentikan unduhan.
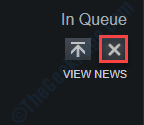
5. Kemudian, klik kanan pada game yang tidak ingin Anda instal pada awalnya dan klik “Mengelola“.
6. Kemudian, klik "Uninstall“.
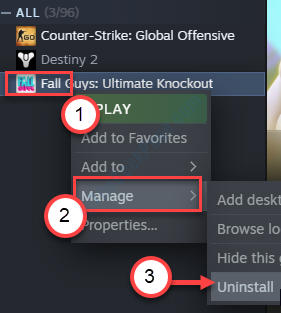
Anda mungkin melihat prompt untuk konfirmasi untuk menghapus file game. Klik "Menghapus”Untuk menghapusnya dari komputer Anda.
Meluncurkan kembali uap dan periksa apakah ini membantu.
Perbaiki 5 - Izinkan uap melalui firewall Anda
Izinkan Steam Executable melalui firewall Anda.
1. Klik pada kotak pencarian di samping ikon Windows dan ketik "Izinkan aplikasi“.
2. Sekarang, klik "Izinkan aplikasi melalui firewall windows“.
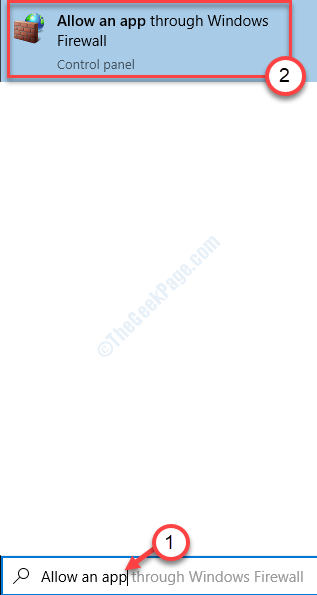
3. Sekarang Anda harus mengklik “Ubah pengaturan”Untuk mendapatkan izin untuk memodifikasi pengaturan.
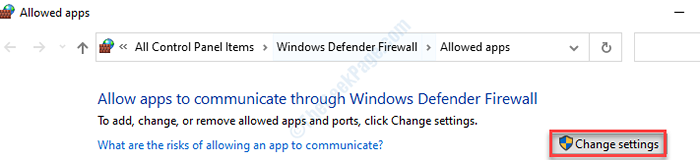
4. Cukup gulir ke bawah melalui daftar aplikasi. Mengawasi file yang dapat dieksekusi Steam (seperti - Steam, Steam Web Helper, dll.)
5. Memeriksa pilihan "Pribadi" Dan "PublikBaik untuk mengaktifkan akses jaringan di kedua jaringan untuk semua layanan uap.
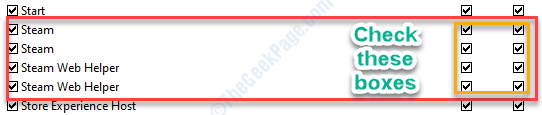
7. Setelah Anda selesai memodifikasi pengaturan, klik "OKE“.

Ini harus memungkinkan Steam Executable melalui firewall di komputer Anda.
Perbaiki 6 - Hapus instalan dan instal ulang klien Steam
Menghapus dan menginstal ulang build terbaru dari klien Steam harus menyelesaikan masalah.
1. Tempel baris ini di kotak pencarian dan tekan Memasuki.
Program & Fitur
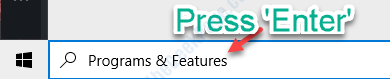
2. Di sini Anda akan melihat daftar aplikasi yang diinstal di komputer Anda.
3. Setelah itu, klik kanan pada "Uap"Aplikasi dan kemudian klik"Uninstall“.
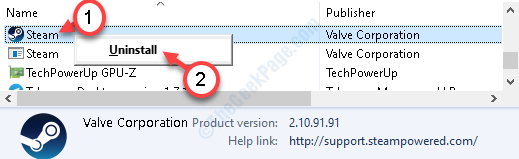
4. Setelah itu, klik "Uninstall“.
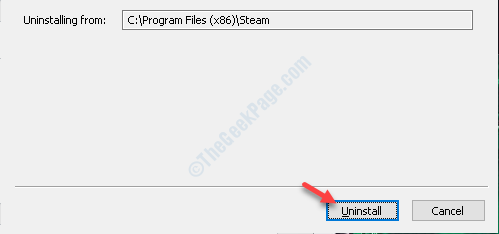
5. Setelah Steam dihapus dari sistem Anda, klik "Menutup”Untuk menutup jendela pengaturan.
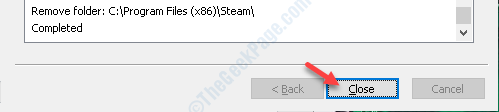
6. Setelah itu, buka situs web Steam.
7. Kemudian, klik "Pasang Steam“.
File Pengaturan Steam akan mengunduh.
8. Setelah pengaturan Steam selesai diunduh, klik dua kali pada "Steamsetup.exe"Di komputer Anda.

Ikuti instruksi di layar untuk menginstal aplikasi Steam.
9. Klik "Menyelesaikan”Untuk menyelesaikan instalasi.

Anda tidak akan mengalami masalah ini dalam bangunan terbaru.
Perbaiki 7 - Ubah File Konfigurasi Steam
Beberapa perubahan sederhana dalam file konfigurasi dan masalahnya akan terpecahkan.
1. Klik kanan pada ikon Windows. Klik pada "Berlari“.
2. Tempel lokasi ini dan tekan Memasuki.
C: \ Program Files (x86) \ steam \ config
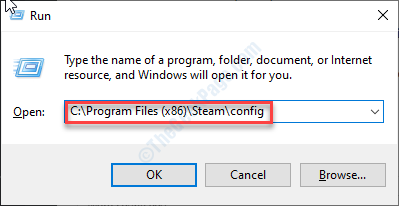
3. Setelah Anda berada di folder konfigurasi, klik dua kali di “konfigurasi.VDFFile untuk mengeditnya.
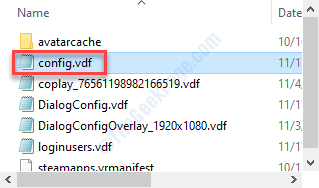
4. Di sini, cari bagian ini.
"InstallConfigStore" "Software" "Valve" "Steam" "CIP"
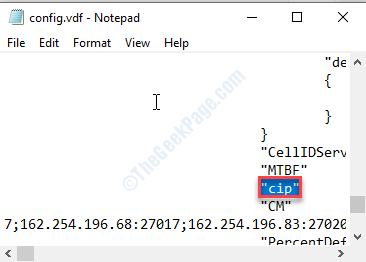
5. Kemudian, tambahkan garis tambahan di bawah “cipBagian dan tempel baris ini di sana.
CS "" Valve511.Steamcontent.com; Valve501.Steamcontent.com; Valve517.Steamcontent.com; Valve557.Steamcontent.com; Valve513.Steamcontent.com; Valve535.Steamcontent.com; Valve546.Steamcontent.com; Valve538.Steamcontent.com; Valve536.Steamcontent.com; Valve530.Steamcontent.com; Valve559.Steamcontent.com; Valve545.Steamcontent.com; Valve518.Steamcontent.com; Valve548.Steamcontent.com; Valve555.Steamcontent.com; Valve556.Steamcontent.com; Valve506.Steamcontent.com; Valve544.Steamcontent.com; Valve525.Steamcontent.com; Valve567.Steamcontent.com; Valve521.Steamcontent.com; Valve510.Steamcontent.com; Valve542.Steamcontent.com; Valve519.Steamcontent.com; Valve526.Steamcontent.com; Valve504.Steamcontent.com; Valve500.Steamcontent.com; Valve554.Steamcontent.com; Valve562.Steamcontent.com; Valve524.Steamcontent.com; Valve502.Steamcontent.com; Valve505.Steamcontent.com; Valve547.Steamcontent.com; Valve560.Steamcontent.com; Valve503.Steamcontent.com; Valve507.Steamcontent.com; Valve553.Steamcontent.com; Valve520.Steamcontent.com; Valve550.Steamcontent.com; Valve531.Steamcontent.com; Valve558.Steamcontent.com; Valve552.Steamcontent.com; Valve563.Steamcontent.com; Valve540.Steamcontent.com; Valve541.Steamcontent.com; Valve537.Steamcontent.com; Valve528.Steamcontent.com; Valve523.Steamcontent.com; Valve512.Steamcontent.com; Valve532.Steamcontent.com; Valve561.Steamcontent.com; Valve549.Steamcontent.com; Valve522.Steamcontent.com; Valve514.Steamcontent.com; Valve551.Steamcontent.com; Valve564.Steamcontent.com; Valve543.Steamcontent.com; Valve565.Steamcontent.com; Valve529.Steamcontent.com; Valve539.Steamcontent.com; Valve566.Steamcontent.com; Valve165.Steamcontent.com; Valve959.Steamcontent.com; Valve164.Steamcontent.com; Valve1611.Steamcontent.com; Valve1601.Steamcontent.com; Valve1617.Steamcontent.com; Valve1603.Steamcontent.com; Valve1602.Steamcontent.com; Valve1610.Steamcontent.com; Valve1615.Steamcontent.com; Valve909.Steamcontent.com; Valve900.Steamcontent.com; valve905.Steamcontent.com; Valve954.Steamcontent.com; Valve955.Steamcontent.com; Valve1612.Steamcontent.com; Valve1607.Steamcontent.com; Valve1608.Steamcontent.com; Valve1618.Steamcontent.com; Valve1619.Steamcontent.com; Valve1606.Steamcontent.com; Valve1605.Steamcontent.com; Valve1609.Steamcontent.com; Valve907.Steamcontent.com; valve901.Steamcontent.com; valve902.Steamcontent.com; Valve1604.Steamcontent.com; Valve908.Steamcontent.com; Valve950.Steamcontent.com; Valve957.Steamcontent.com; valve903.Steamcontent.com; Valve1614.Steamcontent.com; valve904.Steamcontent.com; Valve952.Steamcontent.com; Valve1616.Steamcontent.com; Valve1613.Steamcontent.com; Valve958.Steamcontent.com; Valve956.Steamcontent.com; valve906.Steamcontent.com "
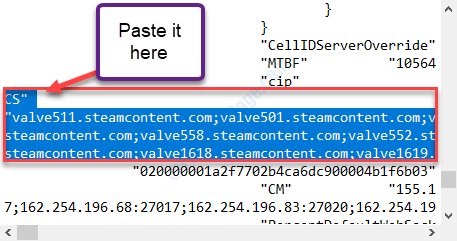
6. Tekan Ctrl+s untuk menyimpan perubahan dalam file.
Luncurkan Klien Steam di komputer Anda.
Perbaiki 8 - Hapus Limiter Server Konten Steam
Anda dapat menghapus instalan pembatas server konten uap dari sistem Anda.
1. tekan Kunci Windows+R.
2. Tuliskan perintah run ini dan tekan Memasuki.
appwiz.cpl
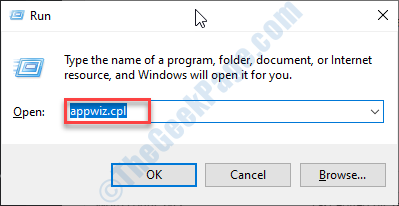
3. Gulir ke bawah dan klik kanan pada “Steam Content Server Limiter“.
4. Klik "Uninstall“.
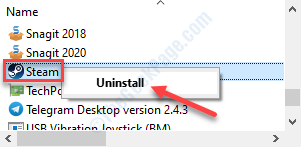
Setelah Anda menghapusnya, masalahnya akan diselesaikan.
Perbaiki 9 - Hapus Clientregistry.file gumpalan
ClientRegistry.File Blob memegang nilai registri untuk klien Steam.
1. Klik kanan pada ikon Windows dan klik pada “Berlari“.
2. Kemudian, tempel lokasi ini di jendela run dan klik "OKE“.
C: \ Program Files (x86) \ Steam

Folder uap* akan terbuka.
3. Setelah terbuka, lihatlah “ClientRegistry.gumpalFile.
4. Setelah itu, klik kanan di atasnya dan klik "Menghapus“.

Luncurkan Steam lagi dan periksa status masalah Anda.
Jika ini tidak berhasil, kembali ke folder uap lagi dan ikuti langkah -langkah ini.
5. Cari tahu “Steamerrorreporter.exe“.
6. Setelah itu, klik dua kali di “Steamerrorreporter.exe“Untuk menjalankannya.
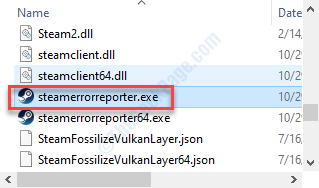
Sekarang, peluncuran uap lagi.
*CATATAN- Ini adalah lokasi default folder uap. Jika Anda telah memasang uap di drive lain, navigasikan ke folder secara manual. Kemudian, ikuti instruksi lainnya.
Perbaiki 10 - Ubah Pengaturan DNS
Anda dapat memodifikasi pengaturan DNS untuk menyelesaikan masalah.
1. tekan Kunci Windows+R.
2. Lalu menulis "NCPA.cpl“. Klik "OKE“.
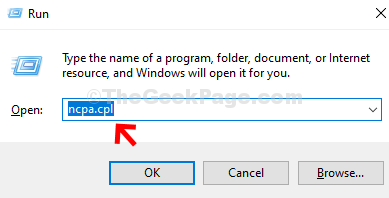
3. Kemudian, Anda perlu mengklik kanan pada adaptor dan klik pada “Properti“.

4. Untuk menyesuaikan pengaturan IPv4, Anda harus klik dua kali pada "Protokol Internet Versi 4 (TCP/IPv4)“.
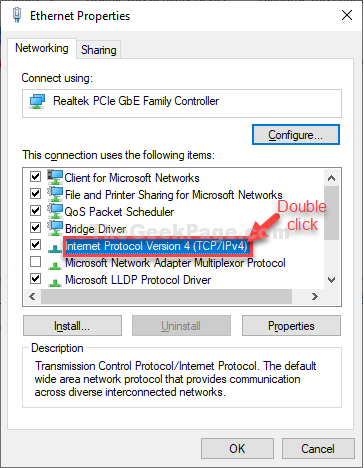
5. Selanjutnya, klik tombol radio di samping "Gunakan alamat server DNS berikut:"
6. Setelah itu, letakkan berikut ini Server DNS Pengaturan-
Server DNS yang disukai: 8.8.8.8 Server DNS Alternatif: 8.8.4.4
7. Klik "OKE“Untuk menyimpannya.
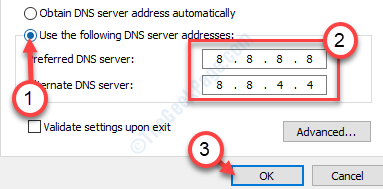
Mengulang kembali sistem. Menyalakan ulang Router Anda juga.
Perbaiki 11 - Nonaktifkan Safe -Web
Beberapa router terpilih menawarkan protokol safe-web yang melindungi router Anda dari potensi ancaman dan malware.
Anda harus menonaktifkan safe-web pada pengaturan router Anda.
1. Buka halaman konfigurasi router dari browser Anda. (Secara umum, ini adalah alamat IP default, seperti 192.168.1.1). Masuk ke halaman router dengan kredensial Anda.
2. Anda dapat menemukan safe-web di salah satu bagian yang disebutkan di bawah ini-
A. Bagian Kontrol Orangtua.
B. Bagian virus atau bagian penyaringan
Ketika Anda telah menemukan pengaturan safe-web, matikan saja.
Cobalah untuk terhubung ke server konten uap lagi.
Perbaiki 12 - Tambahkan uap ke pengecualian antivirus
Anda dapat menambahkan aplikasi Steam ke daftar pengecualian antivirus Anda.
CATATAN- Kami telah menjelaskan langkah -langkah di Windows Defender. Jika Anda memiliki antivirus khusus yang terpasang, mungkin beberapa langkah berbeda tetapi prosesnya serupa.
1. Pada awalnya, tekan Kunci Windows+S dan ketik 'Windows Security'.
2. Kemudian, klik pada “Windows Security“.
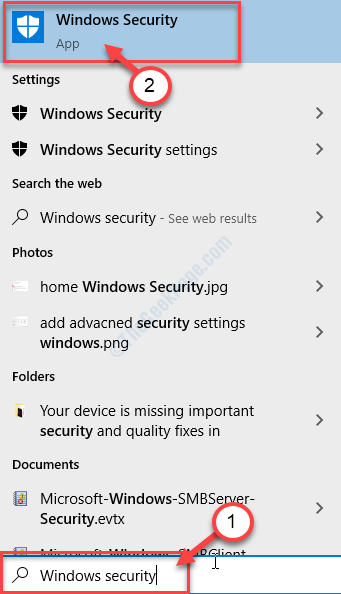
3. Setelah itu, klik pada 'Ikon Rumah ' dan kemudian klik pada “Perlindungan Virus & Ancaman“.
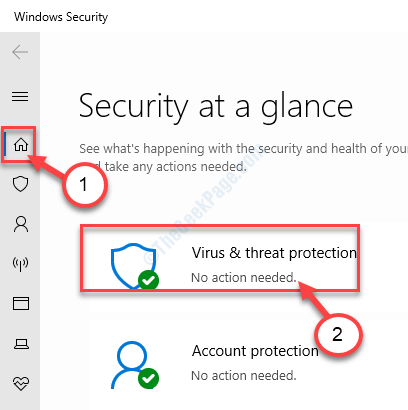
4. Gulir ke bawah di jendela Windows Security untuk menemukan Perlindungan Virus & Ancaman Pengaturan.
5. Kemudian, klik pada “Kelola Pengaturan“.

6. Klik pada "Tambahkan atau hapus pengecualian“.

7. Gulir ke bawah sampai Anda mengidentifikasi 'Pengecualian' pilihan. Klik pada "Tambahkan pengecualian“.
8. Dari drop-down, pilih “Mengajukan" jenis.
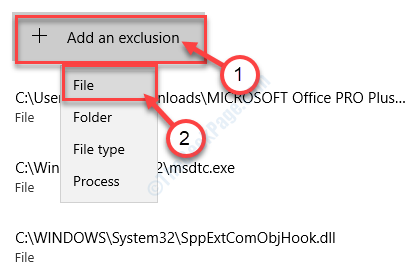
9. Sekarang, arahkan ke lokasi tempat aplikasi diinstal di komputer Anda.
10. Kemudian, pilih uapnya.file exe, dan klik "Membuka“.
Secara umum, lokasi adalah - C: \ Program Files (x86) \ Steam
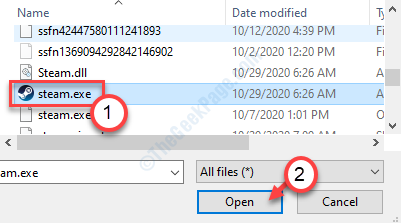
11. Anda akan melihat bahwa Steam telah muncul dalam daftar aplikasi yang dikecualikan.
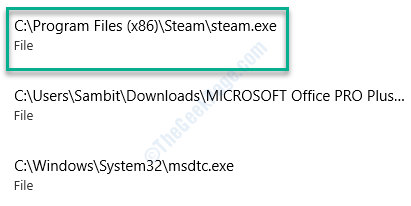
Tutup Windows Security jendela.
Mengulang kembali Sistem Anda untuk membiarkan perubahan ini berlaku. Periksa apakah ini memecahkan masalah di komputer Anda.
Perbaiki 13 - Ubah Pengaturan Browser Default
Dengan cara yang aneh, beberapa pengguna telah memecahkan masalah ini hanya dengan mengatur Internet Explorer sebagai browser utama mereka.
1. tekan Kunci Windows+i.
2. Kemudian, klik pada “Aplikasi“.
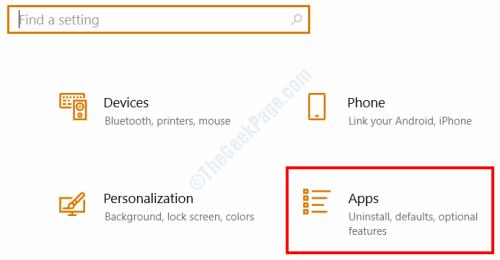
3. Setelah itu, klik pada “Aplikasi default“.
4. Kemudian, gulir ke bawah untuk menemukan bagian 'Browser Web'. Klik di atasnya.
5. Setelah itu, pilih “Internet Explorer“Dari daftar.
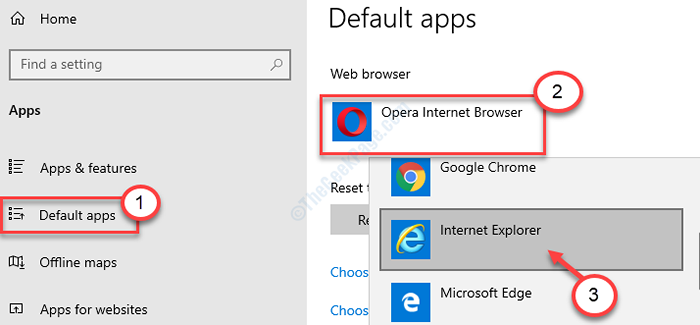
Internet Explorer akan ditetapkan sebagai browser default untuk mesin Anda.
Coba uap lagi. Ini seharusnya memperbaiki masalah tentang 'server konten uap yang tidak terjangkau' di workstation Anda.
Masalah Anda harus diselesaikan.
- « Cara membersihkan riwayat wallpaper desktop di windows 10
- Ada masalah mengirim perintah ke program, perbaikan kesalahan MS Excel »

