Saat ini tidak ada opsi daya yang tersedia [diperbaiki]
![Saat ini tidak ada opsi daya yang tersedia [diperbaiki]](https://ilinuxgeek.com/storage/img/images/there-are-currently-no-power-options-available-[fixed].png)
- 4571
- 415
- Ian Parker
Apakah Anda melihat “Saat ini tidak ada opsi daya yang tersedia"Pesan saat mencoba menggunakan tombol daya pada sistem Windows Anda? Opsi daya pada perangkat Windows bergantung pada begitu banyak komponen. Jika file sistem Anda rusak atau ada satu nilai salah tempat di editor registri, pesan kesalahan ini bisa menjadi dampaknya. Tapi, jangan khawatir. Bergantung pada jenis mesin windows mana yang Anda gunakan, ada beberapa perbaikan yang dapat Anda berikan untuk memperbaiki masalah.
Daftar isi
- Perbaiki 1 - Ubah Registri
- Perbaiki 2 - Ganti nama Paket Daya
- Perbaiki 3 - Kembalikan Opsi Daya
- Perbaiki 4 - Menggunakan Editor Kebijakan Grup Lokal
- Perbaiki 5 - Tambahkan pengguna baru ke daftar kebijakan shutdown
- Perbaiki 6 - Membangun kembali rencana listrik baru
- Perbaiki 7 - Gunakan Pemecahan Masalah Daya
Perbaiki 1 - Ubah Registri
Ikuti langkah -langkah ini satu per satu dan perbaiki masalah opsi daya dengan cepat.
1. Jenis "Regedit“Setelah mengetuk Kunci Windows dari keyboard Anda.
2. Kemudian, klik "Editor Registri“Untuk membukanya.
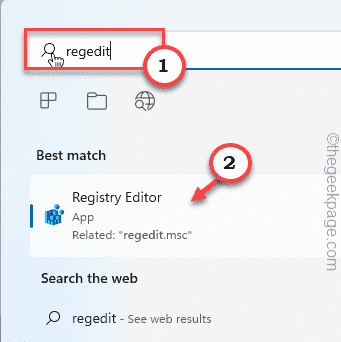
CATATAN - Sebelum membuat perubahan apa pun pada halaman Registry Editor, ambil cadangan cepat dari kunci registri yang ada dan lanjutkan ke solusi terkemuka.
A. Untuk melakukan itu, klik "Mengajukan”Di bilah menu dan ketuk“Ekspor" pilihan.
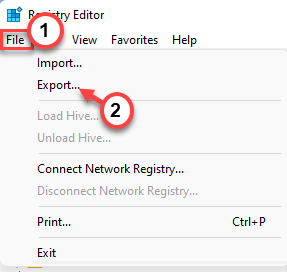
B. Berikan nama item cadangan ini dan simpan di komputer Anda.
3. Mencapai posisi ini di sepanjang panel kiri -
Hkey_current_user \ software \ microsoft \ windows \ currentversion \ policies \ explorer
4. Setelah Anda berada di sana, cari “NocloseNilai di panel kanan. F
5. Jika Anda tidak dapat menemukannya di sana, klik kanan di ruang dan ketuk "Baru>"Dan ketuk"Nilai dword (32-bit)”Untuk membuat nilai baru.
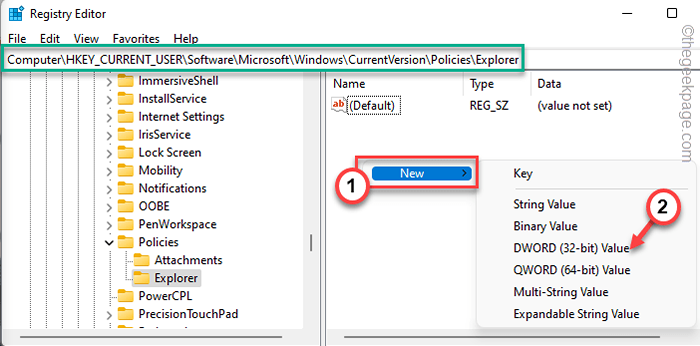
6. Setelah itu, sebutkan nilai ini "Noclose“.
7. Kemudian, ketuk ganda Nilai untuk menyesuaikannya secara manual.
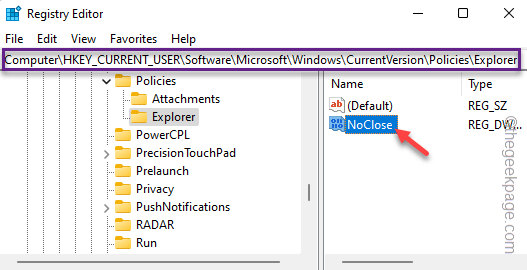
8. Selanjutnya, atur nilainya ke “0”Dan tekan Memasuki untuk menyimpan perubahan.
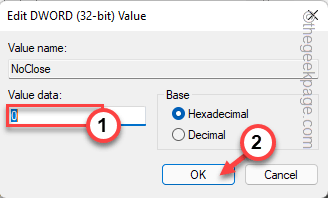
Setelah memodifikasi nilai ini, tutup editor registri. Kemudian, mengulang kembali Komputer Anda secara manual (gunakan tombol daya).
Memulai kembali sistem memungkinkannya untuk menyesuaikan dengan perubahan ini. Setelah memulai kembali sistem, uji apakah Anda dapat mematikan atau memulai kembali perangkat secara langsung atau tidak.
Perbaiki 2 - Ganti nama Paket Daya
Beberapa pengguna telah memperbaiki masalah hanya dengan mengganti nama rencana daya.
1. tekan Kunci Windows dari keyboard Anda. Lalu, ketik "cmd“.
2. Lalu, ketuk kanan “Command prompt"Dalam hasil pencarian dan ketuk"Jalankan sebagai administrator“.
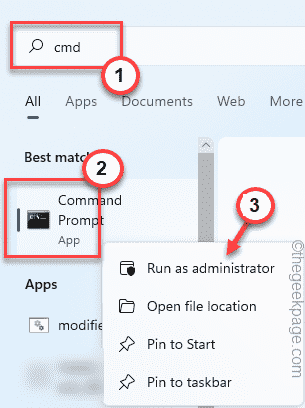
3. Sekarang, copy-paste Kode ini dan tekan Memasuki Untuk melihat daftar opsi daya yang tersedia di sistem Anda.
powercfg -l
4. Selanjutnya, periksa daftar lengkap opsi daya. Periksa opsi daya mana yang memiliki tanda * dengan namanya. Menyalin itu "Guid Skema Daya”Dari terminal.
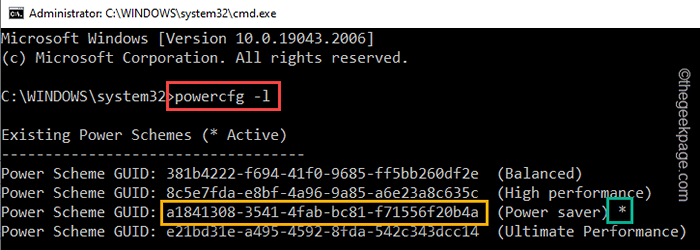
5. Akhirnya, memodifikasi Kode ini dengan GUID yang telah Anda salin dan tekan Memasuki untuk mengganti nama rencananya.
powercfg -changename id newcustomplan newcustomplan
Contoh - Di komputer kami, IDnya -
A1841308-3541-4FAB-BC81-F71556F20B4A
Jadi, perintahnya -
powercfg -changename A1841308-3541-4Fab-bc81-f71556f20b4a newcustomplan newcustomplan
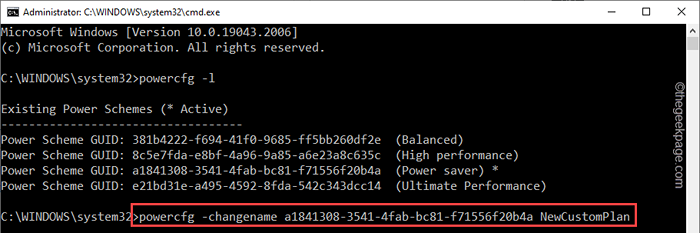
Tutup terminal. Sekarang, cobalah untuk mematikan perangkat.
Perbaiki 3 - Kembalikan Opsi Daya
Jika opsi daya saat ini rusak karena alasan apa pun, Anda dapat mengatur ulang ke pengaturan default.
1. Pada awalnya, ketuk kanan Ikon Windows Di bilah tugas Anda dan ketuk "Berlari“.
2. Kemudian, menulis ini di dalam kotak dan “OKE”Untuk membuka terminal CMD.
cmd
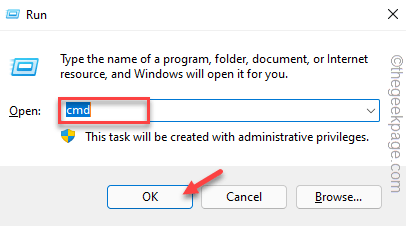
3. Sekarang, hanya copy-paste Kode ini ke terminal dan tekan Memasuki.
powercfg -RestoredefaultSchemes
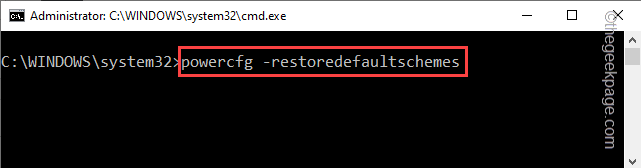
Setelah Anda memulihkan opsi daya default. Tutup terminal dan coba lagi mematikan sistem secara normal.
Perbaiki 4 - Menggunakan Editor Kebijakan Grup Lokal
Jika Anda adalah pengguna Windows Pro Edition, Anda dapat menggunakan alat GPET untuk mengedit pengaturan kebijakan yang dapat mencegah shutdown, restart tidur dan perintah hibernate.
CATATAN - Jika Anda menggunakan perangkat kantor/kelembagaan, mengambil persetujuan dari administrator TI sebelum Anda melakukan perubahan dalam pengaturan kebijakan grup.
1. Pada awalnya, tekan Menangkan Kunci dan R kunci bersama.
2. Kemudian, jenis ini ke dalam kotak run dan tekan Memasuki.
gpedit.MSC
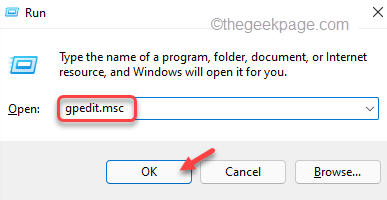
3. Setelah Anda mencapai halaman Editor Kebijakan Grup Lokal, kunjungi tempat ini -
Gunakan Konfigurasi> Templat Administratif> Menu Mulai dan Taskbar
4. Setelah mencapai lokasi itu, cari “Hapus dan cegah akses ke shutdown" kebijakan.
5. Sekarang, ketuk ganda kebijakan untuk mengubah pengaturan.
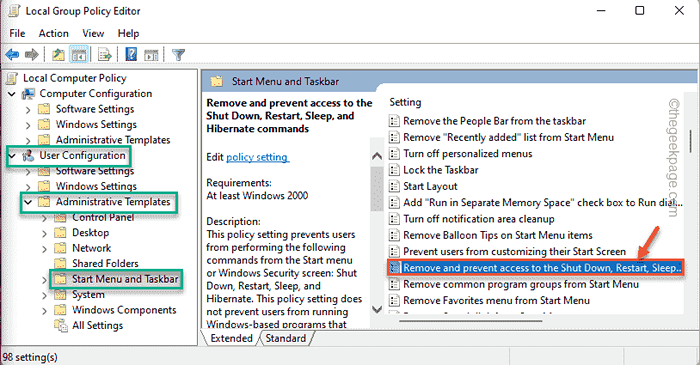
6. Tetapkan pengaturan kebijakan ini ke “Dengan disabilitas“.
7. Setelah itu, klik "Menerapkan" Dan "OKE”Untuk menyimpan perubahan kebijakan.
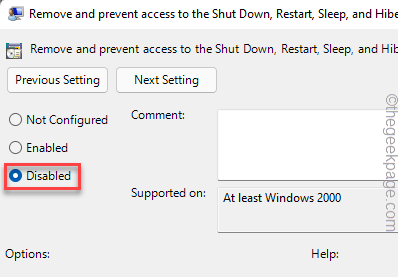
Setelah disimpan, tutup kebijakan grup lokal. Biasanya, kebijakan kelompok segera berlaku. Jadi, coba gunakan tombol Shutdown dari menu start. Ini akan membantu Anda menyelesaikan masalah.
Perbaiki 5 - Tambahkan pengguna baru ke daftar kebijakan shutdown
Mungkin akun Anda saat ini tidak memiliki akses untuk mematikan sistem.
1. Pada awalnya, tekan Kunci Windows+R kunci bersama sekaligus.
2. Kemudian, menulis Turun ini di kotak run dan tekan Memasuki.
Secpol.MSC
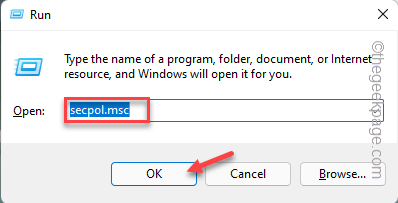
3. Ini membuka halaman kebijakan keamanan lokal di komputer Anda. Sekarang, buka titik ini di panel kiri.
Pengaturan Keamanan> Kebijakan Lokal> Penugasan Hak Pengguna
4. Sekarang, di panel kanan, ketuk ganda The "Matikan sistemKebijakan untuk mengeditnya.
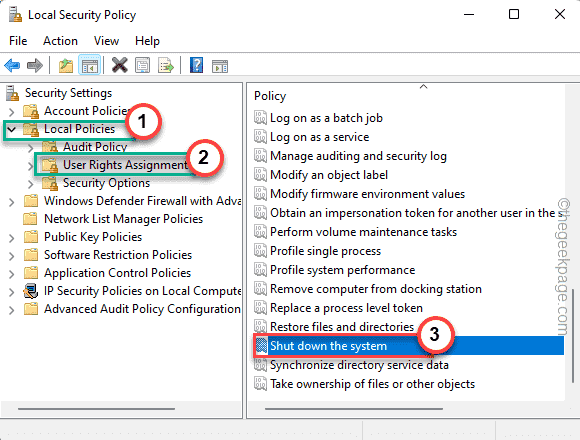
5. Pergi ke “Pengaturan Keamanan LokalTab.
6. Lalu, ketuk "Tambahkan pengguna atau grup… ”Untuk menambahkan grup akun Anda.
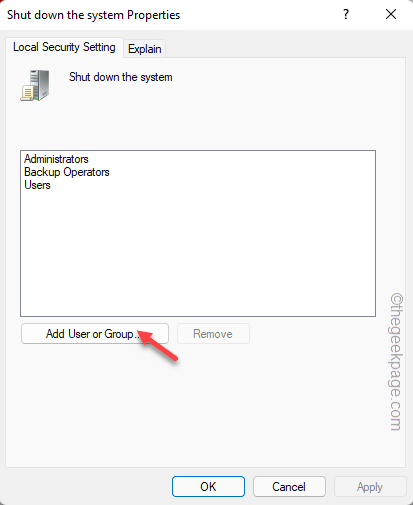
7. Sekarang, klik "Canggih“.
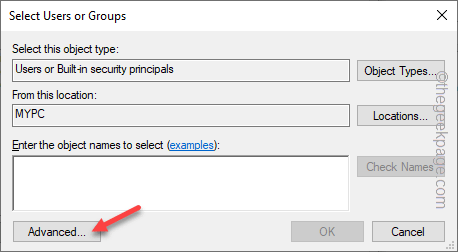
8. Selanjutnya, klik “Cari sekarang" pilihan.
9. Pilih nama akun Anda dari daftar akun yang tersedia dan pilih nama pengguna Anda saat ini (akun yang Anda gunakan sekarang).
10. Kemudian, klik "OKE“.
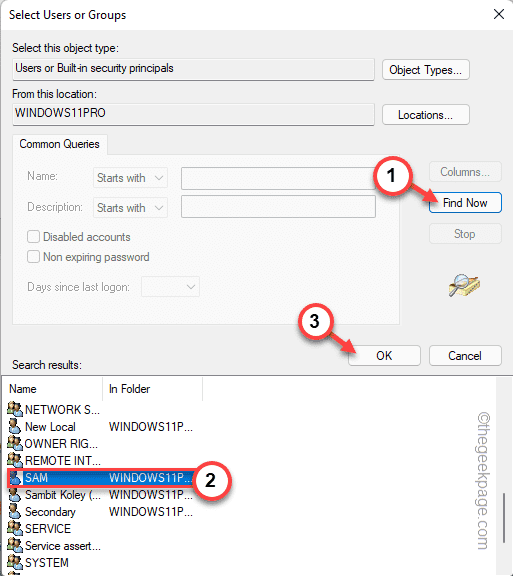
11. Sekali lagi, klik "OKE“Menambahkannya.
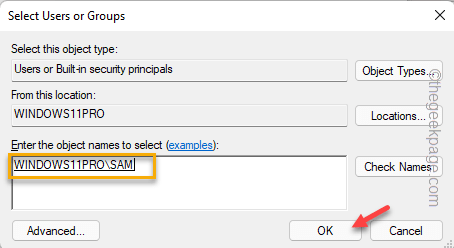
12. Setelah Anda menambahkan akun ini, akhirnya ketuk “Menerapkan" Dan "OKE”Untuk menyimpan perubahan.
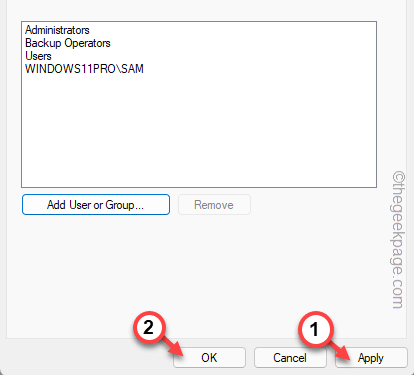
Setelah ini, tutup pengaturan kebijakan keamanan lokal.
Perbaiki 6 - Membangun kembali rencana listrik baru
Anda dapat menambahkan paket daya duplikat baru di komputer Anda dan menggunakannya juga.
Langkah 1 - Periksa Paket Daya
Periksa rencana daya mana yang digunakan sistem Anda saat ini.
1. Pada awalnya, tekan Menangkan Key+R kunci bersama.
2. Kemudian, jenis ini di terminal lari dan memukul Memasuki.
powercfg.cpl
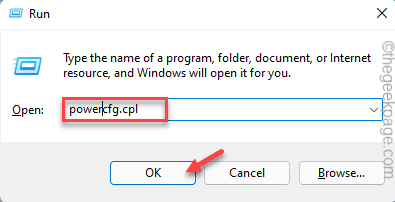
3. Periksa paket daya mana yang dimiliki sistem Anda.
Komputer kami menggunakan Kinerja tinggi.
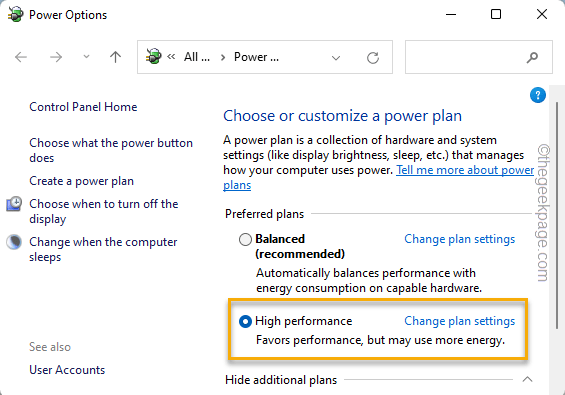
Tutup jendela panel kontrol sesudahnya.
Langkah 2 - Jalankan kode -kode ini
1. Pada awalnya, klik ikon dan ketik Windows "PowerShell"Di kotak pencarian.
2. Lalu, ketuk kanan “Windows PowerShell"Dan ketuk"Jalankan sebagai administrator“.
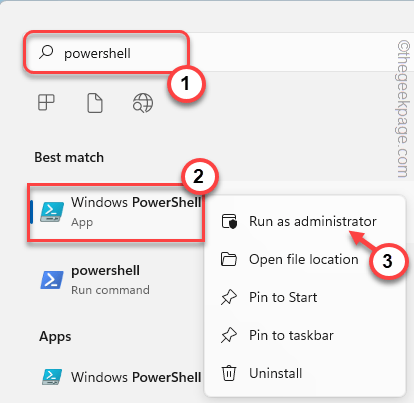
3. Sekarang, tempel perintah -perintah ini yang terkait dengan rencana kekuatan kecuali yang sedang digunakan sistem Anda saat ini.
[Contoh - Jika sistem Anda saat ini menggunakan Paket Daya Kinerja Tinggi, Anda harus menempelkan kode untuk Ultimate Performace, Balanced, dan Power Saver Plan.
Kinerja pamungkas
powercfg -duplicatesCheme E9A42B02-D5DF-448D-AA00-03F14749EB61
Kinerja tinggi
powercfg -duplicatesCheme 8C5E7FDA-E8BF-4A96-9A85-A6E23A8C635C
Seimbang
powercfg -duplicatesCheme 381b4222-f694-41f0-9685-ff5bb260df2e
Power penghemat
powercfg -duplicatesCheme A1841308-3541-4FAB-BC81-F71556F20B4A
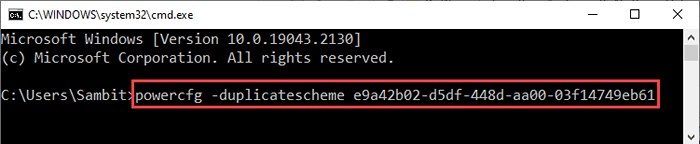
Setelah menjalankan semua kode ini, tutup prompt perintah.
Langkah 3 - Pilih Rencana Daya
Sekarang, Anda harus memilih rencana listrik baru.
1. Sekali lagi buka kotak run dengan menekan Menangkan Key+R kunci bersama.
2. Kemudian, tempel kode ini di sana dan tekan Memasuki.
powercfg.cpl
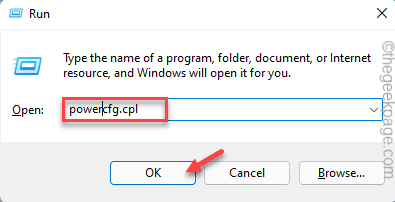
3. Sekarang, cukup pilih paket daya baru dari daftar.
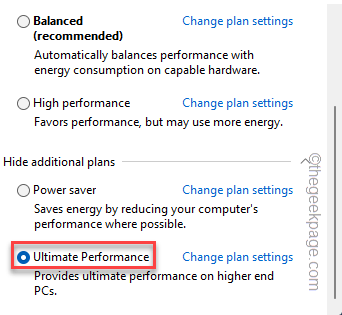
Meminimalkan layar dan mencoba mematikan sistem menggunakan menu start.
Ini harus memperbaiki masalah Anda.
Perbaiki 7 - Gunakan Pemecahan Masalah Daya
Anda dapat menggunakan pemecah masalah daya untuk mengidentifikasi dan memperbaiki masalah daya.
1. Tekan Kunci Windows+i kombinasi. Itu akan membuka pengaturan.
2. Lalu, ketuk "Sistem“.
3. Di panel kanan, klik "Pemecahan masalah“Untuk mengaksesnya.
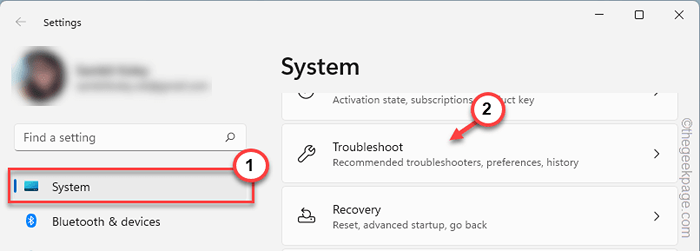
3. Sekarang, di sisi layar yang sama, klik "Pemecah masalah lainnya“.
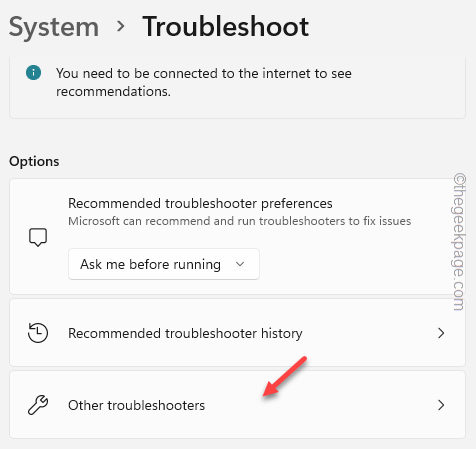
4. Selanjutnya, klik "Kekuatan“.
5. Lalu, ketuk "Berlari“Untuk menjalankan pemecah masalah.
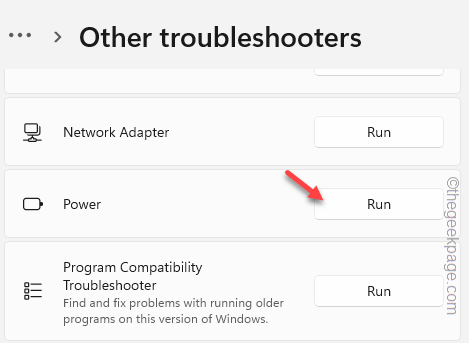
Sekarang, tunggu Windows menjalankan pemecah masalah, mengidentifikasi masalah dan memperbaikinya secara otomatis.
Ini akan membantu Anda menyelesaikan masalah.
Tip alternatif -
Anda dapat membuat akun pengguna baru di sistem Anda. Dengan cara ini, Windows membuat profil daya baru untuk akun baru. Bahkan akun tamu (tidak ditautkan ke Microsoft) akan berfungsi.
- « Cara memulai kembali layanan pembaruan windows di windows 11/10
- Cara memperbaiki msedgewebview2.Exe masalah penggunaan memori tinggi »

