Cara memperbaiki msedgewebview2.Exe masalah penggunaan memori tinggi
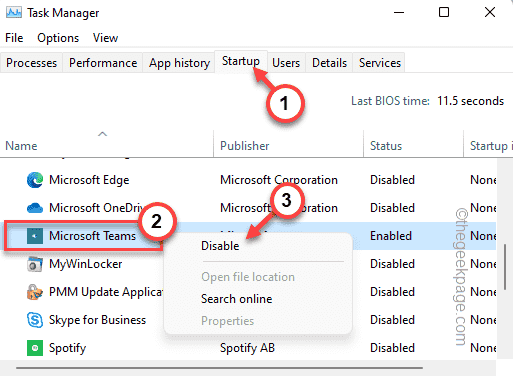
- 2003
- 505
- Ian Parker
Microsoft Edge WebView2 adalah aplikasi yang membantu menyematkan teknologi basis web ke dalam aplikasi asli. Inilah alasan Anda melihat antarmuka aplikasi kantor yang serupa di tampilan web juga. Komponen tepi ini berjalan di latar belakang dan mengkonsumsi bagian yang tidak penting dari memori gratis yang tersedia. Jika komputer Anda tertinggal dan Anda telah melihat “Msedgewebview2“Makan memori yang sangat besar, ikuti langkah -langkah mudah ini untuk memperbaiki masalah.
Daftar isi
- Perbaiki 1 - Tutup Tim dan Widget MS
- Perbaiki 2 - Blokir Widget Windows Menggunakan Registry
- Perbaiki 3 - Nonaktifkan Tim Microsoft dari Startup
- Perbaiki 3 - Hapus instalan runtime Edge Webview 2
- Perbaiki 4 - Jalankan SFC, Dism Checks
Perbaiki 1 - Tutup Tim dan Widget MS
Karena kami memiliki aplikasi Microsoft asli menggunakan komponen ini untuk mempertahankan antarmuka yang sama pada dua platform. Bunuh proses ini dan mengujinya.
1. Pada awalnya, tekan Kunci Windows+X bersama.
2. Kemudian, klik "Pengelola tugas”Untuk membuka halaman Task Manager di komputer Anda.
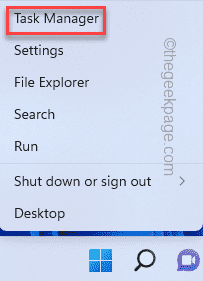
3. Di halaman Task Manager, buka “ProsesTab.
4. Di sini, cari “Tim Microsoft" proses. Hanya, ketuk-ketuk proses itu dan ketuk "Tugas akhir“Untuk membunuhnya di komputer Anda.
5. Selain itu, periksa proses terkait tim lain dan akhiri juga.
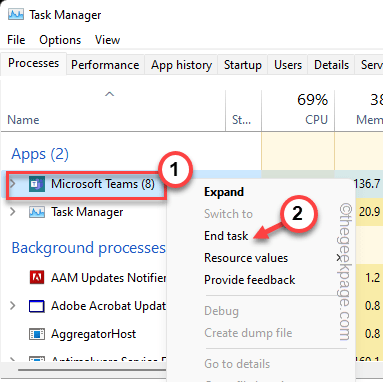
6. Setelah mengakhiri proses tim, temukan “Widget Windows" proses.
7. Sederhananya, ketuk-ketuk proses itu dan ketuk "Tugas akhir“Untuk membunuh itu juga.
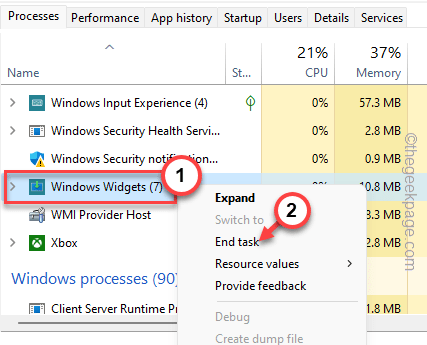
Sekarang, periksa penggunaan memori msedgewebview2.proses exe di manajer tugas. Anda akan melihat penurunan yang signifikan dalam penggunaan memori.
Perbaiki 2 - Blokir Widget Windows Menggunakan Registry
Widget adalah bagian integral dari Windows 11. Jadi, bahkan jika Anda menghapus ikon dari taskbar, aplikasi bersama dengan komponen MSEdgewebview2 berjalan di halaman belakang.
1. Jenis "Regedit“Setelah mengetuk Kunci Windows dari keyboard Anda.
2. Kemudian, klik "Editor Registri“Untuk membukanya.
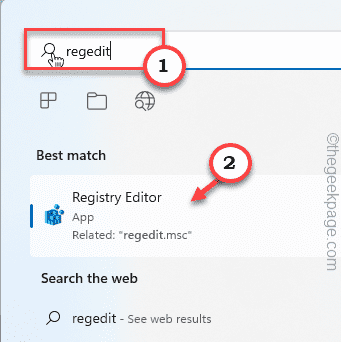
CATATAN - Sebelum membuat perubahan apa pun pada halaman Registry Editor, ambil cadangan cepat dari kunci registri yang ada dan lanjutkan ke solusi terkemuka.
A. Untuk melakukan itu, klik "Mengajukan”Di bilah menu dan ketuk“Ekspor" pilihan.
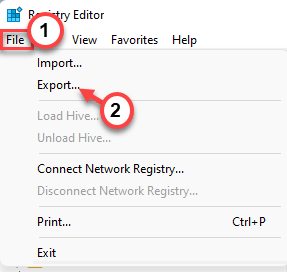
B. Berikan nama item cadangan ini dan simpan di komputer Anda.
3. Sekarang, perluas “Hkey_users" daftar.
4. Anda dapat melihat berbagai folder seperti "S-1-5-21-3620773455-1947684263-1023720982-1002"Saat Anda memperluas itu. Ini semua terkait dengan akun pengguna yang telah Anda buat di komputer Anda.
5. Perluas masing -masing folder kunci ini dan pergi ke sini dan temukan folder yang disebut “Dsh“.
Perangkat Lunak \ Microsoft \ Windows \ CurrentVersion
6. Periksa semua folder satu per satu. Di komputer kami, alamat lengkapnya -
Komputer \ hkey_users \ s-1-5-20 \ software \ microsoft \ windows \ currentVersion \ dsh
7. Ketika Anda telah mencapai lokasi yang ditentukan, lihat di panel kanan dan identifikasi “Isprelaunchenabled" nilai.
8. Hanya ketuk ganda Nilai itu untuk mengeditnya.
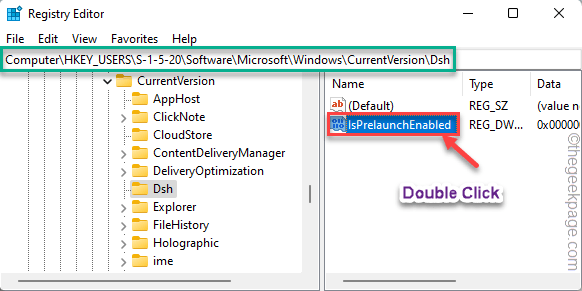
9. Tetapkan nilai baru ke “0“. Ini akan menonaktifkan widget.
10. Setelah itu, ketuk "OKE”Untuk menyimpan perubahan.
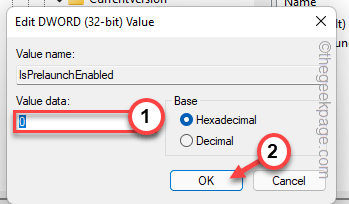
Akhirnya, tutup halaman editor registri dan mengulang kembali komputer Anda setelah ini untuk menyimpan perubahan.
Setelah memulai kembali perangkat, lihatlah penggunaan memori dari proses MSEdgewebView2.
Metode alternatif -
Jika Anda tidak dapat menemukan subfolder 'DSH' di mana pun di folder pengguna yang ditentukan, cobalah langkah -langkah ini.
1. Anda harus membuka editor registri. Jadi, tekan tombol Win Key+R bersama -sama.
2. Lalu, ketik "Regedit“Di kotak run dan tekan Memasuki Untuk membuka halaman Editor Registri.
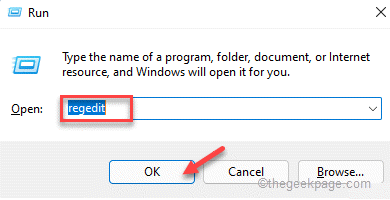
3. Di halaman Registry Editor, buka lokasi ini -
Hkey_current_user \ software \ microsoft \ windows \ currentVersion \ explorer \ lanjutan
Anda dapat menemukan beberapa pengaturan terkait taskbar di sini.
4. Sekarang, cari nilai DWORD 32-bit bernama "Taskbarda“.
5. Lalu, adil ketuk ganda Nilai itu untuk mengeditnya.
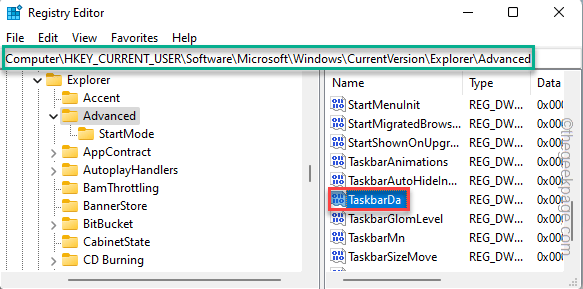
6. Kemudian, atur nilainya ke “0"Dalam kotak 'Nilai Data:'.
7. Setelah itu, klik "OKE”Untuk menyimpan perubahan.
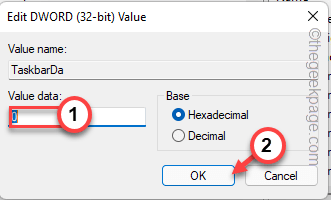
Setelah ini, tutup layar Registry Editor. Sekarang, Anda harus melakukannya mengulang kembali komputer Anda.
Setelah restart perangkat Anda, widget akan berhenti bekerja. Karena widget tidak berfungsi, msedgewebview2 tidak akan menjalankan dan memakan sumber daya memori.
Perbaiki 3 - Nonaktifkan Tim Microsoft dari rintisan
Beberapa aplikasi diatur untuk startup secara otomatis saat sistem Anda dimulai. Nonaktifkan startup otomatis tim dari manajer tugas.
1. Buka Tugas Manajer. Anda harus menekan Ctrl+Shift+ESC kunci bersama untuk memunculkan manajer tugas.
2. Kemudian, lurus ke depan ke “Rintisan" bagian.
3. Sekarang, klik kanan "Tim Microsoft"Dan ketuk"Cacat“.
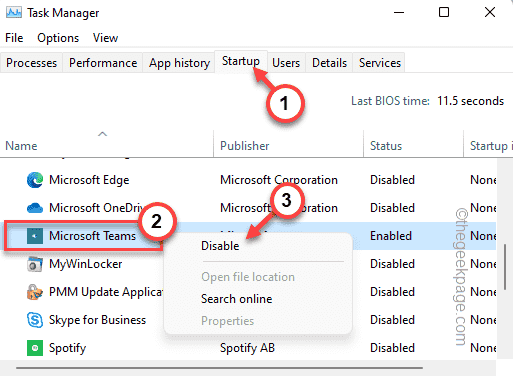
Dengan cara ini, Anda dapat menonaktifkan startup aplikasi tim.
Tutup halaman Task Manager setelah ini. Kemudian,
Perbaiki 3 - Hapus instalan runtime Edge Webview 2
Jika tidak ada metode yang berfungsi, Anda dapat menghapus komponen ini dari komputer Anda.
CATATAN - Menghapus pemasangan Microsoft Edge WebView2 Runtime tidak benar -benar mempengaruhi apapun. Tapi, beberapa aplikasi seperti widget mungkin tidak berfungsi dengan baik.
1. Anda dapat menemukan aplikasi ini di halaman aplikasi. Jadi, tekan Menangkan Kunci+X kunci bersama.
2. Kemudian, klik "Aplikasi & Fitur“.
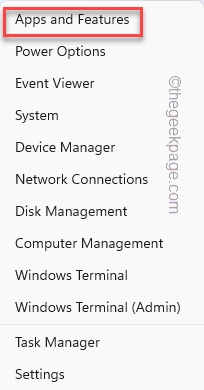
3. Di halaman Pengaturan, gulir ke bawah melalui panel kanan dan cari "Runtime Microsoft Edge WebView2" aplikasi.
4. Setelah Anda menemukannya, klik pada menu tiga titik dan ketuk "Uninstall“.
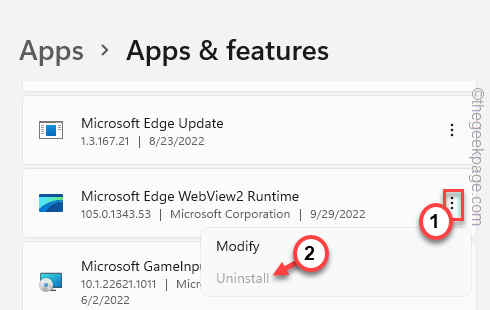
5. Lalu, ketuk "Uninstall"Saat Anda melihat pesan peringatan.
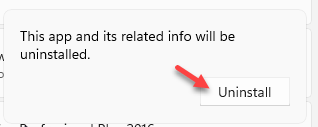
Setelah menghapus komponen, mengulang kembali perangkat. Msedgewebview2runtime tidak akan memakan sumber daya lagi.
Perbaiki 4 - Jalankan SFC, Dism Checks
Jalankan cek ini di komputer Anda untuk memperbaiki masalah jika ada korupsi dalam file sistem yang menyebabkan masalah.
1. Pada awalnya, tekan Kunci Windows dan ketik "cmd"Di kotak pencarian.
2. Setelah itu, klik kanan "Command prompt"Dan ketuk"Jalankan sebagai administrator“.
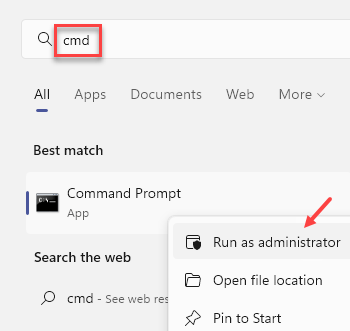
3. Sekarang, memasukkan Perintah ini di terminal dan tekan Memasuki untuk menjalankan pemeriksaan pemindaian SFC.
SFC /SCANNOW
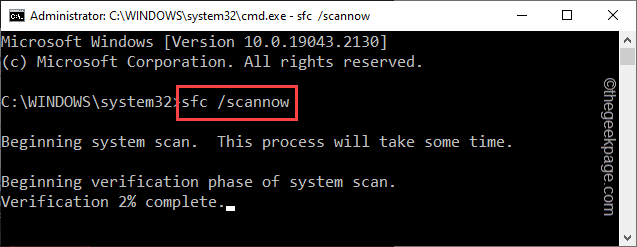
4. Proses pemindaian SFC akan memakan waktu. Setelah itu, copy-paste Baris ini di sana di terminal dan mengenai Memasuki untuk menjalankan operasi pemeriksaan disk.
chkdsk /f /r /b
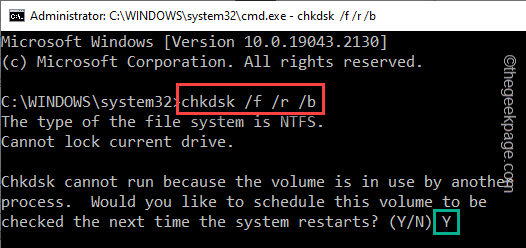
Operasi pemeriksaan disk ini hanya dimulai saat Anda memulai kembali sistem. Jadi, saat Anda melihat pesan ini “Apakah Anda ingin menjadwalkan volume ini untuk diperiksa saat berikutnya sistem restart?", tekan "YKunci dan tekan Memasuki.
5. Akhirnya, tempel kode ini ke halaman terminal hitam dan tekan Memasuki Kunci untuk menjalankan cek Disc.
Sm sw.Exe /online /cleanup-image /restoreHealth
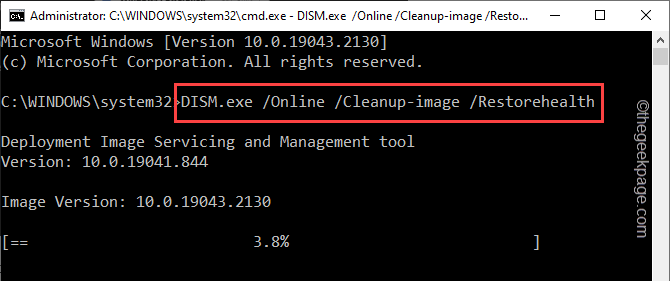
Sama seperti perintah SFC, alat gambar penyebaran akan memakan waktu. Jadi, Anda harus menunggu proses menyelesaikannya.
Sekarang, mengulang kembali Komputer Anda dan Anda akan melihat Cek Disk Commadn telah mulai memeriksa file sistem.
- « Saat ini tidak ada opsi daya yang tersedia [diperbaiki]
- Cara Memperbaiki EA.com tidak dapat menghubungkan masalah »

