Server tidak mendaftar dengan DCOM dalam batas waktu yang diperlukan
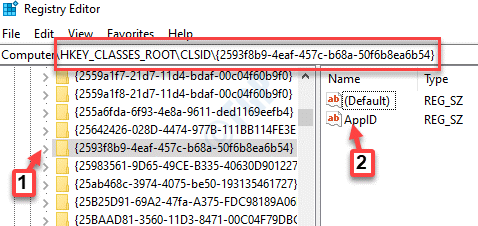
- 647
- 24
- Daryl Hermiston DVM
Jika Anda melihat dan pesan kesalahan mengatakan, “Server tidak mendaftar dengan DCOM dalam waktu tunggu yang diperlukan”, Ini berarti bahwa satu atau lebih dari model objek komponen terdistribusi (DCOM) tidak dapat mendaftarkan dirinya dalam periode waktu yang ditentukan. DCOM adalah serangkaian konsep dan antarmuka program oleh Microsoft yang memungkinkan komunikasi antara komponen perangkat lunak (klien dan aplikasi server) melalui jaringan. Kesalahannya cukup umum dan biasanya tidak membahayakan sistem Anda, namun kadang -kadang bisa mendapatkan serosa dan mungkin akhirnya mengunci hard disk Anda pada penggunaan 100% atau membisukan suara sistem. Meskipun mungkin ada beberapa alasan mengapa Anda melihat kesalahan ini, seperti kredensial yang tidak kompatibel, pengaturan firewall atau pengaturan DCOM yang tidak kompatibel, alasan pastinya masih belum diketahui. Kami memiliki beberapa solusi untuk Anda yang dapat membantu Anda menyingkirkan “Server tidak mendaftar dengan DCOM dalam waktu tunggu yang diperlukan"Kesalahan seperti di bawah ini.
Daftar isi
- Metode 1: Dengan mengubah izin akses dalam keamanan COM
- Metode 2: Dengan memodifikasi jenis startup dalam publikasi sumber daya penemuan fungsi
- Metode 3: Nonaktifkan Izinkan Unduhan dari PC lain
- Metode 4: Dengan Menjalankan Pemecahan Masalah Windows
- Metode 5: Reset izin DCOM default
- Metode 6: Periksa Variabel Lingkungan di Sistem Properties
- Metode 7: Menggunakan Editor Registry
Metode 1: Dengan mengubah izin akses dalam keamanan COM
Langkah 1: Klik kanan Awal menu dan pilih Berlari untuk membuka Jalankan perintah.
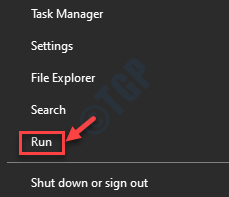
Langkah 2: Dalam Jalankan perintah Bidang Pencarian, Ketik DCOMCNFG dan memukul Memasuki untuk membuka Layanan Komponen jendela.
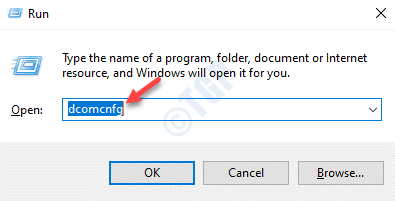
Langkah 3: Dalam Layanan Komponen jendela, di sisi kanan panel, klik dua kali di Komputer map.
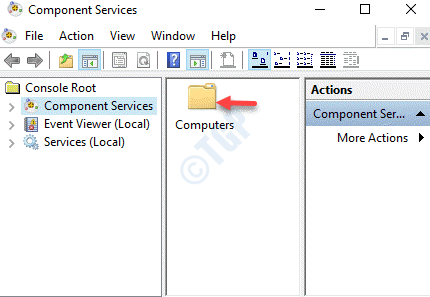
Langkah 4: Selanjutnya, klik kanan Komputer saya dan pilih Properti.
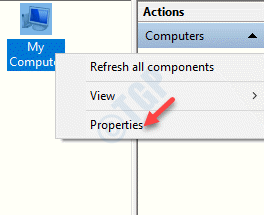
Langkah 5: Dalam Properti komputer saya kotak dialog, pilih Com keamanan tab dan Under Izin akses bagian, klik pada Edit default tombol.
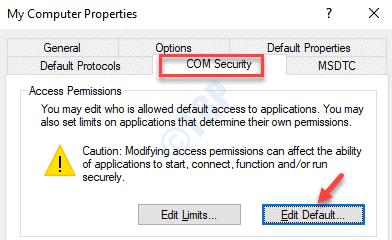
Langkah 6: Dalam Izin akses jendela, di bawah Keamanan default, pergi ke Nama grup atau pengguna daftar. Kemudian, pilih DIRI SENDIRI dan pastikan bahwa di bawah Izin untuk diri sendiri bagian, Mengizinkan kotak di sebelah kedua Akses lokal Dan Akses jarak jauh adalah cek ditandai.
Jika tidak, maka centang kedua kotak itu Mengizinkan izin.
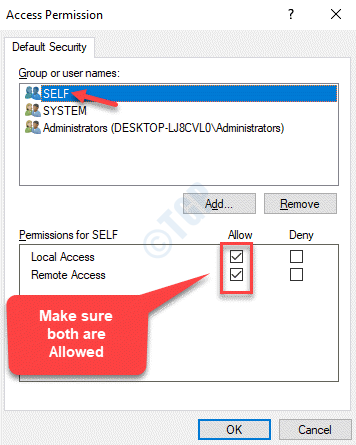
Langkah 7: Ulangi Langkah 6 untuk berdua SISTEM Dan Administrator kelompok. Pastikan keduanya Izin lokal Dan Akses jarak jauh adalah Diizinkan untuk kedua kelompok.
Tekan OKE untuk menyimpan perubahan dan keluar.
Sekarang, tekan Menerapkan kemudian OKE untuk menyimpan perubahan dan keluar Layanan Komponen.
Restart PC Anda dan Anda tidak boleh melihat “Server tidak mendaftar dengan DCOM dalam waktu tunggu yang diperlukan"Kesalahan lagi.
Metode 2: Dengan memodifikasi jenis startup dalam publikasi sumber daya penemuan fungsi
Langkah 1: tekan Menang + r kunci bersama di keyboard Anda untuk membuka Jalankan perintah kotak.
Langkah 2: Jenis jasa.MSC dalam Jalankan perintah kotak pencarian dan tekan Memasuki untuk membuka Melayani Jendela Manajer.
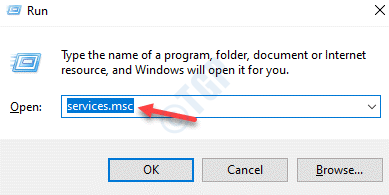
Langkah 3: Dalam Jasa jendela, navigasikan ke sisi kanan panel.
Sekarang, di bawah Nama Cari kolom Publikasi Sumber Daya Penemuan Fungsi layanan dan klik dua kali di atasnya untuk membukanya Properti jendela.
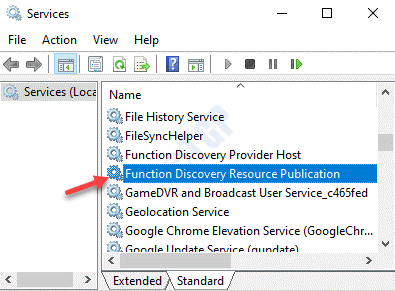
Langkah 4: Dalam Properti jendela, di bawah Umum tab, buka Jenis startup bidang dan atur ke Otomatis (start tertunda).
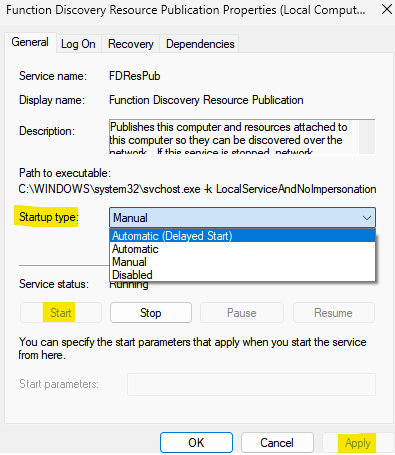
Juga, pastikan itu Status pelayanan adalah Berlari. Jika tidak, lalu klik pada Awal tombol untuk mulai menjalankan layanan.
Tekan Menerapkan kemudian OKE untuk menyimpan perubahan dan keluar.
Exit Service Manager Window dan restart PC Anda. Kesalahannya sekarang harus hilang dan Anda dapat terus menggunakan PC Anda secara normal.
Metode 3: Nonaktifkan Izinkan Unduhan dari PC lain
Rupanya, "Server tidak mendaftar dengan DCOM dalam waktu tunggu yang diperlukan"Kesalahan juga dapat terjadi saat unduhan izin dari opsi PCS lain dalam pembaruan Windows diaktifkan. Oleh karena itu, menonaktifkan opsi ini dapat menyelesaikan masalah. Mari kita lihat caranya.
Langkah 1: tekan Menang + x Hotkey di keyboard Anda dan pilih Berlari untuk membuka Jalankan perintah jendela.
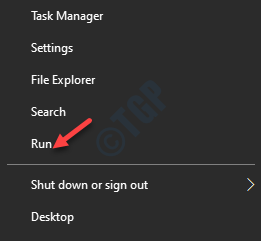
Langkah 2: Sekarang, ketik Pembaruan Kontrol dalam Jalankan perintah kotak pencarian dan tekan Memasuki untuk membuka pembaruan Windows halaman masuk Pengaturan.
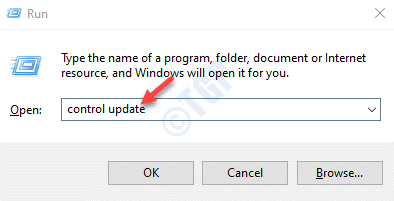
Langkah 3: Dalam pembaruan Windows halaman, buka sisi kanan panel, gulir ke bawah dan klik Opsi lanjutan.
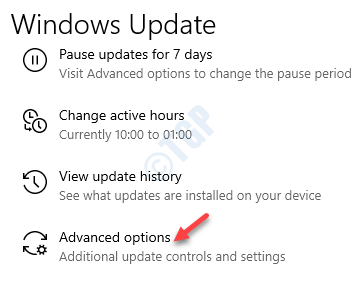
Langkah 4: Dalam Opsi lanjutan jendela, gulir ke bawah dan klik Optimasi pengiriman.
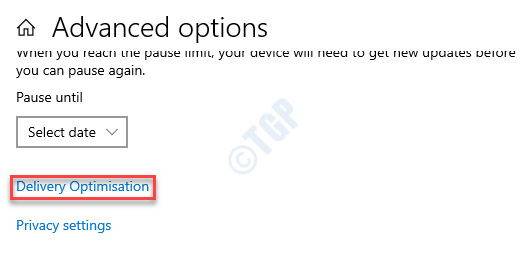
Langkah 5: Di jendela berikutnya, gulir ke bawah dan pergi ke Izinkan unduhan dari PC lain.
Pindahkan slider ke kiri untuk menonaktifkan opsi.
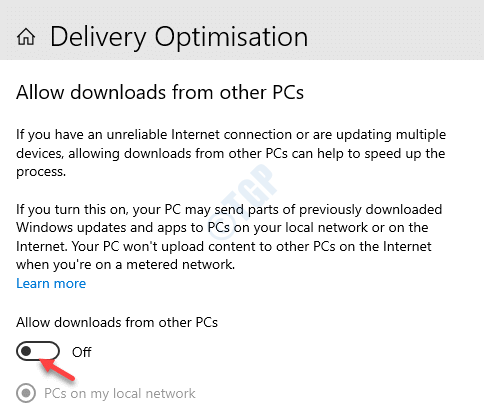
Setelah itu selesai, “Server tidak mendaftar dengan DCOM dalam waktu tunggu yang diperlukan"Kesalahan harus hilang sekarang.
Untuk pengguna Windows 11
1: tekan Menang + x Hotkey di keyboard Anda dan pilih Berlari untuk membuka Jalankan perintah jendela.
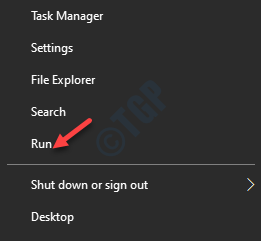
2: Sekarang, ketik Pembaruan Kontrol dalam Jalankan perintah kotak pencarian dan tekan Memasuki untuk membuka pembaruan Windows halaman masuk Pengaturan.
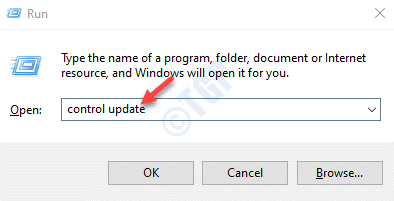
3 - Klik Opsi lanjutan.
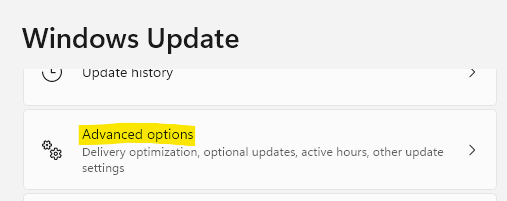
4 - Di jendela Opsi Lanjutan, gulir ke bawah dan klik Optimasi pengiriman.
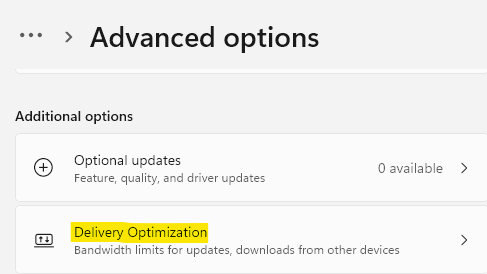
5 - Di jendela berikutnya, gulir ke bawah dan nonaktifkan Izinkan unduhan dari PC lainS.
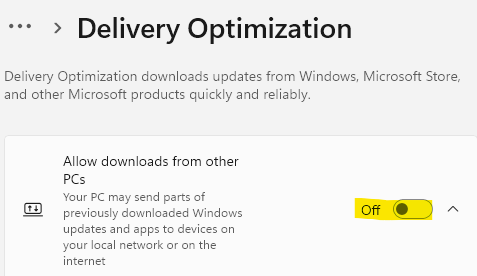
Metode 4: Dengan Menjalankan Pemecahan Masalah Windows
Ada kemungkinan kesalahannya disebabkan oleh beberapa kesalahan dalam sertifikasi yang terkait dengan aplikasi Windows Store. Jika ini masalah yang menyebabkan kesalahan, Anda dapat mencoba menjalankan pemecah masalah Windows dan melihat apakah masalahnya diselesaikan. Inilah cara memperbaiki masalah ini:
Langkah 1: Klik kanan Awal dan pilih Berlari membuka Jalankan perintah.
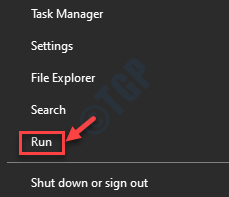
Langkah 2: Dalam Berlari Bidang Pencarian Perintah, Tulis kontrol.exe /nama Microsoft.Penyelesaian masalah dan tekan OKE untuk membuka Windows Troubleshoot jendela masuk Pengaturan.
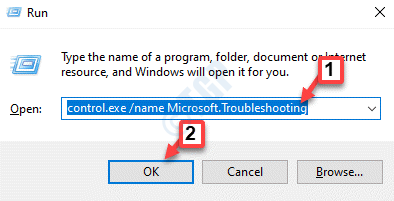
Langkah 3: Di sisi kanan panel, gulir ke bawah dan klik Pemecah masalah tambahan.
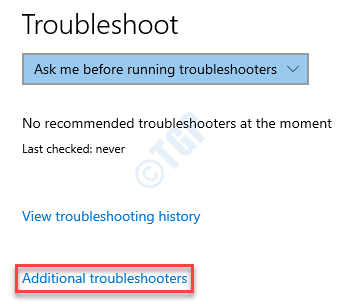
Langkah 4: Selanjutnya, di bawah Bangun dan Berlari Bagian, klik pembaruan Windows.
Sekarang, klik Jalankan Pemecah Masalah.
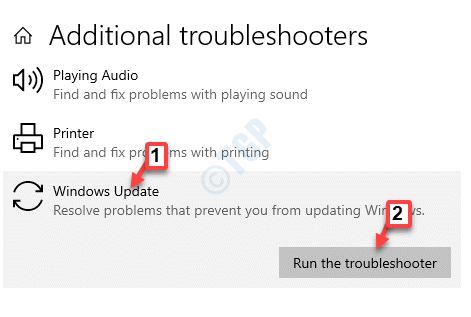
Langkah 5: Sekarang, biarkan pemecah masalah menjalankan pemindaian dan mendeteksi masalah apa pun. Jika ada masalah yang ditemukan, itu akan secara otomatis memperbaikinya.
Mulai ulang PC Anda dan Anda tidak boleh melihat pesan kesalahan lagi.
Metode 5: Reset izin DCOM default
Langkah 1: tekan Menang + r Kunci pintas di keyboard Anda untuk dibuka Jalankan perintah.
Langkah 2: Dalam Jalankan perintah Kotak pencarian, ketik DCOMCNFG dan tekan OKE.
Langkah 3: Ini akan membuka Layanan Komponen jendela lagi.
Sekarang, navigasikan ke sisi kanan panel dan klik dua kali di Komputer map.
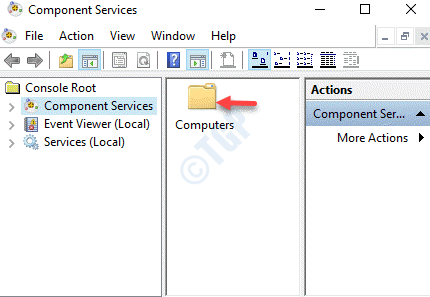
Langkah 4: Selanjutnya, klik kanan di Komputer saya folder dan pilih Properti.
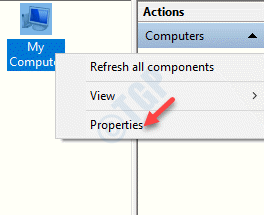
Langkah 5: Dalam Properti komputer saya jendela, kali ini, pergi ke Properti default tab.
Pastikan itu Level Otentikasi Default diatur ke Menghubung Dan Tingkat peniruan default diatur ke Mengenali.
Sekarang, hapus centang pada kotak di sebelah Aktifkan com terdistribusi pada opsi komputer ini.
Tekan Menerapkan kemudian OKE untuk menyimpan perubahan dan keluar.
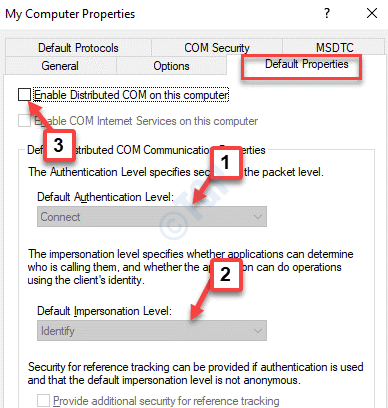
Setelah COM dimatikan, restart PC Anda dan Anda tidak boleh mengalami “Server tidak mendaftar dengan DCOM dalam waktu tunggu yang diperlukan"Kesalahan lagi.
Metode 6: Periksa Variabel Lingkungan di Sistem Properties
Langkah 1: tekan Menang + r kunci bersama di keyboard Anda untuk membuka Jalankan perintah kotak.
Langkah 2: Dalam Jalankan perintah, jenis sysdm.cpl di kotak pencarian dan tekan Memasuki untuk membuka Properti sistem jendela.
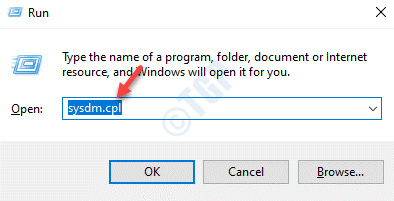
Langkah 3: Dalam Properti sistem jendela, pilih Canggih tab dan kemudian klik pada Variabel Lingkungan jendela.
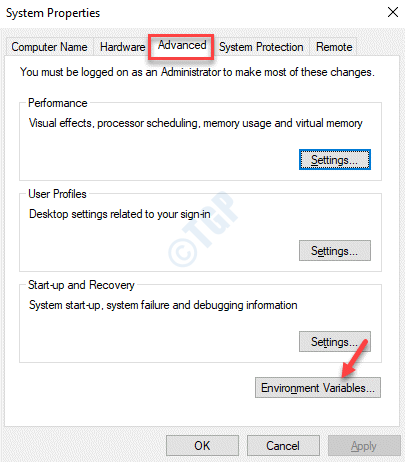
Langkah 4: Dalam Variabel Lingkungan jendela, pergi ke Variabel sistem bagian dan klik dua kali pada Jalur untuk membuka itu Edit variabel lingkungan kotak dialog.
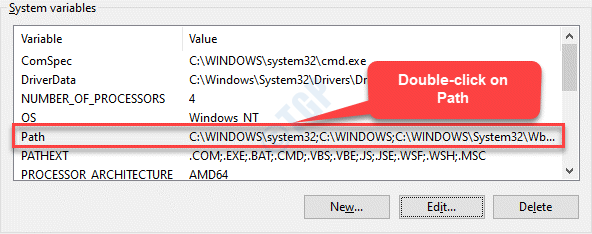
Langkah 5: Pastikan Edit variabel lingkungan jendela berisi %Systemroot%\ System32 \ wBEM; Sebagai salah satu jalan.
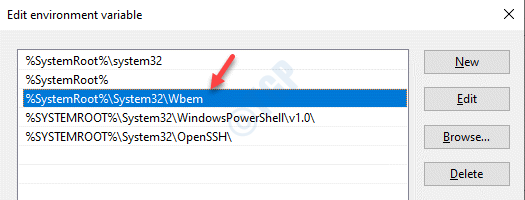
*Catatan - Jika tidak ada dalam daftar, klik Baru, Dan kemudian di baris baru, tambahkan jenis %Systemroot%\ System32 \ wBEM; dan tekan OKE untuk menyimpan perubahan dan keluar.
Sekarang, restart PC Anda dan kesalahan tidak boleh kembali lagi.
Metode 7: Menggunakan Editor Registry
Langkah 1: tekan Menang + r Kunci pintas di keyboard Anda untuk membuka Jalankan perintah kotak.
Langkah 2: Dalam Jalankan perintah Jendela, ketik Regedit di kotak pencarian dan tekan Memasuki.
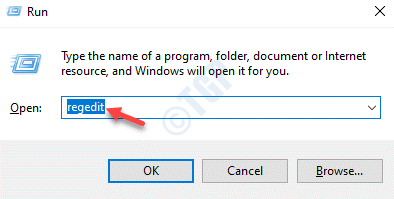
Langkah 3: Dalam Editor Registri jendela yang terbuka, navigasikan ke jalur di bawah ini:
Hkey_classes_root \ clsid \ guid
*Catatan - ketik GUID setelah Clsid \, yang ditampilkan dalam deskripsi pesan kesalahan.
Misalnya, pesan kesalahan dalam kasus kami ditampilkan GUID sebagai "2593f8b9-4eaf-457c-b68a-50f6b8ea6b54“.
Sekarang, pergi ke sisi kanan panel dan klik dua kali ID Aplikasi untuk membuka Edit String kotak dialog.
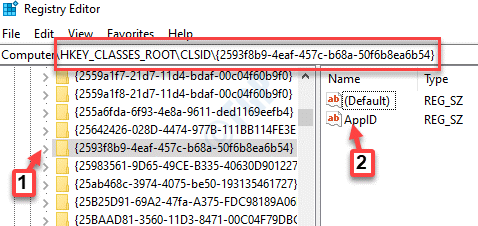
Langkah 4: Dalam Edit String kotak dialog, salin Nilai data.
Tekan OKE untuk keluar.
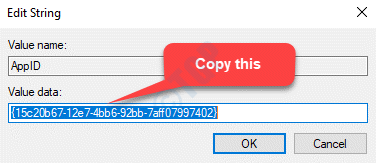
Langkah 5: Sekarang, salin dan tempel jalur di bawah ini di jendela Registry Editor:
Hkey_classes_root \ appid \
tekan Ctrl + f Kunci pintas pada keyboard Anda dan tempel Appid Anda menyalin Langkah 4.
Sekarang, klik kanan di Appid dan pilih Izin.
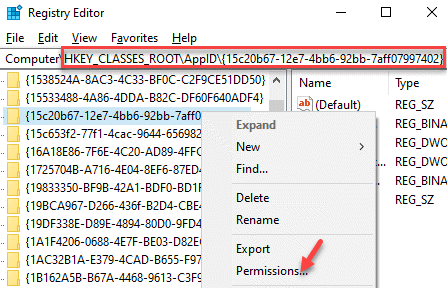
Langkah 6: Dalam Izin jendela, klik pada Menambahkan tombol.
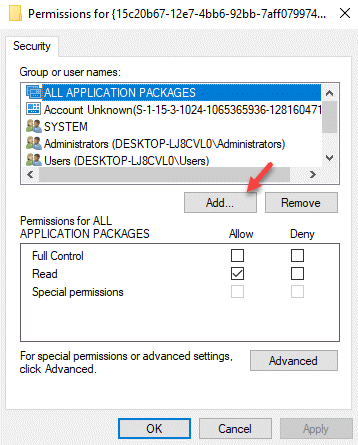
Langkah 7: Selanjutnya, di Pilih Pengguna atau Grup, klik pada Canggih tombol.
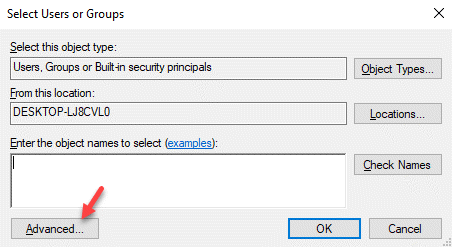
Langkah 8: Di jendela berikutnya, klik Cari sekarang.
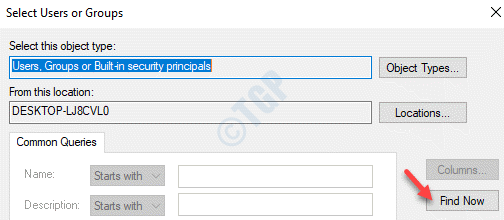
Langkah 9: Sekarang, di bawah Hasil Pencarian bidang, pilih Layanan Lokal dan tekan OKE untuk menyimpan perubahan dan kembali ke Izin jendela.
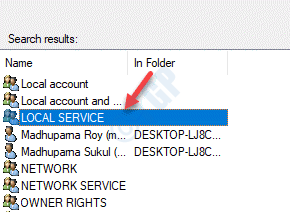
Langkah 10: Dalam Izin jendela, pilih Layanan Lokal dan pastikan di bawah Izin untuk layanan lokal bagian, pastikan Anda mencentang kotak di bawah Mengizinkan untuk Kontrol penuh.
Tekan Menerapkan kemudian OKE untuk menyimpan perubahan dan keluar.
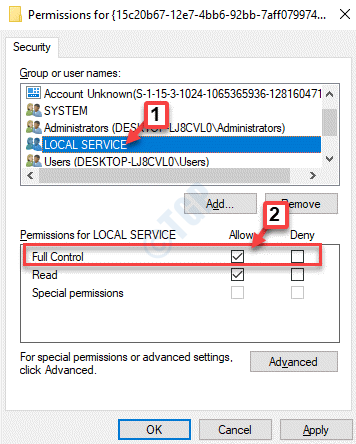
Keluar dari editor registri dan restart PC Anda. Tunggu sebentar dan Anda tidak boleh melihat kesalahan lagi.
- « MS Word tidak dapat membuat file kerja. Periksa variabel lingkungan temp
- Cara Memperbaiki File yang Dihapus Tidak Ditampilkan Dalam Masalah Recycle Bin di Windows 10 »

