Cara Memperbaiki File yang Dihapus Tidak Ditampilkan Dalam Masalah Recycle Bin di Windows 10
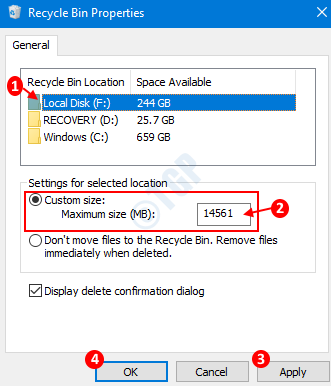
- 3086
- 839
- Ricardo Gottlieb
Di Windows 10, secara default, ketika file dihapus dari sistem, itu disimpan di tempat sampah untuk sementara waktu sampai tempat sampah mendaur ulang mencapai kapasitas maksimumnya. Saat tempat sampah mencapai kapasitas maksimumnya, file -file di tempat sampah dihapus secara pertama dalam mode keluar pertama. Yaitu file yang cukup tua akan dihapus terlebih dahulu. Sementara itu, saat file berada di tempat sampah daur ulang, jika pengguna ingin mengembalikan file, seseorang dapat melakukannya. Fitur ini sangat berguna ketika beberapa file dihapus secara tidak sengaja. Terkadang, Anda mungkin memperhatikan bahwa file yang dihapus dari sistem tidak ada di tempat sampah daur ulang. Ini bisa karena alasan berikut:
- Ukuran file yang dihapus lebih besar dari ruang kosong yang tersedia di tempat sampah daur ulang.
- Pengguna telah menekan tombol shift saat menghapus file
- File dihapus dari penyimpanan eksternal seperti USB, drive jaringan
- File dihapus dari baris perintah seperti PowerShell atau prompt perintah atau skrip batch
- Bin daur ulang dikosongkan setelah menghapus file.
- Pengaturan penghapusan diatur untuk mem -bypass tempat sampah daur ulang
Karena salah satu dari alasan di atas, file yang dihapus tidak dapat dipulihkan kembali. Namun, kita dapat mengambil tindakan perlindungan di bawah ini sehingga kesalahan ini tidak terjadi lagi. Terkadang, file yang dihapus tidak ditampilkan di tempat sampah hanya karena file disembunyikan dari tampilan. Dalam hal ini, file dapat dipulihkan
Dalam artikel ini, mari kita bahas cara yang berbeda untuk memperbaiki masalah file yang dihapus ini yang tidak ditampilkan di folder Recycle Bin
Daftar isi
- Metode 1: Meningkatkan ukuran tempat sampah daur ulang
- Metode 2: Mengubah Pengaturan Penghapusan
- Metode 3: Lihat File Tersembunyi di Recycle Bin
- Metode 4: Mengatur Ulang Bin Recycle
Metode 1: Meningkatkan ukuran tempat sampah daur ulang
Ukuran nampan daur ulang biasanya sekitar 5% dari total kapasitas penyimpanan disk. Berbeda untuk lokasi disk yang berbeda (berbeda untuk disk lokal C dan disk lokal). Ketika ukuran file yang akan dihapus lebih besar dari ruang bebas yang tersedia dalam sistem, peringatan ditunjukkan kepada pengguna dan ketika pengguna mengonfirmasi, file dihapus secara permanen dari sistem.Itu tidak ditampilkan di tempat sampah daur ulang. Untuk menghindari kasus ini, kita dapat dengan mudah meningkatkan ukuran tempat sampah. Untuk melakukannya, ikuti langkah -langkah di bawah ini:
Langkah -langkah untuk meningkatkan ukuran:
Langkah 1: Klik kanan pada ikon Recycle Bin. Memilih Properti.
Catatan: Jika Anda tidak melihat tempat sampah di desktop, lihat Cara Membuka Recycle Bin di Windows 10 saat tidak ada di desktop
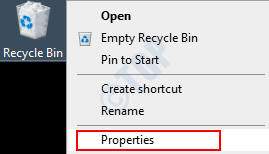
Langkah 2: Di Properti jendela,
- Pilih disk Sehubungan dengan ukuran maksimum bin daur ulang harus diubah. Misalnya, disk lokal (f :) di gambar di bawah ini.
- Masukkan ukuran yang diperlukan di MBS
- Klik Menerapkan
- Tekan OKE
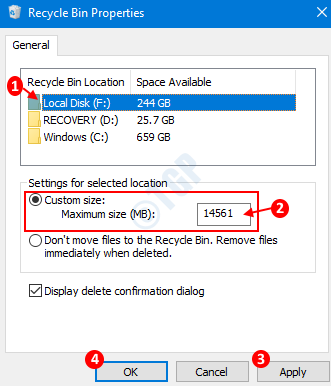
Metode 2: Mengubah Pengaturan Penghapusan
Terkadang, masalahnya bukan ukuran, properti tempat sampah adalah menghindari file agar tidak ditempatkan di tempat sampah. Untuk menghindari ini,
Langkah 1: Buka jendela Recycle Bin Properties seperti yang ditunjukkan pada Langkah 1, Metode 1.
Langkah 2: Di jendela Properti yang terbuka,
- Di bawah Pengaturan untuk lokasi yang dipilih bagian, tentunya opsi Jangan pindahkan file ke tempat sampah daur ulang. Hapus file segera saat dihapus.
- Klik Terapkan.
- Klik OK.
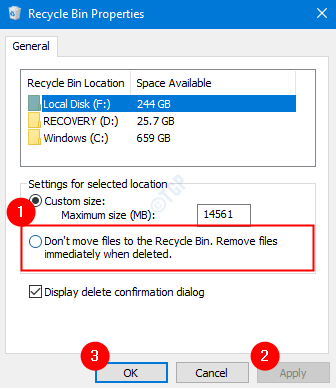
Metode 3: Lihat File Tersembunyi di Recycle Bin
Langkah 1: Memegang kunci Windows+e Kunci pintas dari keyboard Anda, buka Windows Explorer
Langkah 2: Di jendela Explorer yang terbuka, dari opsi menu teratas,
- Pilih Melihat tab
- Klik Pilihan
- Pilih Ubah folder dan opsi pencarian

Langkah 3: Di jendela Opsi Folder,
- Pergi ke Melihat tab
- Di bawah bagian Pengaturan Lanjutan, memilih pilihan Tampilkan file, folder, dan driver tersembunyi
- Di bawah bagian Pengaturan Lanjutan, Tanpa henti itu Sembunyikan file sistem operasi yang dilindungi (direkomendasikan) pilihan
- Klik Menerapkan
- Terakhir, klik OKE
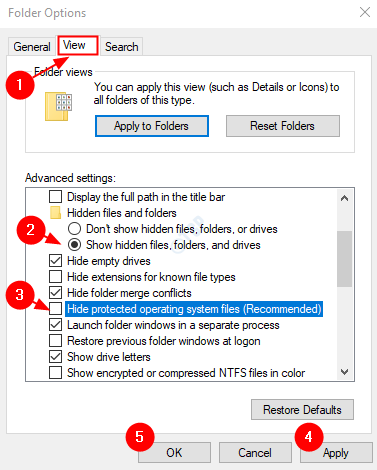
Langkah 4: Mulai ulang sistem Anda. Dalam C:/ drive Anda akan dapat melihat a $ Daur ulang.Tempat sampah.Buka folder ini untuk melihat apakah file yang dihapus ada di sini.
Metode 4: Mengatur Ulang Bin Recycle
Jika tidak ada metode di atas yang berhasil, ada peluang tinggi bahwa tong daur ulang di sistem Anda telah rusak. Dalam hal ini, Anda dapat mempertimbangkan mengatur ulang tempat sampah menggunakan langkah -langkah di bawah ini.
Langkah 1: Menekan tombol pintasan Windows+r dari keyboard bersama buka jendela run.
Langkah 2: Ketik cmd dan tekan Ctrl+Shift+Enter Untuk membuka prompt perintah dengan hak administrator.
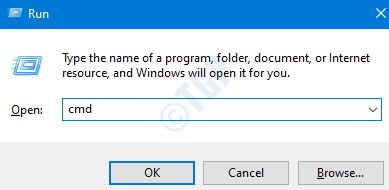
Langkah 3: Di jendela Command Prompt yang terbuka, cukup ketikkan perintah di bawah ini dan tekan Enter
RD /S /Q C: $ Recycle.tempat sampah

Perintah ini akan mengatur ulang tempat sampah daur ulang.
Langkah 4: Mulai ulang sistem dan periksa apakah recycle bin berfungsi seperti yang diharapkan.
Itu saja. Kami berharap artikel ini bermanfaat dalam menyelesaikan masalah ini. Mohon berkomentar dan beri tahu kami jika masalah telah diselesaikan. Juga, beri tahu kami jika Anda mengalami masalah apa pun.
- « Server tidak mendaftar dengan DCOM dalam batas waktu yang diperlukan
- Cara Memperbaiki Layar Kuning Masalah Kematian di Windows 10/11 »

