Waktu input saat ini tidak didukung oleh tampilan monitor di Windows 10 Fix
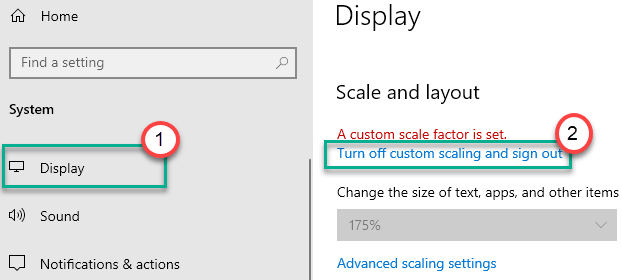
- 4113
- 204
- Karl O'Connell DDS
Ketika layar tidak dapat menyinkronkan dirinya dengan sinyal bahwa ia menerimanya melemparkan teks kesalahan - 'Waktu input saat ini tidak didukung oleh tampilan monitor'. Masalah ini biasanya terjadi baik jika Anda adalah koneksi kabel yang salah atau tampilan diatur ke laju refresh yang lebih tinggi atau laju resolusi yang diizinkan. Cukup ikuti instruksi mudah ini untuk memperbaiki masalah di komputer Anda.
Daftar isi
- Perbaiki 1 - Boot ke Safe Mode dan Ubah Skala Resolusi
- Perbaiki 2 - Hapus instalan kartu grafis
- Perbaiki 3 - Nonaktifkan Pengaturan Faktor Skala Kustom
- Perbaiki 4 - Aktifkan mode resolusi rendah
- Perbaiki 5 - Ubah kabel penghubung
Perbaiki 1 - Boot ke Safe Mode dan Ubah Skala Resolusi
Pada awalnya, restart komputer Anda dalam mode aman dan kemudian sesuaikan resolusi pada sistem Anda.
Langkah 1 Boot ke Safe Mode
1. Pada awalnya tekan tombol daya selama beberapa detik untuk mematikan komputer Anda.
2. Setelah dimatikan, mulai sistem Anda.
Saat logo pabrikan muncul di monitor Anda, tekan tombol power selama 5 detik untuk sepenuhnya mematikan perangkat Anda.
3. Terus mengulangi proses ini Start-Force Shutdown-Start setidaknya 3 waktu.
Pada tanggal 4 kalinya biarkan komputer Anda dimulai secara normal.
Windows Anda akan boot ke Perbaikan Otomatis layar.
4. Kemudian, klik "Opsi lanjutan“.

5. Setelah Windows muncul kembali, klik pada “Pemecahan masalah“.
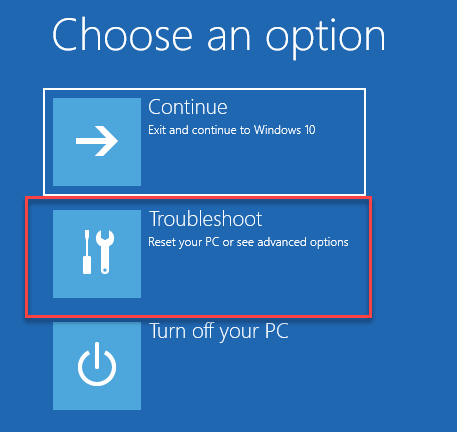
6. Cukup klik “Opsi lanjutan“.
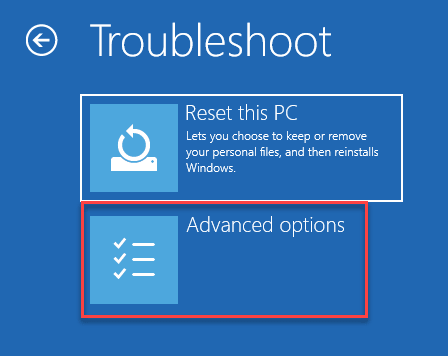
7. Maka Anda harus mengklik “Pengaturan Startup“.
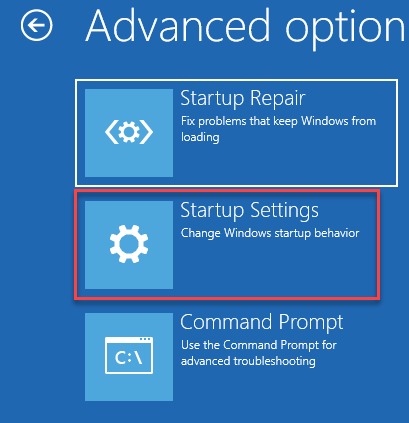
8. Kemudian, klik "Mengulang kembali“.
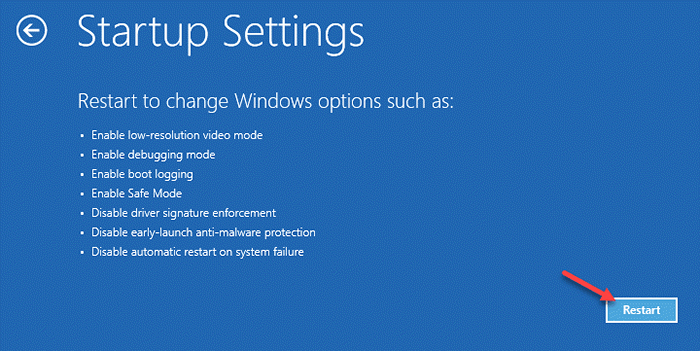
9. Setelah Anda berada di pengaturan startup, tekan F4 kunci untuk “Aktifkan mode aman“.

Desktop akan dihitamkan (tidak ada wallpaper). Anda telah boot ke mode aman.
Langkah 2 - Sesuaikan Resolusi Desktop
Sekarang Anda harus menyesuaikan resolusi desktop.
1. tekan Kunci Windows+R.
2. Setelah itu, ketik "meja.cpl"Dan klik"OKE“.
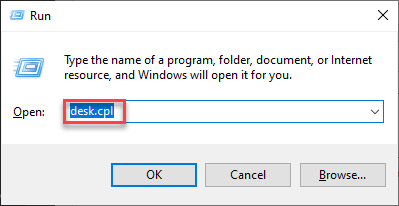
3. Setelah pengaturan tampilan muncul, klik drop-down "Resolusi”Dan atur ke nilai yang direkomendasikan oleh sistem Anda.
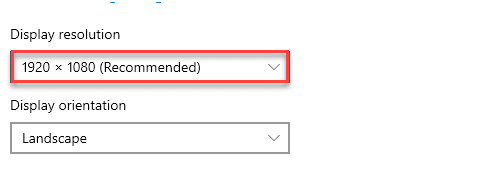
4. Setelah mengatur resolusi, klik pada “Simpan perubahan“.

5. Selanjutnya, klik pada “Pengaturan tampilan lanjutan“.
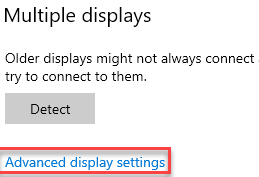
6. Pilih 'Refresh Rate' yang optimal dari menu tarik-turun 'Tingkat Refresh'.
(Anda dapat mengambil referensi dari pesan kesalahan. Biasanya, 60 Hz direkomendasikan.)
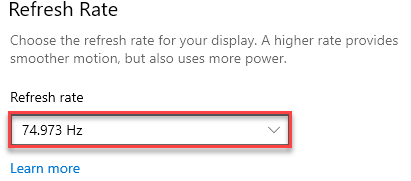
Setelah Anda selesai mengubah semua pengaturan ini, tutup jendela Pengaturan. Mengulang kembali komputer Anda. Itu akan kembali ke mode normal lagi.
Masalah Anda harus diselesaikan.
Perbaiki 2 - Hapus instalan kartu grafis
Menghapus pemasangan kartu grafis dalam mode aman.
1. Buka lingkungan pemulihan Windows dengan paksa memulai sistem (ikuti instruksi Fix 1).
2. Kemudian, klik pada “Opsi lanjutan“.

3. Setelah itu, pergi ke sini -
Pemecahan Masalah> Opsi Lanjutan> Pengaturan Startup> Aktifkan Safe Mode (tekan F4)

4. Saat komputer Anda masuk ke mode aman, tekan Kunci Windows+X dari keyboard Anda.
5. Maka Anda harus mengklik “Pengaturan perangkat“.
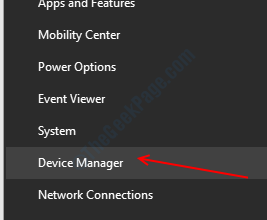
6. Anda harus memperluas bagian yang disebut “Display adapter“.
7. Setelah itu, klik kanan pada driver grafis. Kemudian, klik pada “Menghapus perangkat“.
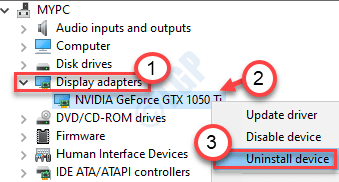
8. Jika Anda menemukan prompt tambahan untuk konfirmasi, klik "Uninstall“.
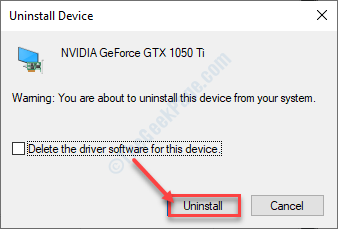
Setelah pengemudi dihapus dari sistem Anda, tutup Pengaturan perangkat.
Hanya mengulang kembali Komputer Anda secara normal. Setelah komputer Anda booting secara normal, instal pembaruan terbaru driver dari situs web pabrikan.
Perbaiki 3 - Nonaktifkan Pengaturan Faktor Skala Kustom
Beberapa pengguna telah melaporkan bahwa masalah terjadi karena faktor skala yang salah dalam pengaturan tampilan.
1. Boot komputer Anda dalam mode aman mengikuti langkah -langkah yang disebutkan dalam perbaikan sebelumnya.
2. Setelah itu, tekan Kunci Windows+i kunci bersama.
3. Saat jendela Pengaturan muncul, klik pada “Sistem"Pengaturan.
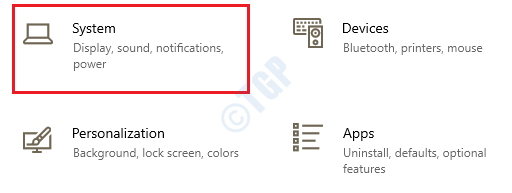
4. Setelah pengaturan sistem muncul, di sisi kiri, klik pada “Menampilkan“.
5. Di sisi kanan, dalam pengaturan 'skala dan tata letak', klik pada “Matikan penskalaan khusus dan keluar“.
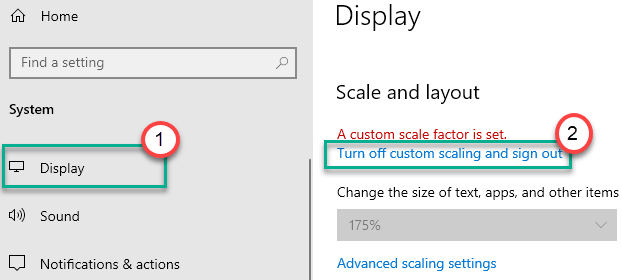
Y0U akan keluar dari akun Anda saat ini. Masuk ke akun Anda dan restart komputer Anda secara normal.
Perbaiki 4 - Aktifkan mode resolusi rendah
Jika tidak ada yang berhasil untuk Anda, cobalah untuk mengaktifkan mode resolusi rendah.
1. Buka lingkungan pemulihan Windows lagi di komputer Anda.
2. Saat layar 'Perbaikan Otomatis' muncul, klik "Opsi lanjutan“.

3. Kemudian, Anda harus mengklik “Pemecahan masalah“.
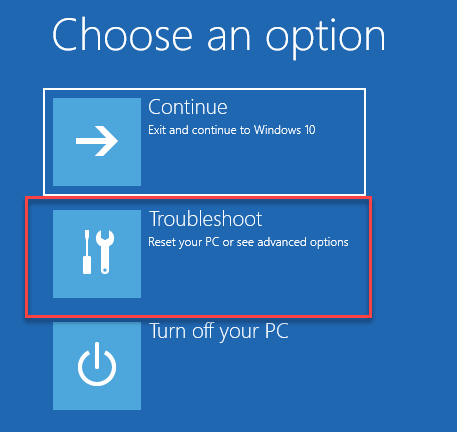
4. Selanjutnya, klik "Opsi lanjutan“.
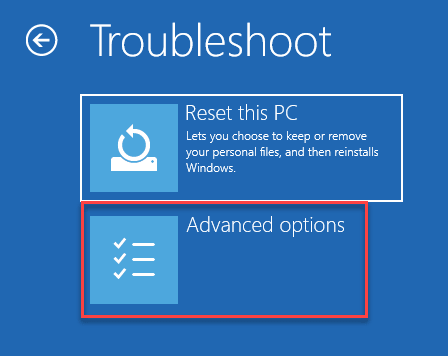
5. Maka Anda harus mengklik “Pengaturan Startup“.
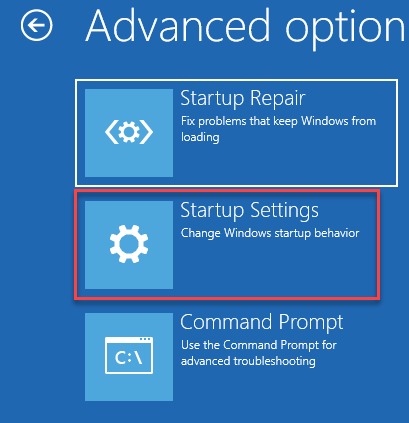
6. Untuk me -restart komputer Anda, klik "Mengulang kembali“.
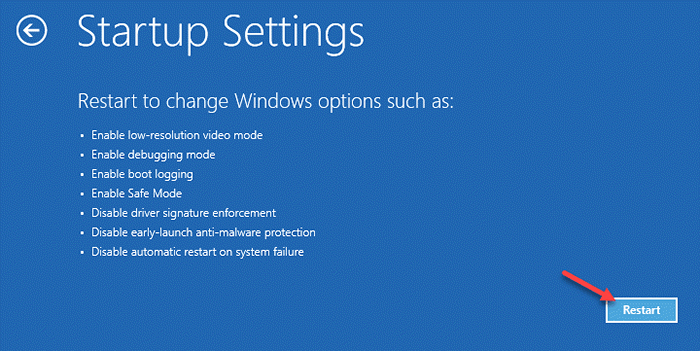
7. Setelah Anda berada di pengaturan startup, tekan F3 kunci untuk “Aktifkan video resolusi rendah“.

Ini akan memungkinkan mode video resolusi rendah di komputer Anda.
Ini harus memperbaiki masalah.
CATATAN-
Anda dapat menyesuaikan pengaturan tampilan untuk menyesuaikannya ke pengaturan tampilan yang disarankan.
1. Buka pengaturannya.
2. Kemudian, klik pada “Sistem"Pengaturan.
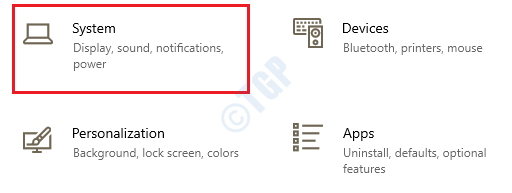
3. Setelah pengaturan tampilan muncul, klik drop-down "Resolusi”Dan atur ke nilai yang direkomendasikan oleh sistem Anda.
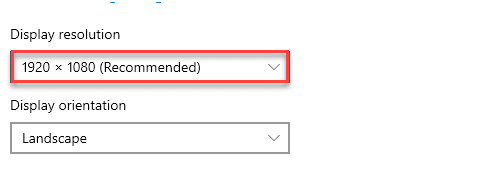
4. Untuk mengonfirmasi pengaturan resolusi, klik pada “Simpan perubahan“.

Ini harus menyesuaikan pengaturan layar Anda.
Perbaiki 5 - Ubah kabel penghubung
Jika tidak ada perbaikan yang berhasil untuk Anda, kabel penghubung mungkin yang salah. Ganti kabel penghubung dengan yang baru dan periksa lebih lanjut.
Masalah Anda harus diselesaikan.
- « Printer membutuhkan kesalahan perhatian Anda di Fix Windows 10/11
- Memperbaiki sistem pemulihan tidak berfungsi di windows 10 »

