Memperbaiki sistem pemulihan tidak berfungsi di windows 10
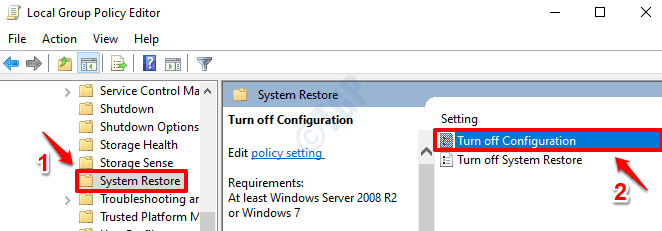
- 3377
- 183
- Hector Kuhic
Fitur pemulihan sistem di windows cukup berguna saat mesin Anda macet dengan masalah utama seperti kesalahan layar biru kesalahan kematian. Pemulihan Sistem membantu mengembalikan sistem Anda kembali ke titik waktu di mana sistem Anda bebas dari kesalahan dan semuanya berfungsi dengan baik. Namun, terkadang fitur pemulihan sistem itu sendiri mungkin gagal dan membuat Anda terdampar. Ada banyak alasan mengapa proses restorasi sistem mungkin gagal untuk Anda. Di sini kami telah menyusun solusi kerja terbaik untuk Anda coba dan perbaiki masalah ini.
Daftar isi
- Metode 1: Mengaktifkan pemulihan sistem melalui Editor Kebijakan Grup
- Metode 2: Coba buat titik pemulihan manual
- Metode 3: Nonaktifkan perangkat lunak antivirus pihak ketiga Anda
- Metode 4: Lakukan pemulihan sistem dari mode aman
- Metode 5: Jalankan perintah chkdsk
- Metode 6: Lakukan Pemindaian Pemeriksa File Sistem
- Metode 7: Periksa apakah layanan berjalan dengan benar
- Metode 8: Jalankan Alat Dism
Metode 1: Mengaktifkan pemulihan sistem melalui Editor Kebijakan Grup
Hal pertama yang harus Anda pastikan adalah bahwa fungsi pemulihan sistem diaktifkan di mesin Anda. Jika tidak diaktifkan, tidak ada metode yang akan menghasilkan hasil.
1. Memukul Menang dan r kunci secara bersamaan untuk meluncurkan Berlari windows. Lalu ketik gpedit.MSC dan memukul Memasuki kunci. Ini akan meluncurkan Editor Kebijakan Grup Lokal jendela.
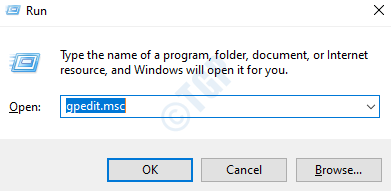
2. Seperti berikutnya, menavigasi ke jalur berikut:
Konfigurasi Komputer -> Templat Administratif -> Sistem -> Pemulihan Sistem
Dari jendela kiri Panel, klik foldernya Pemulihan sistem. Sekarang di jendela kanan panel, klik dua kali pada Matikan konfigurasi pengaturan.
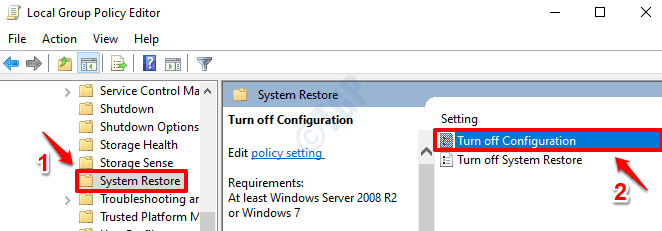
3. Selanjutnya Anda harus mengklik tombol radio yang sesuai Tidak dikonfigurasi. Setelah selesai, tekan Menerapkan tombol dan kemudian OKE tombol.
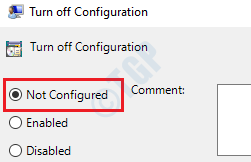
4. Seperti berikutnya, dari daftar pengaturan yang sama, klik dua kali pada yang mengatakan Matikan Sistem Pemulihan. Silakan merujuk tangkapan layar di bawah ini jika Anda memiliki keraguan.
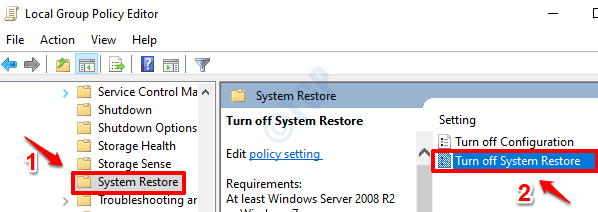
5. Di sini juga, aktifkan tombol radio yang sesuai Tidak dikonfigurasi pilihan. Memukul Menerapkan tombol diikuti oleh OKE tombol.
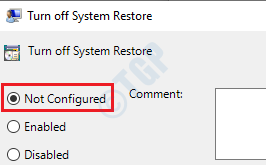
6. Sekarang Anda dapat menutup jendela Editor Kebijakan Grup Lokal. Pergi ke desktop dan Klik kanan pada PC ini. Dari menu konteks klik kanan, klik Properti.
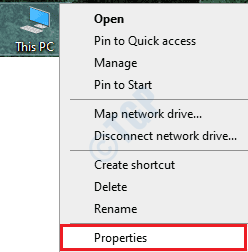
7. Dari jendela kiri panel, klik tautan yang mengatakan Sistem keamanan.
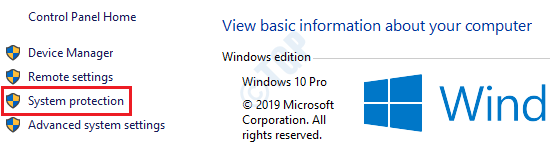
8. Klik pertama Sistem keamanan tab. Kemudian di bawah bagian Pengaturan Perlindungan, Pilih C Drive dan kemudian klik Konfigurasikan tombol.
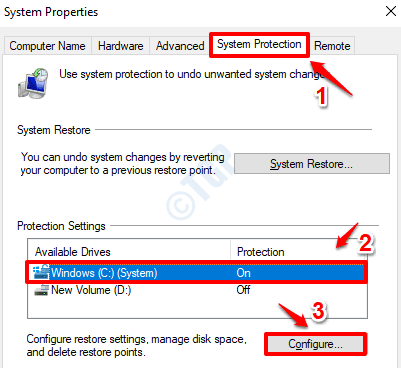
9. Di bawah Bagian Pengaturan Restore, klik tombol radio yang sesuai Aktifkan Perlindungan Sistem. Selanjutnya, di bawah bagian Penggunaan Ruang Disk, untuk Penggunaan maksimal, Seret slider dan buat nilai antara 5 GB dan 10 GB.
Setelah Anda selesai, tekan Menerapkan tombol dan kemudian OKE tombol.
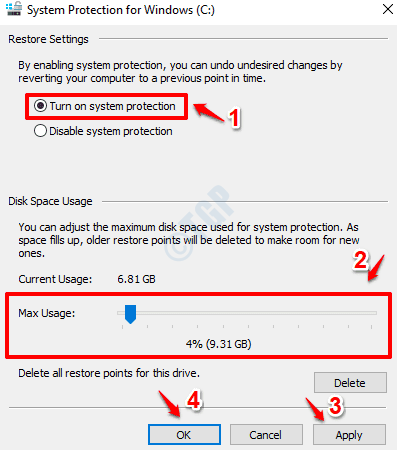
Anda juga dapat memastikan bahwa drive selain C memiliki setidaknya 300 MB ruang yang disediakan untuk restorasi sistem, untuk memastikan masalah ruang bukan penyebab masalah Anda.
Hidupkan Kembali komputer Anda agar perubahan mengambil alih. Periksa apakah masalah Anda diselesaikan.
Metode 2: Coba buat titik pemulihan manual
Ikuti langkah -langkah di bawah ini untuk membuat titik pemulihan manual di jendela Anda:
1. Ketik Buat Titik Pulihkan di Bilah Pencarian Menu Mulai Windows. Dari hasilnya, klik Buat titik pemulihan pilihan.
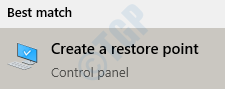
2. Seperti berikutnya, klik Sistem keamanan tab dulu. Memastikan Drive Windows C dipilih dan kemudian klik pada Membuat tombol di bagian bawah.
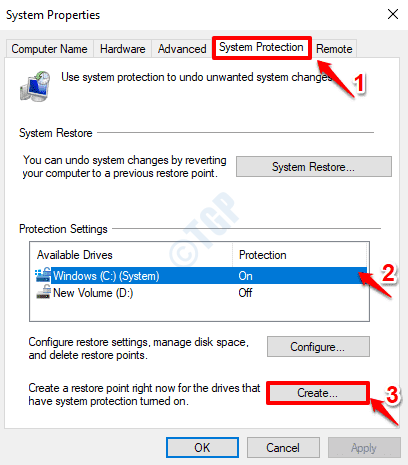
3. Berikan nama untuk titik pemulihan sistem Anda dan kemudian klik Membuat tombol.
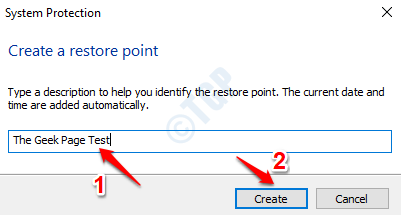
4. Anda sekarang akan mendapatkan kotak peringatan berikut dengan mengatakan titik pemulihan sistem Anda berhasil dibuat.
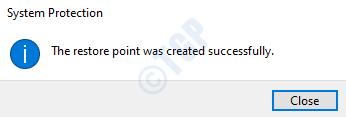
Jika masalah Anda masih belum terselesaikan, silakan kunjungi metode berikutnya.
Metode 3: Nonaktifkan perangkat lunak antivirus pihak ketiga Anda
Terkadang alasan mengapa pemulihan sistem gagal di Windows 10 adalah karena gangguan perangkat lunak antivirus pihak ketiga. Coba nonaktifkan perangkat lunak antivirus Anda dan periksa apakah itu menyelesaikan masalah Anda. Jika tidak, Anda dapat mengaktifkannya kembali.
Metode 4: Lakukan pemulihan sistem dari mode aman
Terkadang, melakukan pemulihan sistem melalui mode aman berfungsi jika semuanya gagal.
1. Klik Mengulang kembali dari opsi daya sambil menekan ke bawah MENGGESER kunci.
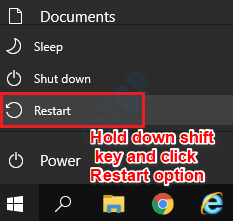
2. Seperti berikutnya, pilih Pemecahan masalah pilihan.
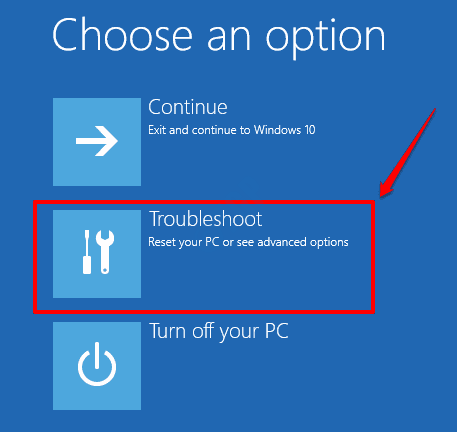
3. Sekarang dari opsi pemecahan masalah, klik pada Opsi lanjutan ubin.
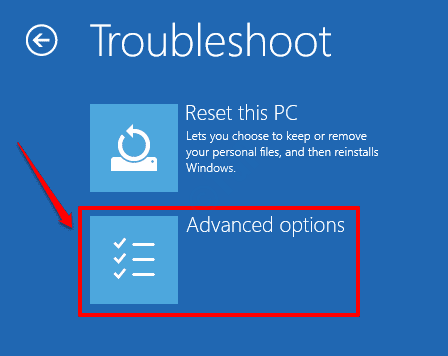
4. Seperti berikutnya, klik ubin Pemulihan sistem.
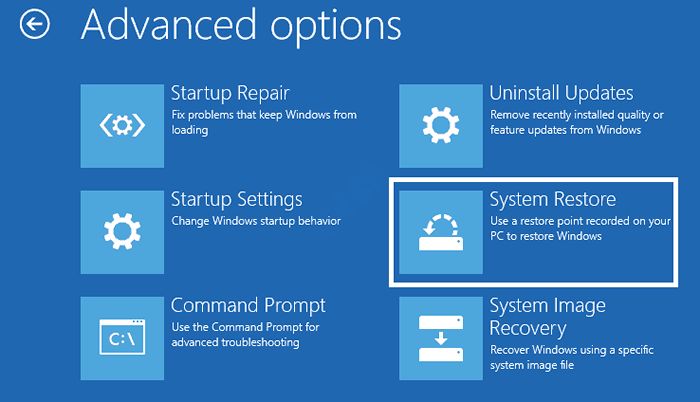
5. Saat jendela pemulihan sistem diluncurkan, klik Berikutnya tombol.
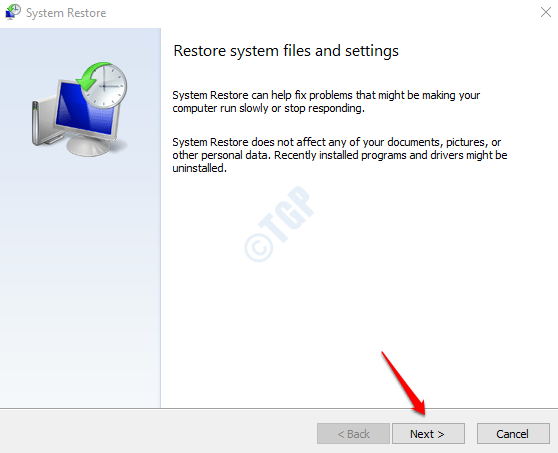
6. Aktifkan kotak centang Tunjukkan lebih banyak poin pemulihan. Kemudian pilih titik pemulihan Dari daftar poin pemulihan yang tersedia dan klik Berikutnya tombol.
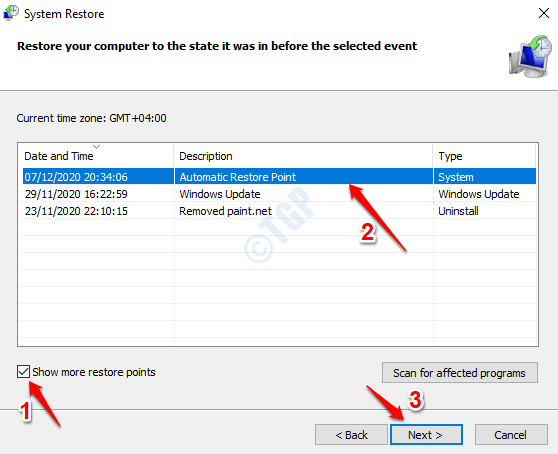
7. Klik Menyelesaikan tombol untuk memulai proses pemulihan sistem.
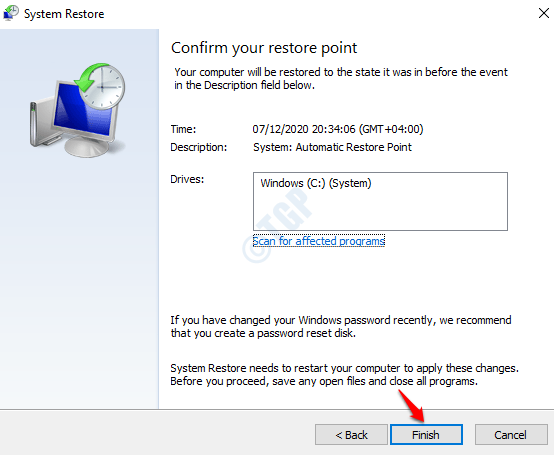
Periksa apakah restorasi sistem berhasil sekarang.
Metode 5: Jalankan perintah chkdsk
Sektor yang buruk di hard disk bisa menjadi alasan mengapa Anda mengalami masalah dengan restorasi sistem. Jalankan alat baris perintah chkdsk untuk menemukan dan memperbaiki sektor yang buruk dan file korup di hard disk Anda.
1. Ketik in cmd ke Mulai Pencarian Menu batang. Klik kanan pada prompt perintah dan klik Jalankan sebagai administrator.
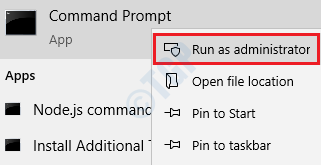
2. Saat prompt perintah diluncurkan dalam mode yang ditinggikan, jalankan perintah berikut dan tekan tombol enter.
chkdsk c: /f /r /x
Parameter:
- C: - Berkendara untuk memindai.
- /f - parameter ini akan mencoba memperbaiki kesalahan apa pun yang ditemukan.
- /r - parameter ini akan mencari sektor yang buruk dan memulihkan informasi yang dapat dibaca.
- /x - parameter ini akan secara paksa menurunkan volume yang akan Anda periksa sebelum pemindaian dimulai.
Anda akan mendapatkan prompt Apakah Anda ingin menjadwalkan volume ini untuk diperiksa saat berikutnya sistem restart? (Y/t), tekan Y untuk ini dan tekan Memasuki kunci.
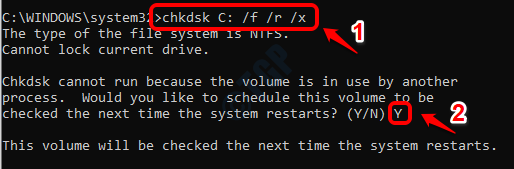
Mulai ulang mesin Andae untuk chkdsk melakukan pemindaian. Verifikasi apakah masalahnya sudah diperbaiki atau tidak.
Metode 6: Lakukan Pemindaian Pemeriksa File Sistem
Jika masalahnya masih belum terselesaikan, cobalah menjalankan pemindaian SFC untuk menemukan dan memperbaiki file registri yang korup di sistem Anda.
1. Di dalam Pencarian Menu Mulai Windows bar, ketik cmd. Dari hasilnya, Klik kanan pada prompt perintah dan pilih Jalankan sebagai administrator pilihan.
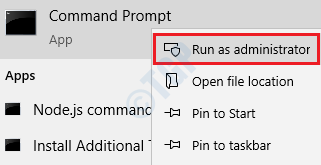
2. Jalankan perintah berikut berikutnya.
SFC /SCANNOW
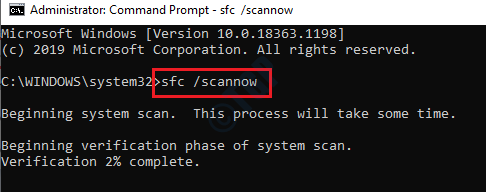
Mulai ulang mesin Anda Setelah pemindaian berjalan sampai selesai.
Metode 7: Periksa apakah layanan berjalan dengan benar
1. Meluncurkan Berlari kotak dialog dengan menekan Menang dan r kunci bersama. Ketik in jasa.MSC dan klik OKE tombol.
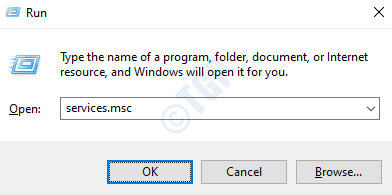
2. Jendela layanan sekarang akan terbuka. Dari daftar layanan, temukan dan klik dua kali pada layanan bernama Volume Shadow Copy.
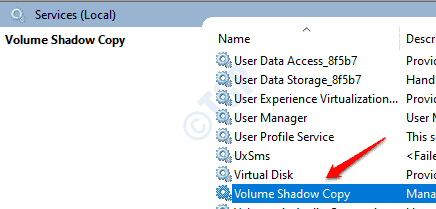
3. Klik Umum tab. Memastikan Jenis startup diatur ke Otomatis. Jika tidak, pilih Otomatis dari menu dropdown.
Juga, pastikan itu Status pelayanan adalah Berlari. Jika tidak, klik pada Awal tombol dan mulai berjalan.
Setelah selesai, klik Menerapkan tombol dan kemudian OKE tombol.
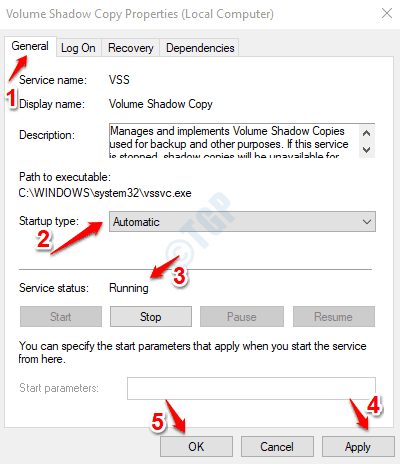
4. Sama seperti bagaimana hal itu dilakukan untuk layanan salin bayangan volume, pastikan itu Jenis Layanan diatur ke Otomatis dan itu Status pelayanan diatur ke Berlari menyatakan untuk layanan berikut juga.
Penjadwal Tugas
Layanan Penyedia Salinan Bayangan Perangkat Lunak Microsoft
Layanan Pemulihan Sistem
Restart PC Anda Setelah selesai. Periksa apakah masalah Anda hilang.
Metode 8: Jalankan Alat Dism
DESW (Penyebaran Layanan dan Manajemen Gambar) adalah alat pemecahan masalah yang lebih canggih untuk menemukan dan memperbaiki file sistem yang korup.
1. Klik Pencarian Menu Mulai Windows dan ketik cmd. Klik kanan pada prompt perintah dari hasil dan kemudian klik Jalankan sebagai administrator pilihan.
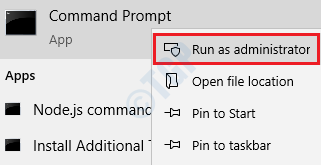
2. Saat prompt perintah diluncurkan, jalankan perintah berikut:
Dism /Online /Cleanup-Image /RestoreHealth
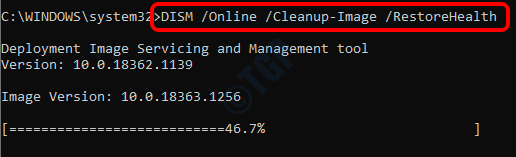
Tunggu pemindaian untuk selesai selesai. Mulai ulang mesin Anda dan periksa apakah masalahnya diselesaikan.
Semoga salah satu metode terdaftar di atas memperbaiki masalah ini untuk Anda.
- « Waktu input saat ini tidak didukung oleh tampilan monitor di Windows 10 Fix
- Err masalah port yang tidak aman di chrome dan firefox fix »

