Printer membutuhkan kesalahan perhatian Anda di Fix Windows 10/11
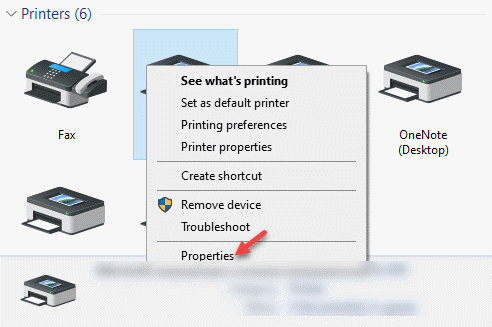
- 984
- 264
- Luis Baumbach
Anda mencoba mendapatkan cetakan dokumen online dan tiba -tiba Anda melihat kesalahan "printer membutuhkan perhatian Anda“. Kesalahan ini mencegah Anda mendapatkan cetakan karena masalah konfigurasi atau jika ada masalah dengan printer itu sendiri. Anda mungkin melihat pesan kesalahan yang berbeda untuk masalah yang sama, misalnya, “Printer membutuhkan intervensi pengguna","Canon, Brother, Epson Printer Attention Diperlukan", dll. Jadi, saat Anda mengalami “printer membutuhkan perhatian Anda"Kesalahan di PC Windows 10 Anda, Anda dapat mencoba solusi yang mungkin di bawah ini.
Daftar isi
- Metode 1: Mulai ulang layanan spooler cetak
- Metode 2: Perbarui driver printer
- Metode 2: Jalankan Pemecahan Masalah Windows
- Metode 3: Matikan mode yang dilindungi di Internet Explorer
- Metode 5: Dengan menambahkan printer menggunakan alamat IP itu
Metode 1: Mulai ulang layanan spooler cetak
Langkah 1: tekan Menang + r Hotkey di keyboard Anda untuk membuka Jalankan perintah jendela.
Langkah 2: Dalam Jalankan perintah Kotak pencarian, ketik jasa.MSC dan memukul Memasuki untuk membuka Manajer Pelayanan jendela.
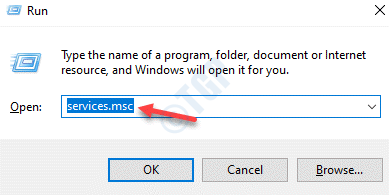
Langkah 3: Dalam Jasa jendela, navigasikan ke sisi kanan panel dan di bawah Nama kolom mencari Cetak spooler melayani.
Klik kanan pada layanan dan pilih Mengulang kembali.
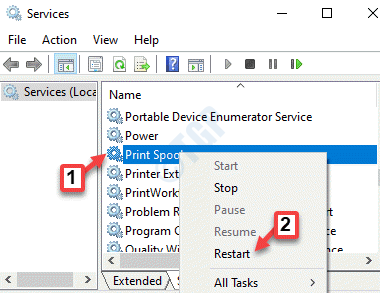
Sekarang, bahwa layanan spooler cetak telah dimulai ulang, cobalah mendapatkan cetakan dan itu akan berfungsi dengan baik sekarang.
Metode 2: Perbarui driver printer
Solusi 1: Instal driver secara otomatis
Langkah 1: Klik kanan Awal menu dan pilih Pengaturan perangkat untuk membuka Pengaturan perangkat jendela.
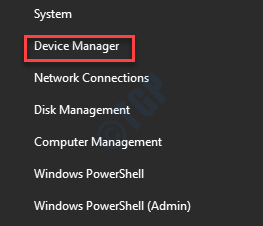
Langkah 2: Dalam Pengaturan perangkat jendela, perluas Cetak antrian bagian.
Sekarang, klik kanan pada printer Anda dan pilih Perbarui driver.
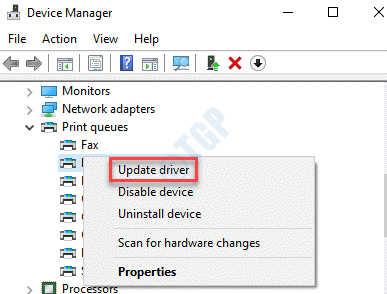
Langkah 3: Di sini, Anda dapat memilih Cari secara otomatis untuk pengemudi pilihan.
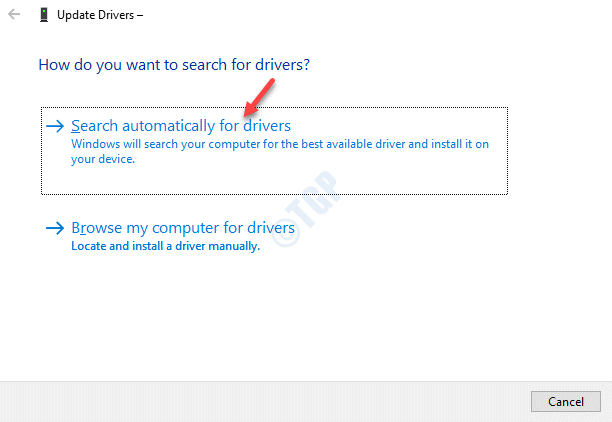
Langkah 4: Windows sekarang akan mulai mendeteksi driver terbaru yang tersedia dan jika ditemukan, secara otomatis akan mengunduh dan menginstalnya.
Tunggu prosesnya selesai. Kemudian, restart PC Anda dan Anda sekarang harus dapat mencetak.
Solusi 3: Pasang driver secara manual
Untuk mengunduh dan menginstal driver secara manual, kunjungi situs web produsen printer dan unduh driver terbaru. Simpan di lokasi pilihan Anda. Sekarang, lanjutkan dengan langkah -langkah di bawah ini:
Langkah 1: Klik kanan Awal menu dan pilih Berlari untuk membuka Jalankan perintah jendela.

Langkah 2: Dalam Jalankan perintah Kotak pencarian, ketik devmgmt.MSC dan memukul Memasuki untuk membuka pengaturan perangkat jendela.
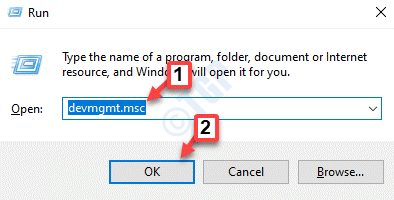
Langkah 3: Dalam Pengaturan perangkat jendela, pergi ke Cetak antrian bagian dan kembangkan.
Sekarang, klik kanan pada perangkat printer Anda dan klik Perbarui driver.
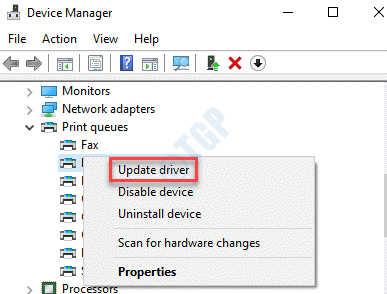
Langkah 4: Dalam Perbarui driver jendela, di bawah Bagaimana Anda ingin mencari pengemudi, klik Jelajahi komputer saya untuk driver.
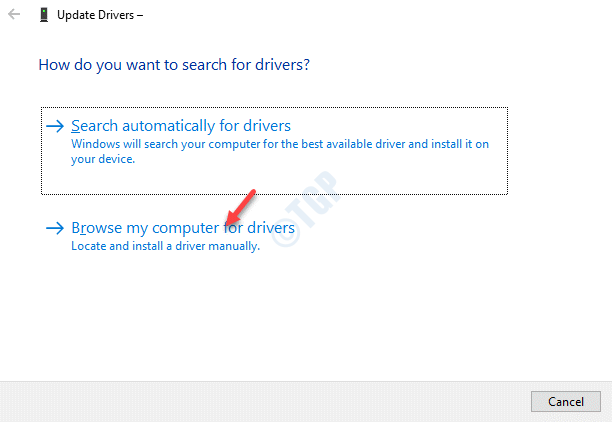
Langkah 5: Selanjutnya, di bawah Cari driver Di bidang lokasi ini, klik Jelajahi.
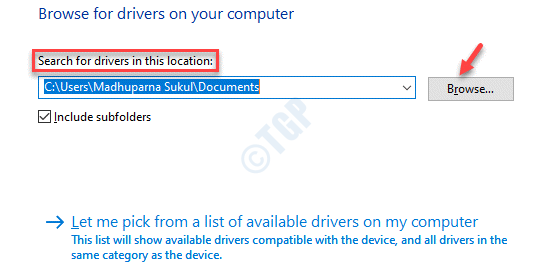
Langkah 6: Anda sekarang dapat memilih driver yang diunduh dari lokasi tempat Anda menyimpannya dan menyelesaikan instalasi.
Mulai ulang PC Anda dan cobalah mendapatkan cetakan. Anda harus dapat mencetak dokumen Anda sekarang.
Metode 2: Jalankan Pemecahan Masalah Windows
Langkah 1: tekan Menang + i kunci bersama di keyboard Anda untuk membuka Pengaturan jendela.
Langkah 2: Dalam Pengaturan jendela, klik Pembaruan & Keamanan.
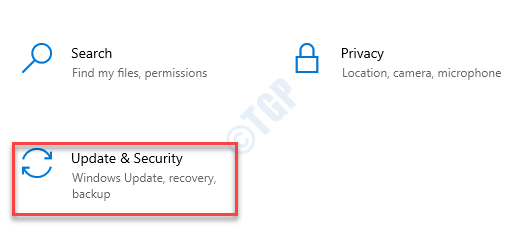
Langkah 3: Di jendela berikutnya, klik Pemecahan masalah di kiri.
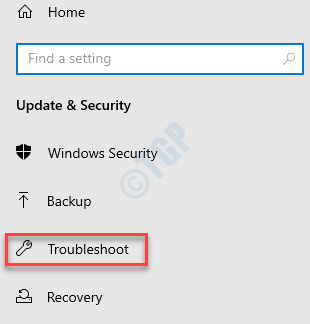
Langkah 4: Sekarang, di sisi kanan panel, gulir ke bawah dan klik Pemecah masalah tambahan.
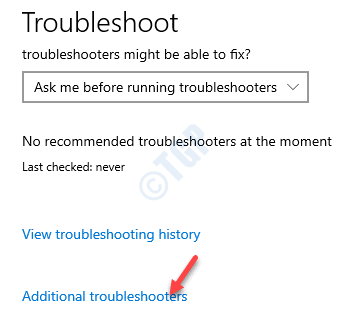
Langkah 5: Berikutnya, di bawah Bangun dan Berlari, klik Pencetak dan kemudian tekan Jalankan Pemecah Masalah tombol dibawah.
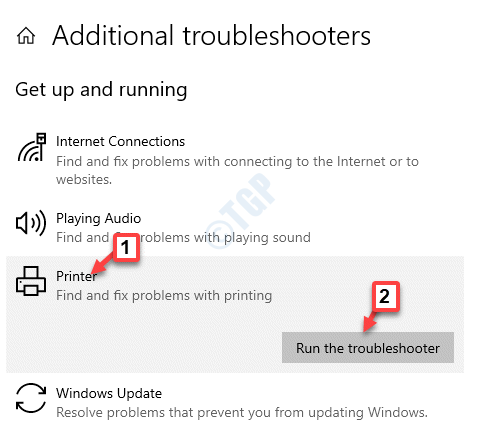
Sekarang, ikuti instruksi di layar untuk menyelesaikan proses pemecahan masalah. Setelah selesai, kembali dan coba cetak dokumen. Anda seharusnya tidak melihat “printer membutuhkan perhatian Anda"Kesalahan lagi.
Metode 3: Matikan mode yang dilindungi di Internet Explorer
Jika Anda menggunakan Internet Explorer Sebagai browser default Anda dan Anda menghadapi masalah pencetakan di atasnya, Anda dapat mencoba metode di bawah ini.
Langkah 1: Meluncurkan Internet Explorer dan arahkan ke sudut kanan atas browser.
Klik Peralatan (ikon gigi) dan pilih pilihan internet.
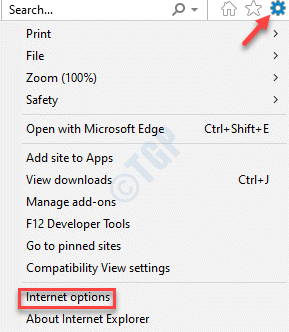
Langkah 2: Dalam pilihan internet kotak dialog, buka Keamanan tab dan hapus centang kotak di sebelah Aktifkan mode yang dilindungi.
Tekan Menerapkan kemudian OKE untuk menyimpan perubahan dan keluar.
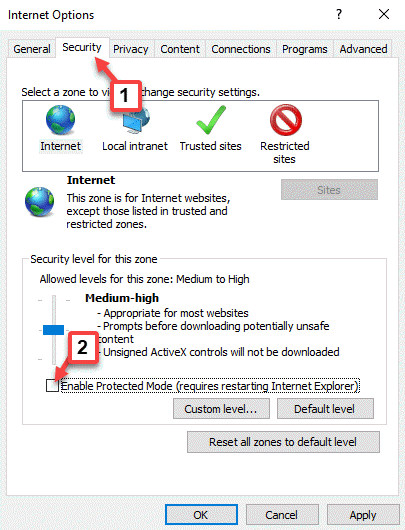
Sekarang, peluncuran ulang Internet Explorer dan coba cetakan. Itu harus bekerja dengan baik sekarang.
Metode 5: Dengan menambahkan printer menggunakan alamat IP itu
Sebelum Anda melanjutkan dengan metode ini, pastikan Anda memiliki Alamat IP printer Anda berguna. Mari kita lihat bagaimana mendapatkannya.
Cara memeriksa alamat IP untuk printer jaringan
Langkah 1: tekan Menang + e kunci bersama di keyboard Anda untuk membuka File Explorer jendela.
Langkah 2: Dalam File Explorer jendela, klik pada Jaringan Pintasan di sebelah kiri.
Sekarang, di sisi kanan panel, pergi ke printer Anda dan klik dua kali untuk membuka antarmuka.
Langkah 3: Sekarang, cari alamat IP dari printer Anda di sini.
*Catatan - Dia, printer kami adalah printer jaringan dan karenanya, Anda harus mencari Alamat IP Untuk Jaringan Area Lokal (Lan) untuk printer.
Untuk printer lain, Anda dapat mencari alamat IP menggunakan proses di bawah ini:
Cara memeriksa alamat IP untuk printer lain
Langkah 1: Klik kanan Awal dan pilih Berlari.

Langkah 2: Itu membuka Jalankan perintah jendela.
Sekarang, ketik Panel kendali di kotak pencarian dan tekan OKE untuk membuka Panel kendali jendela.
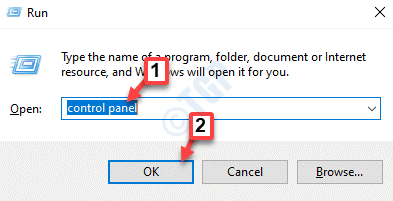
Langkah 3: Dalam Panel kendali jendela, pilih Perangkat dan Printer Opsi di sebelah kanan.

Langkah 4: Sekarang, di Perangkat dan Printer jendela, klik kanan pada Anda Pencetak dan pilih Properti.
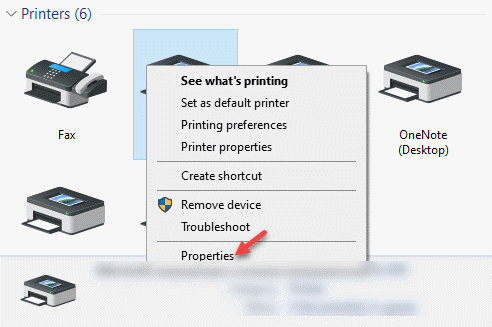
Langkah 5: Dalam Properti jendela, pergi ke Layanan web tab.
Sekarang, di bawah Informasi pemecahan masalah bagian, catat alamat IP.
Sekarang, mari kita lanjutkan dengan metode untuk menambahkan printer menggunakan alamat IP itu:
Langkah 1: Klik kanan Awal dan pilih Berlari untuk membuka Jalankan perintah jendela.

Langkah 2: Sebagai Jalankan perintah jendela terbuka, tulis kontrol.exe di bidang pencarian dan tekan Memasuki untuk membuka Panel kendali jendela.
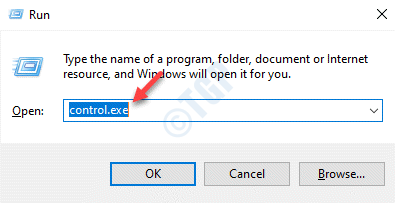
Langkah 3: Dalam Panel kendali jendela, pergi ke Dilihat oleh bidang dan atur ke Kategori.
Sekarang, klik Perangkat keras dan Suara.

Langkah 4: Dalam Perangkat keras dan Suara jendela, pergi ke sisi kanan dan klik Perangkat dan Printer.
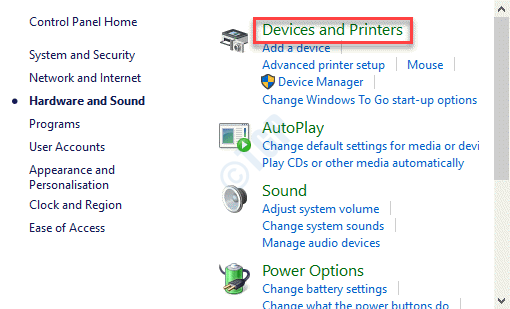
Langkah 5: Dalam Perangkat dan Printer jendela, klik Tambahkan printer Opsi di atas.
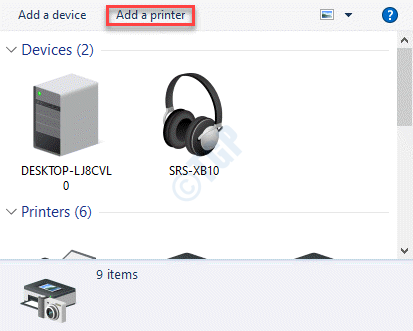
Langkah 6: Jika tidak mendeteksi printer, klik Printer yang saya inginkan tidak terdaftar.
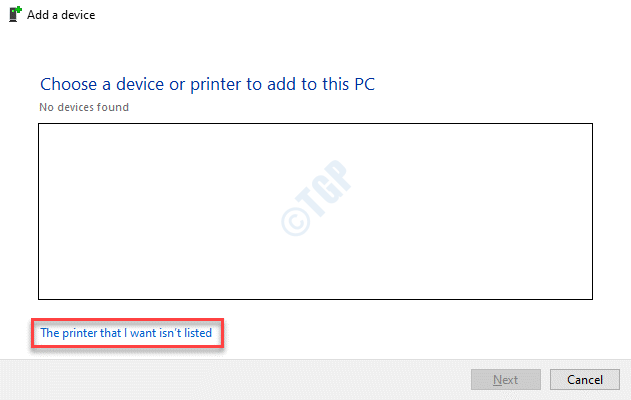
Langkah 7: Berikutnya, di bawah Temukan printer dengan opsi lain, Pilih tombol radio di sebelah Tambahkan printer menggunakan alamat TCP/IP atau nama host.
Klik Berikutnya untuk melanjutkan.
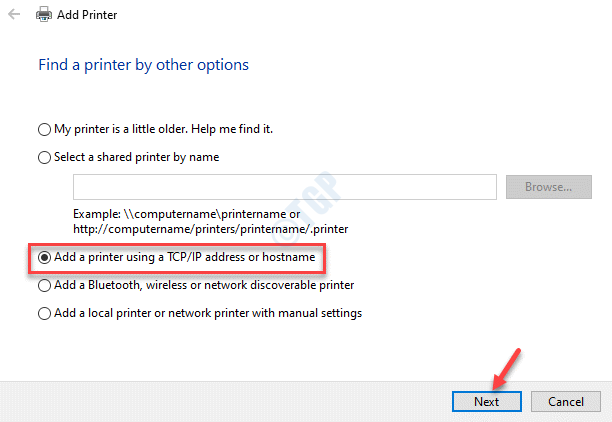
Langkah 8: Di jendela berikutnya, biarkan Tipe perangkat mengalahkan Deteksi otomatis.
Sekarang, tempel alamat IP dari printer Anda yang mencatat di atas, di Nama host atau alamat IP bidang.
Klik Berikutnya untuk melanjutkan.
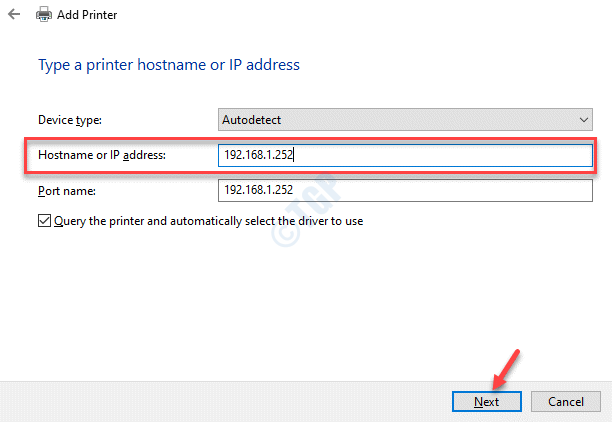
Langkah 9: Berikutnya, di bawah Versi driver mana yang ingin Anda gunakan, Pilih tombol radio di sebelah Ganti driver saat ini.
Tekan Berikutnya untuk melanjutkan.
Langkah 10: Di jendela berikutnya, di bawah Ketik Nama Printer, biarkan Nama printer bidang menjadi dan klik Berikutnya.
Langkah 11: Klik Berikutnya lagi dan tekan Menyelesaikan tombol.
Anda sekarang akan melihat printer baru yang Anda tambahkan dengan centang hijau. Anda dapat mencoba mencetak dokumen Anda sekarang dengan printer yang baru ditambahkan dan itu akan berfungsi dengan baik.
*Catatan - Untuk menghindari kebingungan, Anda dapat menghapus printer lama. Ikuti proses di bawah ini:
Langkah 1: tekan Menang + x kunci bersama di keyboard Anda dan pilih Berlari untuk membuka Jalankan perintah.
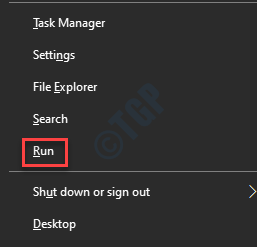
Langkah 2: Menulis Kontrol.exe dalam Jalankan perintah jendela dan tekan Memasuki untuk membuka Panel kendali jendela.
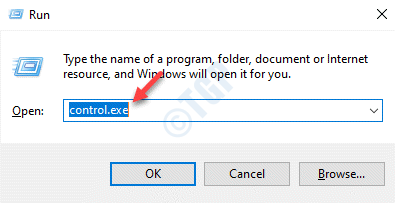
Langkah 3: Dalam Panel kendali jendela, pergi ke Dilihat oleh bidang dan pilih Kategori dari drop-down di sebelahnya.
Sekarang, pilih Perangkat keras dan Suara dari daftar.

Langkah 4: Di jendela berikutnya, buka sisi kanan panel dan klik Perangkat dan Printer.
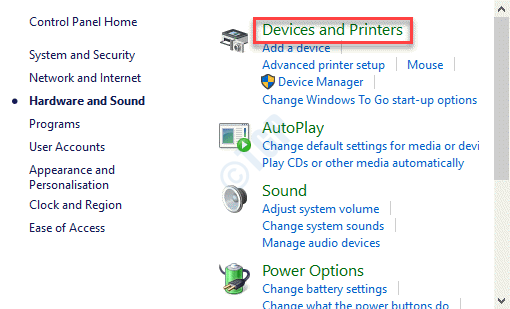
Langkah 5: Sekarang, di Perangkat dan Printer jendela, klik kanan pada printer lama dan pilih Hapus perangkat.
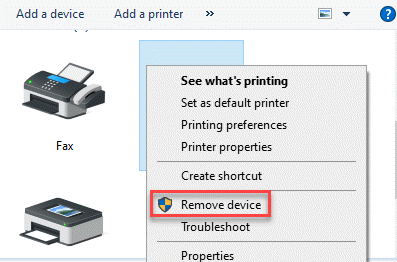
Anda sekarang harus bisa mendapatkan cetakan dokumen Anda secara normal.
Atau, Anda juga dapat mencoba memperbarui Windows Anda ke versi terbaru dan memeriksa apakah itu berhasil, karena terkadang masalahnya mungkin karena pembaruan windows yang terlewat. Dimungkinkan juga, bahwa printer Anda memiliki tingkat tinta yang rendah, jadi pastikan Anda melepas kartrid tinta secara berkala dan mengocoknya untuk melihat apakah itu berhasil. Ini adalah solusi sementara. Jika kesalahan muncul karena kartrid tinta, untuk solusi permanen, Anda harus mengganti kartrid dengan yang baru.
Anda juga dapat memeriksa apakah printer diinstal dengan benar, jika Anda tidak yakin, uninstall dan instal ulang printer untuk memastikan IRT berfungsi dengan benar. Tetapi, jika masalahnya adalah dengan browser, Anda mungkin ingin mencoba browser lain untuk mendapatkan cetakan dokumen Anda.
- « Cara mengubah ikon pintasan di Windows 10/11 dengan mudah
- Waktu input saat ini tidak didukung oleh tampilan monitor di Windows 10 Fix »

