Cara menambahkan latar belakang bergerak ke slide powerpoint Anda
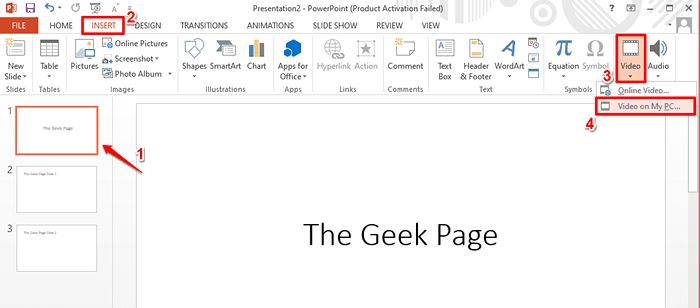
- 741
- 185
- Daryl Hermiston DVM
Pernahkah Anda bertanya -tanya tentang bagaimana presentasi pria berhasil mendapatkan latar belakang yang bergerak untuk presentasinya? Tentu saja, Anda memiliki semua perhatian yang terfokus pada hal itu, dan Anda pasti tidak sabar untuk menerapkan hal yang sama di slide Anda sendiri! Nah, itu tidak lain adalah video yang diputar di slide yang dipilih. Latar belakang/video yang bergerak memang membuat presentasi Anda jauh lebih hidup dan menarik bagi penonton. Itu membuat presentasi menarik secara estetika dan tidak pernah gagal menarik perhatian.
Jadi, sekarang saatnya untuk menanyakan pertanyaan itu. Bagaimana Anda bisa menambahkan latar belakang yang bergerak ke presentasi powerpoint Anda atau bagaimana Anda dapat menambahkan video ke slide powerpoint Anda? Nah, jawabannya sederhana dan terperinci dengan baik dalam langkah -langkah di bawah ini. Jadi tanpa membuang waktu, mari selami, haruskah kita?
Larutan
Langkah 1: Pertama buka presentasi PowerPoint dan Klik pada slide yang ingin Anda tambahkan latar belakang yang bergerak.
Seperti berikutnya, klik pada MENYISIPKAN tab dari pita atas dan kemudian klik pada Video tombol dropdown.
Dari daftar opsi yang tersedia di Video dropdown, klik Video online Jika Anda ingin menemukan video secara online. Atau jika Anda sudah memiliki video yang tersedia di PC Anda, maka Anda dapat mengklik opsi Video di PC saya pilihan. Saya telah memilih opsi kedua karena saya sudah memiliki video yang tersedia secara lokal.
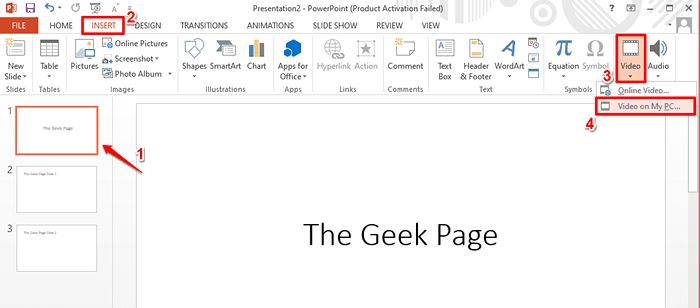
Langkah 2: Di Sisipkan video jendela, menavigasi ke lokasi tempat video Anda hadir.
Klik pada video untuk memilihnya dan kemudian tekan Menyisipkan tombol di bagian bawah jendela.
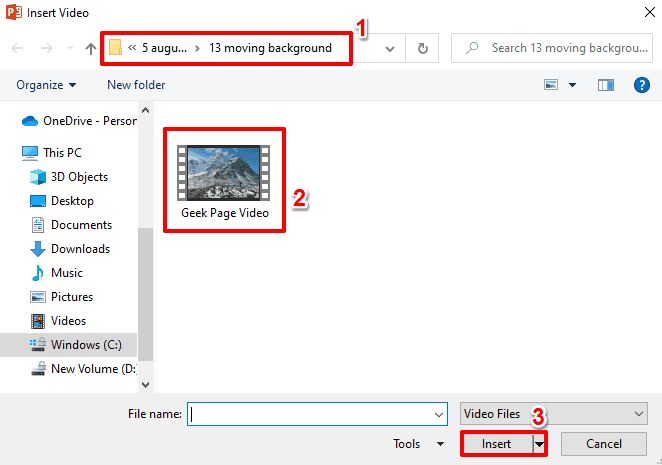
Langkah 3: Video mungkin sangat besar dan Anda mungkin hanya ingin menggunakan sebagian dari video itu dalam presentasi Anda. Tidak perlu bergantung pada aplikasi eksternal untuk memotong video Anda. Anda dapat melakukannya langsung dari PowerPoint itu sendiri. Mari kita lihat caranya.
Untuk memotong video dimasukkan, Klik pada video pertama untuk memilihnya. Sekarang tab kontekstual baru bernama Alat video akan muncul di bagian paling atas jendela. Klik pada sub-tab bernama Pemutaran di bawah Alat video tab utama.
Sekarang di bawah grup bernama Pengeditan, Klik pada tombol Trim video.
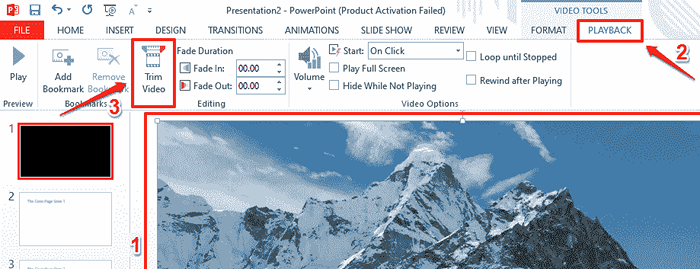
Langkah 4: Di Trim video jendela, Anda memiliki opsi untuk mengatur awal Dan akhir Pengaturan waktu dari video untuk mengeluarkan irisan yang Anda inginkan.
Anda dapat menyeret slider untuk mengatur waktu mulai dan waktu akhir atau Anda dapat menggunakan waktu memasuki bidang untuk memasukkan waktu.
Untuk melihat pratinjau irisan yang telah Anda potong, Anda dapat menekan Bermain Ikon terletak di bagian bawah jendela.
Setelah Anda semua selesai, tekan OKE tombol untuk melanjutkan.
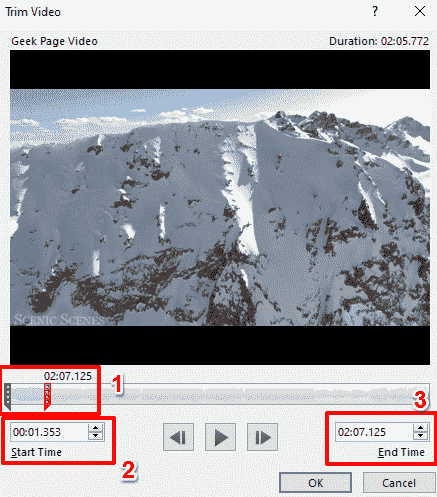
Langkah 5: Sekarang jika Anda ingin membisukan audio saat video diputar, Anda memiliki opsi untuk melakukannya juga.
Untuk mengatur preferensi volume, Klik pada video sekali dan kemudian tekan Pemutaran tab kontekstual di pita atas.
Sekarang klik pada Volume tombol dropdown dan kemudian pilih Bisu opsi untuk membisukan volume saat video diputar selama tayangan slide. Anda juga memiliki opsi untuk mengatur volume sebagai Rendah, sedang, atau Tinggi bukannya benar -benar membisukannya.
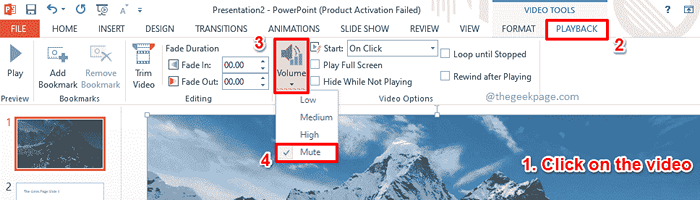
Melangkah 6: Jika Anda ingin memulai video saat slide disajikan tanpa pemicu eksternal, maka Anda Klik pada video Suatu kali, lalu tekan Pemutaran tab kontekstual, dan kemudian pilih opsi Secara otomatis dari Awal menu dropdown di bawah grup Opsi video.
Atau jika Anda ingin memulai video hanya saat slide diklik, maka Anda dapat memilih opsi Pada klik alih-alih Secara otomatis.
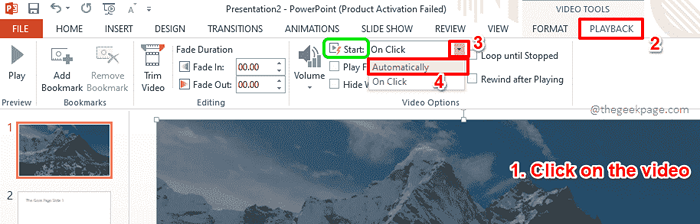
Langkah 7: Opsi video lainnya adalah sebagai berikut.
Untuk semua poin di bawah ini, pastikan Anda memilikinya mengklik video dan telah mengklik Pemutaran tab kontekstual dari pita atas.
- Jika Anda ingin memutar video di layar penuh dan tidak menampilkan yang lain, centang kotak centang untuk opsi Mainkan Layar Penuh.
- Jika video tidak sepenuhnya menutupi layar dan jika Anda ingin menyembunyikannya saat selesai diputar, Anda dapat memeriksa kotak centang yang sesuai dengan opsi Bersembunyi sambil tidak bermain.
- Jika Anda ingin video terus mengulangi dalam satu loop, centang kotak centang yang sesuai Lingkarkan sampai berhenti.
- Jika Anda ingin video mundur setelah selesai diputar, maka opsi Mundur setelah bermain perlu dicentang.
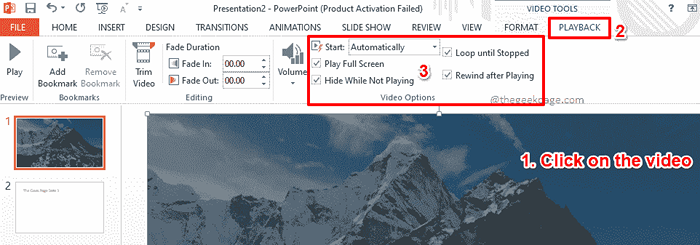
Langkah 8: Intinya adalah memiliki video diputar di latar belakang. Yang berarti Anda harus melihat teks di latar depan. Mari kita lihat bagaimana Anda dapat membawa teks yang Anda miliki Langkah 1 ke depan.
Klik kanan di video Dan dari daftar opsi yang diperluas, klik Kirim ke belakang. Ini akan mengirim video ke latar belakang, yang pada dasarnya, membawa teks di belakangnya ke depan.
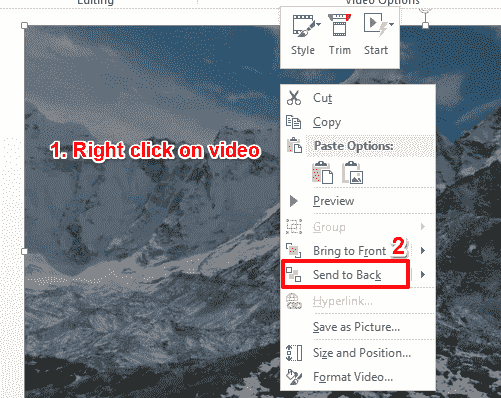
Langkah 9: Itu dia. Anda sekarang dapat melihat bahwa teks tersebut dibawa ke depan. Namun, jika Anda merasa tidak dapat membaca teks dengan cukup baik, ada perbaikan cepat seperti yang dirinci dalam langkah -langkah di bawah ini.
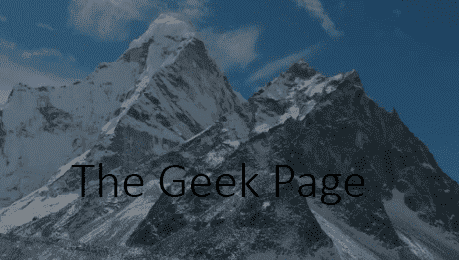
Langkah 10: Klik di kolom tulisan untuk memilihnya. Sekarang tab kontekstual baru bernama ALAT MENGGAMBAR akan terlihat di bagian paling atas jendela.
Klik pada sub-tab FORMAT di bawah ALAT MENGGAMBAR tab utama.
Sekarang klik tombol dropdown bernama Bentuk Isi.
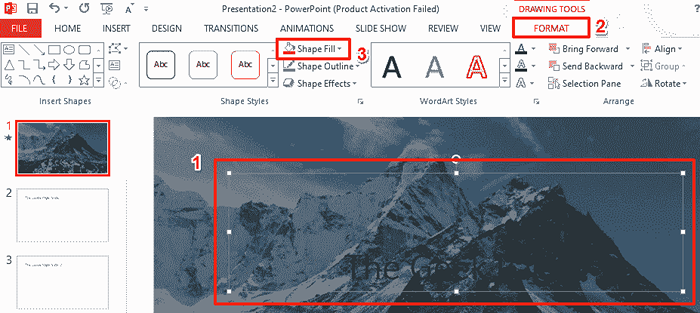
Langkah 11: Dari opsi yang tersedia, klik pada Gradien opsi dan kemudian klik pada Lebih banyak gradien opsi seperti yang ditunjukkan pada tangkapan layar di bawah ini.
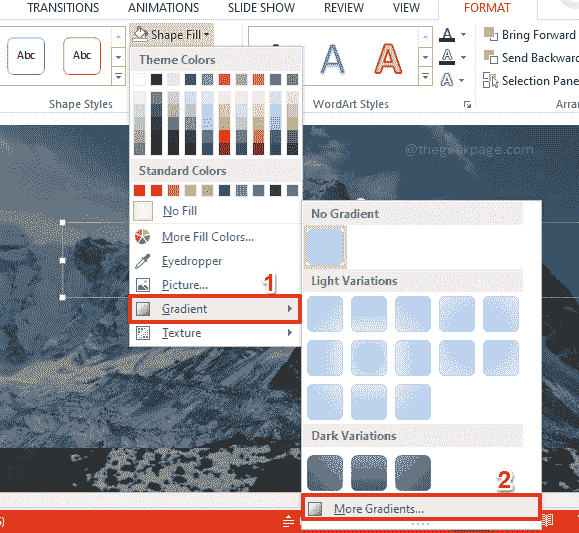
Langkah 12: Di Kanan sisi jendela, jendela baru sekarang terbuka, dengan namanya Bentuk format.
Klik pada Ember cat ikon pertama.
Sekarang pilih tombol radio yang sesuai dengan opsi Isi padat.
Sekarang pilih a warna dari preferensi Anda dan mengaturnya transparansi Menurut preferensi Anda.
Saya telah memilih warnanya putih dan transparansi diatur ke 55% untuk membuat teks dapat dibaca.
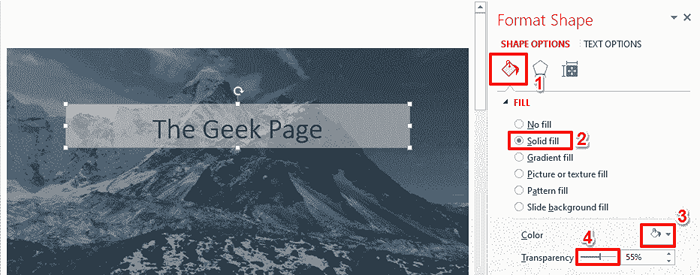
Langkah 13: Tepat sebelum memulai tayangan slide, ada satu langkah terakhir yang harus dilakukan.
Klik pada video Sekali lagi dan kemudian klik pada Pemutaran tab kontekstual dari pita atas.
Di bawah Video Pilihan, Hapus centang itu kotak centang sesuai dengan opsi Mainkan Layar Penuh. Jika opsi ini diperiksa, maka video akan diputar di layar penuh dan dengan demikian teks tidak akan terlihat.
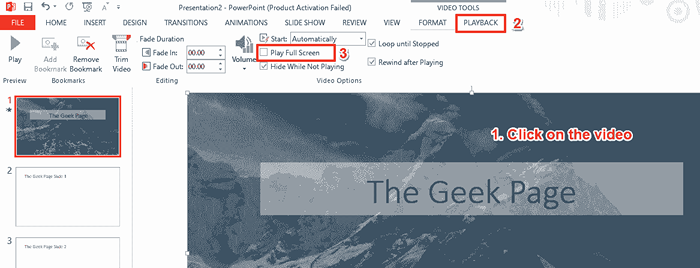
Langkah 14: Itu dia. Mari kita mulai tayangan slide sekarang. Untuk itu, klik pada Slide Show tab dari pita atas dan kemudian tekan tombol Dari awal Untuk memulai Slide Show dari awal. Semoga Anda menikmati presentasi Anda yang memiliki latar belakang yang bergerak!
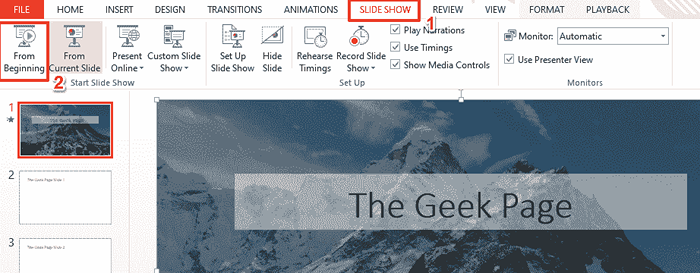
Tolong beri tahu kami di bagian komentar jika Anda terjebak pada salah satu langkah, kami selalu hanya komentar.
Tetap disini untuk trik, tips, how, dan hacks yang lebih menakjubkan; Semua tentang topik teknis favorit Anda.
- « Koneksi memiliki masalah waktu keluar saat menjelajah di Windows 11 /10 Fix
- Perbaiki mode Windows ini hanya menjalankan aplikasi terverifikasi dari kesalahan toko pada windows 11 »

