Komputer mulai menggunakan perbaikan media instalasi windows
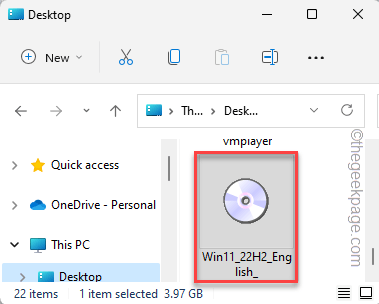
- 2323
- 64
- Ricardo Gottlieb
Saat meningkatkan versi komputer Anda, laporan kesalahan mungkin muncul di kotak pengaturan Windows, mengatakan - “Komputer dinyatakan menggunakan media instalasi windows."Jika Anda mengalami masalah ini di pihak Anda, hal pertama yang harus Anda lakukan adalah melepaskan perangkat dari komputer Anda dan kemudian, restartnya. Bahkan jika me -reboot perangkat tidak memperbaiki masalah, ikuti langkah -langkah ini.
Daftar isi
- Perbaiki 1 - Miliki kunci registri
- Perbaiki 2 - Format drive
- Perbaiki 3 - Tingkatkan Menggunakan Windows 11 ISO
Perbaiki 1 - Miliki kunci registri
Kunci registri tertentu menyebabkan masalah ini. Karena kurangnya izin yang tepat, Anda tidak bisa hanya menghapusnya dengan mudah. Ikuti langkah -langkah ini untuk menyesuaikan izin dan kemudian hapus.
1. Anda dapat membuka editor registri dengan mudah. Untuk melakukan itu, ketik "Regedit"Di kotak pencarian.
2. Di sana, ketuk "Editor Registri“Untuk membukanya.
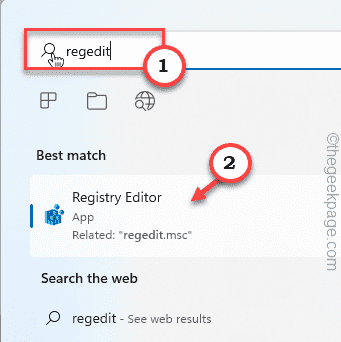
3. Ketika Anda telah membuka halaman Registry Editor, sampai ke titik ini -
Hkey_local_machine \ system \ currentControlset \ control
4. Di panel kiri, cobalah untuk mengidentifikasi kunci bernama "Minint“.
5. Sekarang, klik kanan kunci itu dan ketuk "Izin“.
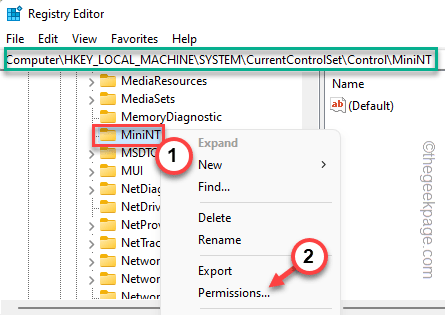
6. Anda akan melihat 'grup atau nama pengguna:' panel di sana. Periksa apakah Anda dapat melihat nama pengguna Anda di daftar itu.
7. Jika Anda tidak dapat menemukannya di sana, ketuk "Menambahkan”Untuk menambahkan akun Anda.
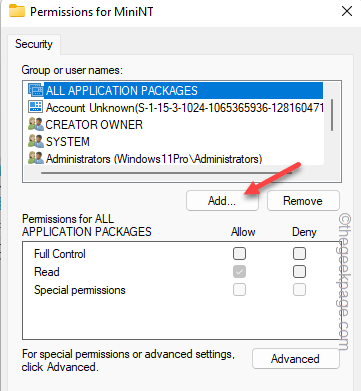
8. Lalu, ketuk "Canggih" untuk melanjutkan.
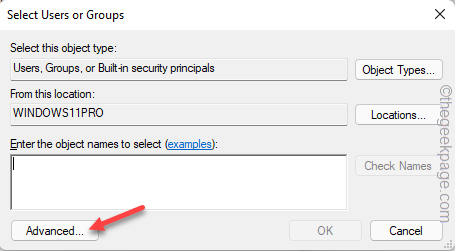
9. Setelah itu, klik "Cari sekarang”Untuk membuka daftar lengkap grup pengguna.
10. Di Sini, Pilih Nama akun Anda dan ketuk ganda untuk melanjutkan.
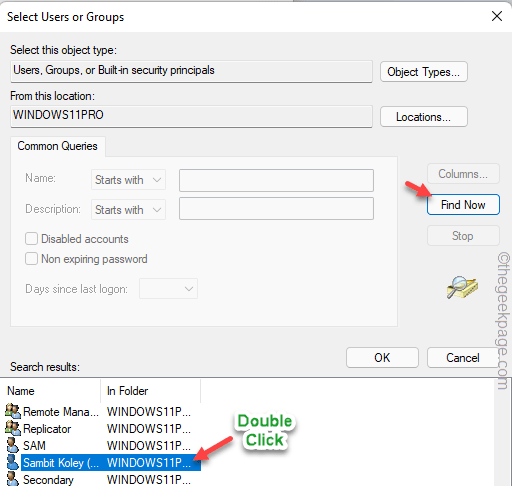
11. Lalu klik "OKE“Untuk menyelesaikan prosesnya.
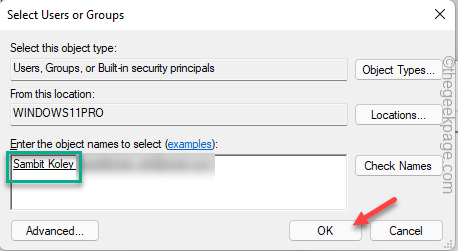
12. Kembali ke halaman izin utama, pilih akun yang baru saja Anda tambahkan dari daftar.
13. Kemudian, memeriksa The "MengizinkanKotak di samping Kontrol penuh pilihan.
Dengan cara ini, Anda mengizinkan hak istimewa akun pengguna Anda menyelesaikan kunci ini.
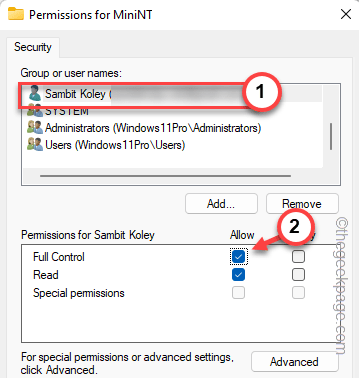
14. Akhirnya, klik "Menerapkan" Dan "OKE"Satu demi satu untuk menyimpan perubahan.
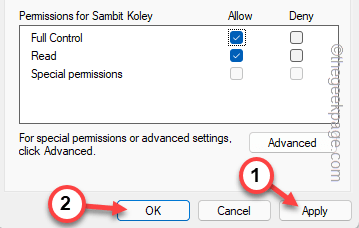
15. Sekarang, karena Anda telah memiliki kunci, Anda dapat dengan mudah menghapusnya dari komputer Anda.
16. Hanya, klik kanan kunci dan ketuk "Menghapus“Dari menu.
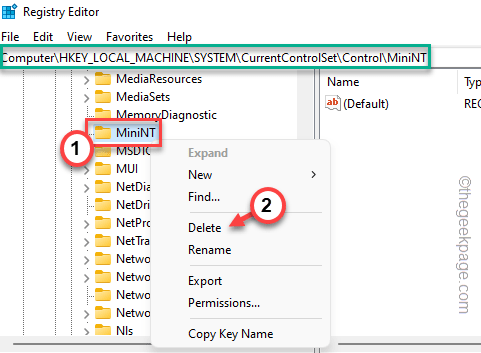
17. Lalu, ketuk "Ya”Untuk menghapus kunci dari perangkat Anda.
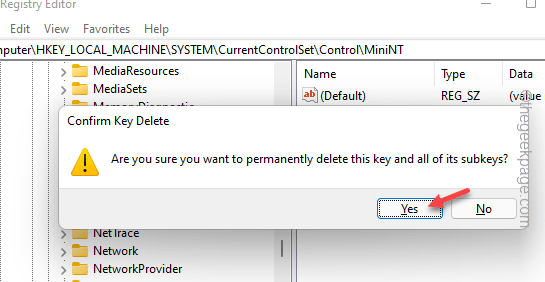
Setelah ini, tutup alat editor registri dan mengulang kembali sistem. Lain kali Anda me -restart sistem, Anda tidak akan menghadapi kesalahan lagi.
Perbaiki 2 - Format drive
Memformat drive di mana Anda mencoba ke Windows dapat membantu karena ini menghilangkan kemungkinan kontradiksi antara file instalasi lama dan baru.
1. Colokkan perangkat media instalasi ke komputer.
2. Lalu, boot komputer Anda.
2. Setelah Anda melihat “Tekan tombol apa pun untuk boot dari CD… Pesan, tekan tombol apa pun untuk boot menggunakan perangkat CD/USB.
Proses Pengaturan Windows akan dimulai.
3. Sekarang, jika Anda mau, Anda dapat mengubah 'bahasa untuk menginstal:' dan parameter lainnya di layar pertama.
4. Sekarang, ketuk "Berikutnya" untuk melanjutkan.
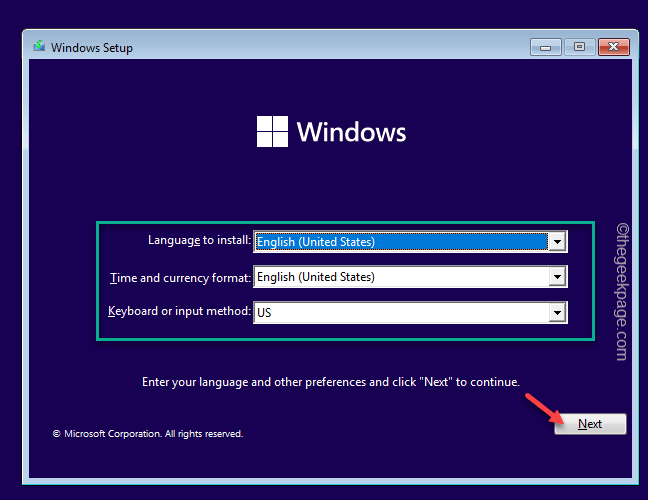
5. Sekarang, klik "Instal sekarang“.
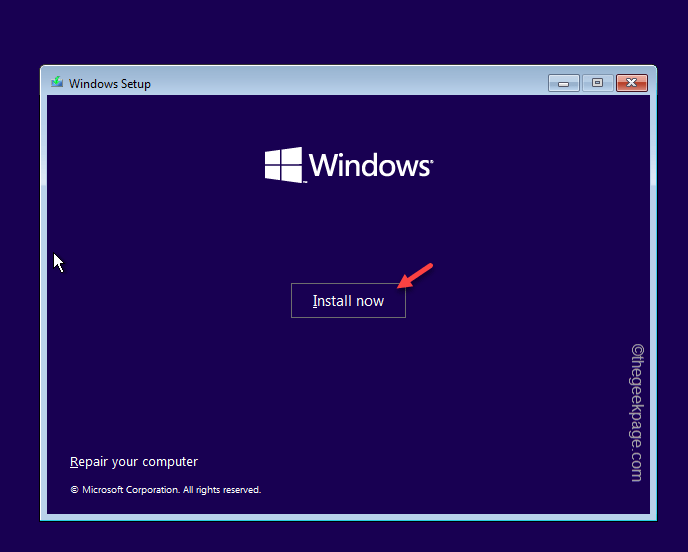
6. Sekarang, ketuk "Saya tidak memiliki kunci produk”Untuk melanjutkan ke langkah berikutnya.
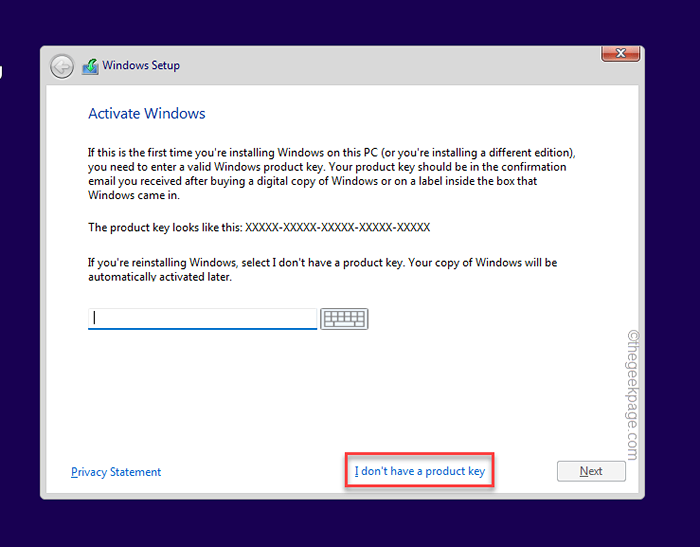
7. Pilih versi Windows mana yang Anda instal dan ketuk "Berikutnya“.
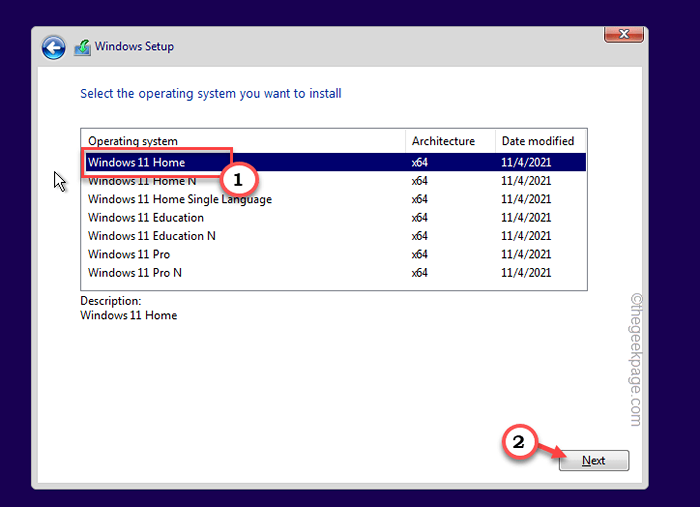
8. Lanjutkan proses pengaturan dan di Jenis instalasi mana yang Anda inginkan, Pilih “Kebiasaan" pilihan.
8. Di halaman berikut, Anda dapat melihat prompt dengan Di mana Anda ingin menginstal Windows? mengingatkan.
Di sini, Anda dapat melihat semua drive disk.
9. Pilih volume tempat Anda mencoba menginstal OS, dan ketuk "Format“Untuk memformatnya.
Setelah drive diformat, Anda dapat dengan mudah meningkatkan ke Windows tanpa masalah lagi. Uji jika ini berhasil.
Perbaiki 3 - Tingkatkan Menggunakan Windows 11 ISO
Ada jalan lain di sekitar masalah ini. Anda dapat langsung menjalankan file W11 ISO di OS Anda yang ada dan secara otomatis akan menginstal versi terbaru dari itu.
Langkah 1 - Unduh Windows 11 ISO
1. Pergi ke pusat unduhan Windows 11.
2. Di sini, pergi ke Unduh Windows 11 Disk Image (ISO) area, pilih "Windows 11 (ISO multi-edisi)"Dari daftar, dan ketuk"Unduh"Untuk mengunduh file ISO.
3. Pilih bahasa instalasi yang Anda inginkan. Atau, tinggalkan saja.
4. Akhirnya, klik "Mengonfirmasi“Untuk mengunduh file ISO di komputer Anda.
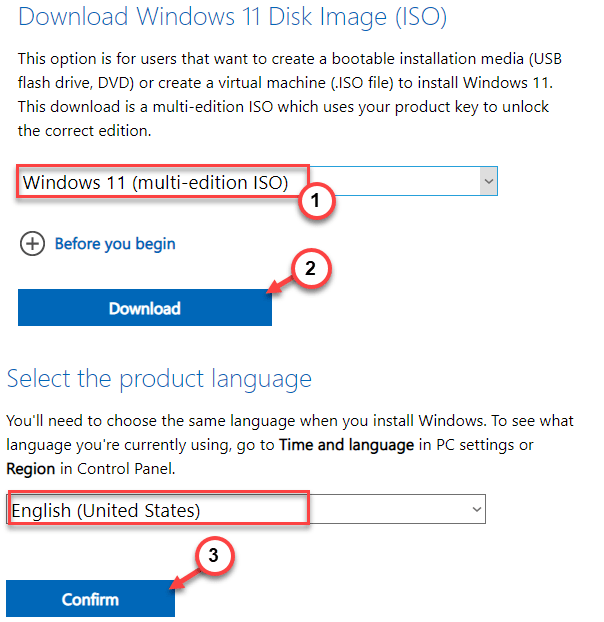
5. Selanjutnya, klik "Unduhan 64-bit"Untuk mengunduh file.
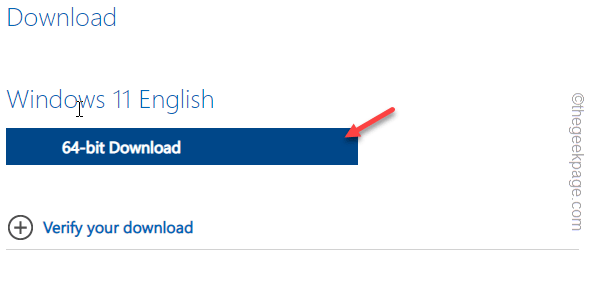
Dengan sabar menunggu file ISO untuk diunduh. Anda dapat menutup browser setelah unduhan selesai.
Langkah 2 - Jalankan file pengaturan
Anda sekarang dapat memuat ISO dan menjalankan file pengaturan untuk menginstal pembaruan.
1. Anda dapat membuka File Explorer. Tekan saja Menangkan Kunci+I untuk membukanya.
2. Sekarang, buka lokasi file gambar ISO.
3. Berikutnya, ketuk ganda ISO untuk memasang file gambar.
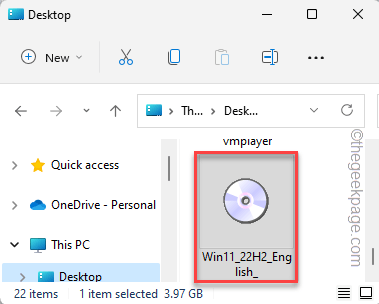
Saat windows memasang windows 11 iso, itu harus secara otomatis membukanya.
4. Temukan “mempersiapkan.exe" alat. Hanya ketuk ganda ini untuk memulai instalasi.
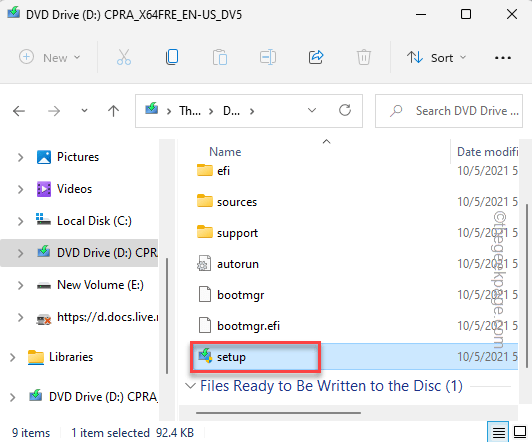
5. Tunggu agar media instalasi memuat.
Sekarang, ketuk “Ubah bagaimana pengaturan unduhan pembaruan" pilihan.
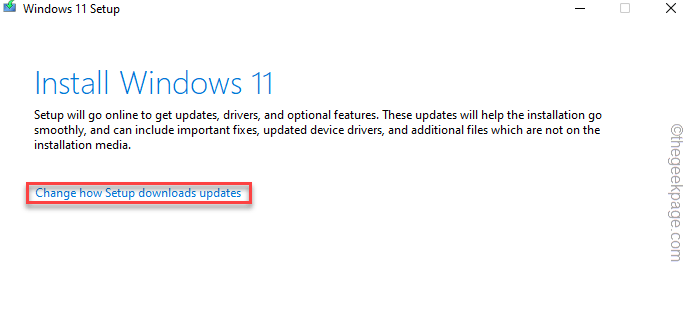
6. Sekarang, pilih “Unduh pembaruan, driver, dan fitur opsional (disarankan)" pilihan.
7. Cukup ketuk "Berikutnya“.
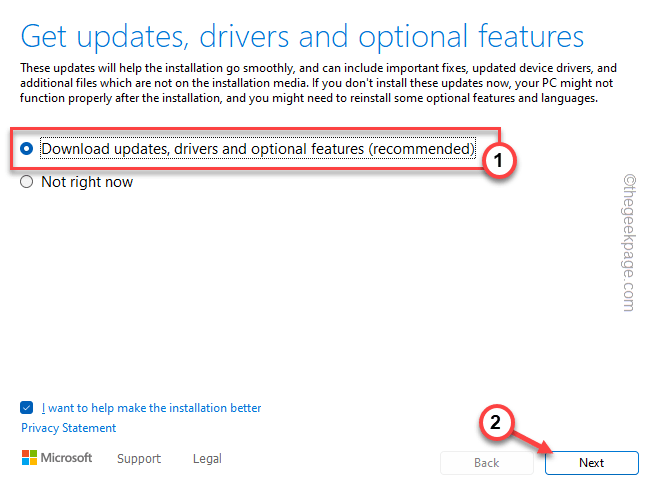
Setelah ini, biarkan installer ini menginstal versi terbaru dari Windows
- « Cara Memperbaiki Profil Jaringan Masalah Hilang
- Cara Berhenti Menyimpan File ke OneDrive di Windows 11 »

