Cara Memperbaiki Profil Jaringan Masalah Hilang
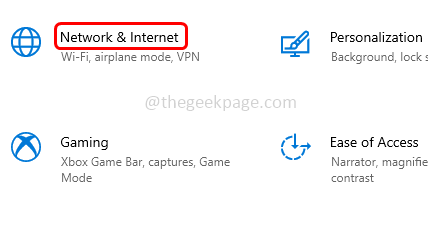
- 3481
- 597
- Dominick Barton
Ketika pengguna ingin menghubungkan perangkat baru seperti mouse, keyboard, printer, speaker, dll. Terkadang pengguna mungkin mendapatkan profil jaringan yang hilang untuk masalah perangkat. Sebagian besar waktu masalah ini diselesaikan dengan mengubah profil jaringan dari publik ke pribadi. Ada solusi lain juga. Di artikel ini, mari kita lihat berbagai metode untuk menyelesaikan Profil Jaringan yang hilang masalah.
Daftar isi
- Metode 1: Ubah Profil Jaringan Dari Publik ke Pribadi Menggunakan Pengaturan
- Metode 2: Ubah profil jaringan dari publik ke pribadi menggunakan PowerShell
- Metode 3: Ubah Jenis Jaringan Jenis Windows 10 Menggunakan Registry
- Metode 4: Ubah Jaringan Jaringan Jaringan Windows 10 Menggunakan Kebijakan Keamanan Lokal
- Metode 5: Perbarui driver perangkat
- Metode 6: Jalankan Pemecahan Masalah Jaringan
- Metode 7: Jalankan Pemecahan Masalah Perangkat Keras dan Perangkat di Windows
- Metode 8: Ubah Pengaturan Layanan SNMP
Metode 1: Ubah Profil Jaringan Dari Publik ke Pribadi Menggunakan Pengaturan
Langkah 1: Buka Pengaturan Windows Menggunakan Windows + i kunci bersama
Langkah 2: Klik Jaringan & Internet
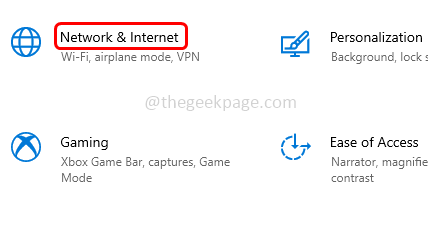
Langkah 3: Dari sisi kiri, klik Status
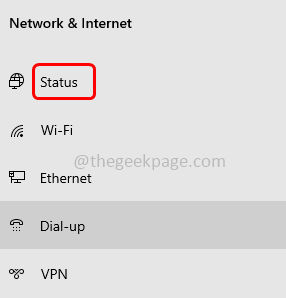
Langkah 4: Di periksa kanan untuk koneksi Anda dan klik pada properti
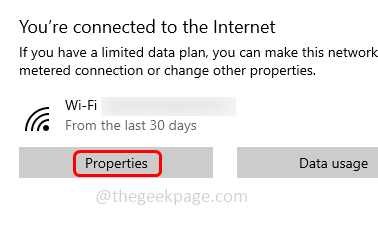
Langkah 5: Jika profil jaringan adalah perubahan publik menjadi pribadi dengan mengklik tombol radio di sampingnya
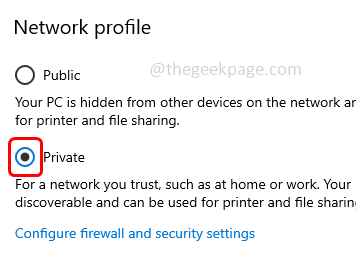
Langkah 6: Mengulang kembali sistem dan kemudian periksa apakah masalahnya terpecahkan.
Metode 2: Ubah profil jaringan dari publik ke pribadi menggunakan PowerShell
Langkah 1: Buka Windows Power Shell dalam mode admin. Anda dapat melakukan ini dengan menekan Windows + x kunci bersama dan dari daftar klik Windows PowerShell (Admin)
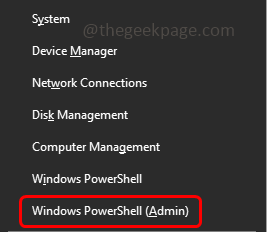
Langkah 2: Jendela Kontrol Akun Pengguna akan terbuka Klik Ya.
Langkah 3: Ketikkan perintah berikut di Prompt PowerShell dan tekan memasuki
Get-NetConnectionProfile
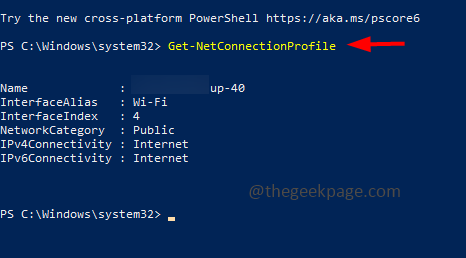
Langkah 4: Ketikkan perintah berikut dan tekan memasuki Untuk mengubah profil jaringan Anda
Set -NetConnectionProfile -InterfaceIndex -NetworkCategory Private
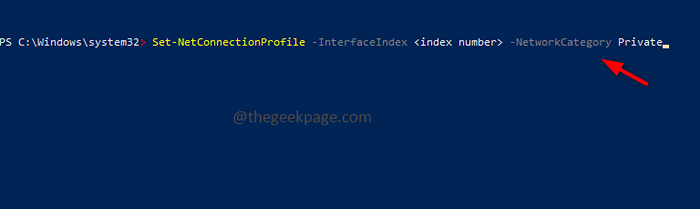
Metode 3: Ubah Jenis Jaringan Jenis Windows 10 Menggunakan Registry
Langkah 1: Buka prompt run menggunakan Windows + r kunci bersama
Langkah 2: Ketik Regedit.exe dalam pelarian prompt dan tekan memasuki
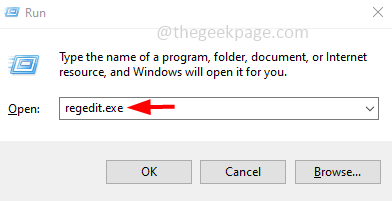
Langkah 3: Jendela Kontrol Akun Pengguna akan terbuka Klik Ya. Ini akan membuka editor Registry Windows
Langkah 4: Arahkan ke jalur berikut di registri
Komputer \ hkey_local_machine \ software \ microsoft \ windows nt \ currentversion \ networklist \ profiles
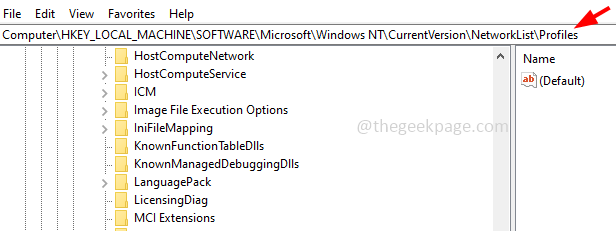
Langkah 5: Memperluas itu Profil opsi dan klik setiap profil untuk menemukan nama profil kunci
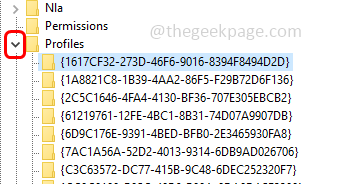
Langkah 6: Klik dua kali di kategori opsi di sisi kanan
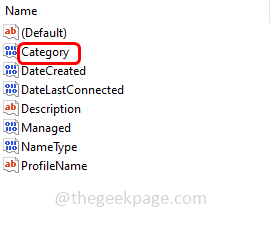
Langkah 7: Lalu ubahnya nilai data dari 0 hingga 1 untuk mengubah jaringan dari publik ke pribadi
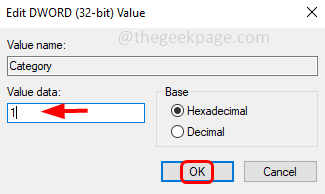
Metode 4: Ubah Jaringan Jaringan Jaringan Windows 10 Menggunakan Kebijakan Keamanan Lokal
Langkah 1: Buka prompt run menggunakan Windows + r kunci bersama
Langkah 2: Ketik Secpol.MSC dalam pelarian prompt dan tekan memasuki. Ini akan terbuka Kebijakan Keamanan Lokal jendela
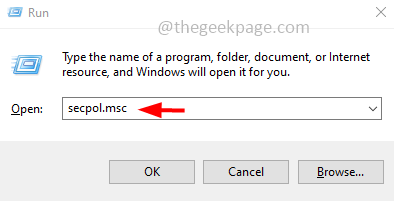
Langkah 3: Di sebelah kiri, klik Kebijakan Manajer Daftar Jaringan
Langkah 4: Klik dua kali pada yang disukai jaringan
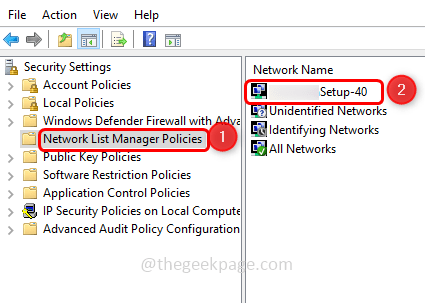
Langkah 5: Di jendela yang dibuka pergi ke lokasi jaringan tab
Langkah 6: Dari Bagian Jenis Lokasi Pilih pribadi dengan mengklik tombol radio di sampingnya
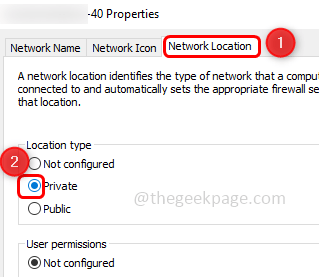
Langkah 7: Untuk menyimpan perubahan, klik menerapkan Dan Oke.
Metode 5: Perbarui driver perangkat
Langkah 1: Buka prompt run menggunakan Windows + r kunci bersama
Langkah 2: Ketik devmgmt.MSC dalam pelarian prompt dan tekan memasuki
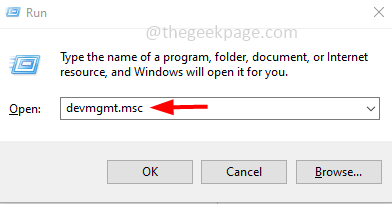
Langkah 3: Gulir ke bawah dan perluas kategori perangkat keras driver perangkat keras siapa yang ingin Anda perbarui
Langkah 4: Klik kanan pada perangkat tertentu dan klik Perbarui driver
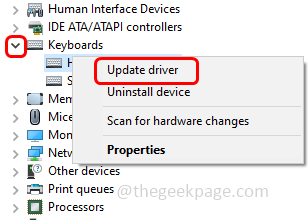
Metode 6: Jalankan Pemecahan Masalah Jaringan
Langkah 1: Buka Pengaturan Windows menggunakan Windows + i kunci bersama
Langkah 2: Klik Pembaruan & Keamanan
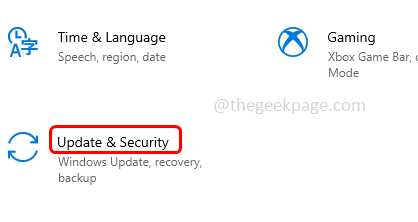
Langkah 3: Di sebelah kiri klik pemecahan masalah
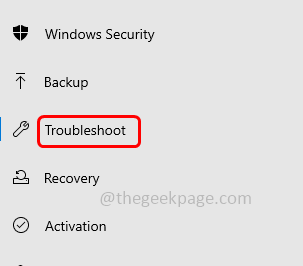
Langkah 4: Klik Pemecah masalah tambahan yang berada di sisi kanan
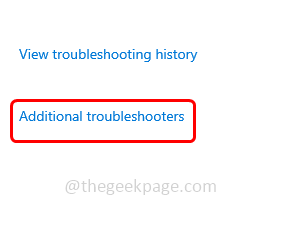
Langkah 5: Gulir ke bawah dan temukan penyesuai jaringan
Langkah 6: Kemudian klik Jalankan Pemecah Masalah
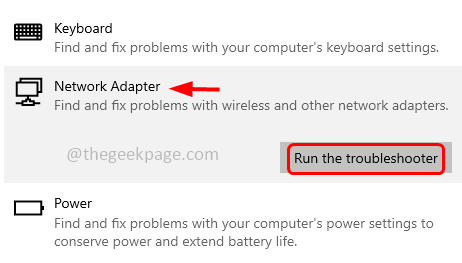
Metode 7: Jalankan Pemecahan Masalah Perangkat Keras dan Perangkat di Windows
Langkah 1: Buka prompt run menggunakan Windows + r kunci bersama
Langkah 2: Ketik kontrol dalam pelarian prompt dan tekan memasuki. Ini akan membuka panel kontrol
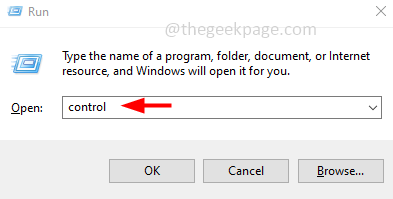
Langkah 3: Dalam jenis bilah pencarian panel kontrol penyelesaian masalah dan memukul memasuki
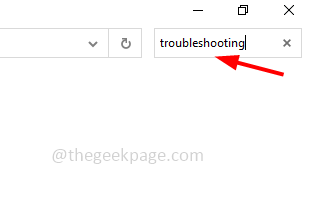
Langkah 4: Kemudian klik Penyelesaian masalah pilihan
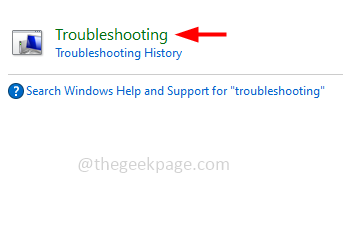
Langkah 5: Pilih perangkat keras dan Suara. Kemudian klik pada perangkat perangkat keras yang merepotkan
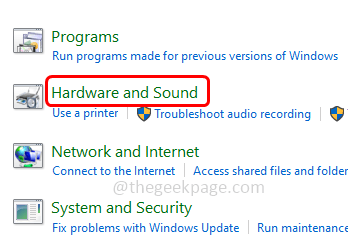
Langkah 6: Di jendela yang dibuka klik Berikutnya
Langkah 7: Jika ada masalah, sistem akan mendeteksinya dan memperbaiki masalah
Langkah 8: Jika tidak ada masalah yang ditemukan maka tutup jendela.
Metode 8: Ubah Pengaturan Layanan SNMP
Langkah 1: Buka prompt run menggunakan Windows + r kunci bersama
Langkah 2: Ketik jasa.MSC dalam pelarian prompt dan tekan memasuki. Ini akan membuka jendela layanan
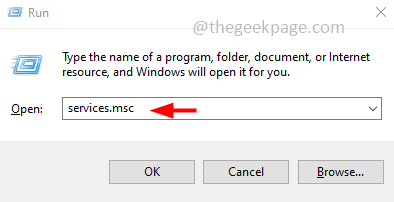
Langkah 3: Klik kanan Perangkap snmp
Langkah 4: Dari daftar klik pada properti
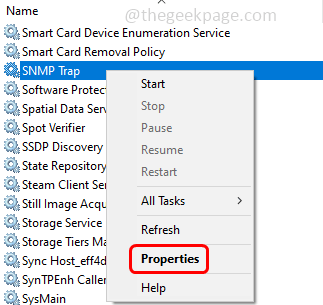
Langkah 5: Dari dropdown tipe startup pilih otomatis
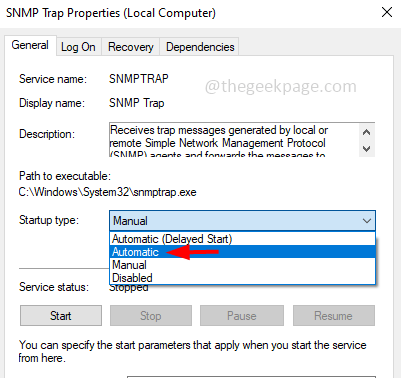
Langkah 6: Untuk menyimpan perubahan, klik menerapkan Dan Oke dan kemudian periksa apakah masalahnya terpecahkan.
Itu dia! Saya harap artikel ini bermanfaat dan beri tahu kami metode mana di atas yang membantu Anda. Terima kasih!!
- « Proses keluar dengan kesalahan command prompt kode 1 [diperbaiki]
- Komputer mulai menggunakan perbaikan media instalasi windows »

