Cara Berhenti Menyimpan File ke OneDrive di Windows 11
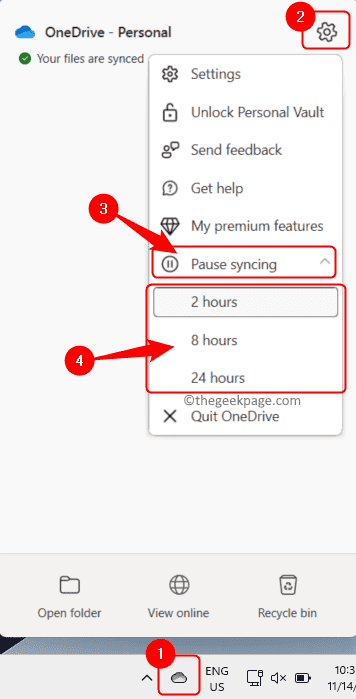
- 1029
- 144
- Dr. Travis Bahringer
OneDrive adalah layanan penyimpanan cloud yang disediakan oleh Microsoft yang dilengkapi dengan Windows 11 OS. Menggunakan OneDrive, pengguna Windows dapat mencadangkan, menyinkronkan, menyinkronkan, dan mengakses foto, file, dan data lainnya di semua perangkat yang terhubung ke akun OneDrive. Setiap kali Anda masuk ke OneDrive, Anda akan diminta untuk menyimpan file, dokumen, dan foto ke OneDrive. Jika Anda telah menerima permintaan ini maka, sistem Anda akan secara otomatis mengunggah file, dokumen, foto, dan tangkapan layar ke akun OneDrive Anda. Setelah data ini didukung oleh OneDrive ke cloud, Anda hanya akan menemukan jalan pintas di drive Anda dan untuk mengakses file -file ini, Anda akan memerlukan koneksi internet. Jika Anda belum mengaturnya untuk secara otomatis menyimpan data, maka Anda mungkin melihat pop-up kadang-kadang meminta Anda untuk membuat cadangan data.
Jika Anda menggunakan penyimpanan cloud online lainnya dan ingin menghentikan file di PC Windows 11 Anda dari Saving to OneDrive, maka silakan baca artikel ini. Di sini, kami telah membuat beberapa metode yang dapat membantu Anda menonaktifkan OneDrive di Windows PC Anda sehingga file Anda tidak secara otomatis disimpan di folder OneDrive.
Daftar isi
- Metode 1 - Sinkronisasi untuk Sinkronisasi untuk OneDrive sementara
- Metode 2 - Jeda Sinkronisasi OneDrive untuk Folder
- Metode 3 - Simpan Dokumen Microsoft Office ke komputer secara default
- Metode 4 - Hentikan OneDrive dari memulai secara otomatis
- Metode 5 - UNLINK Microsoft Account dari OneDrive
- Metode 6 - Gunakan Registry Editor untuk menonaktifkan OneDrive
- Metode 7 - Hapus instalasi OneDrive
Metode 1 - Sinkronisasi untuk Sinkronisasi untuk OneDrive sementara
Langkah 1. Buka jendela OneDrive dengan mengklik Ikon OneDrive Terletak di baki sistem Anda.
Langkah 2. Di sini, klik pada Membantu & Pengaturan Ikon di sudut kiri atas jendela.
Langkah 3. Di menu yang terbuka, klik Jeda Sinkronisasi dan pilih waktu dari daftar di mana Anda ingin menghentikan sinkronisasi ke OneDrive.
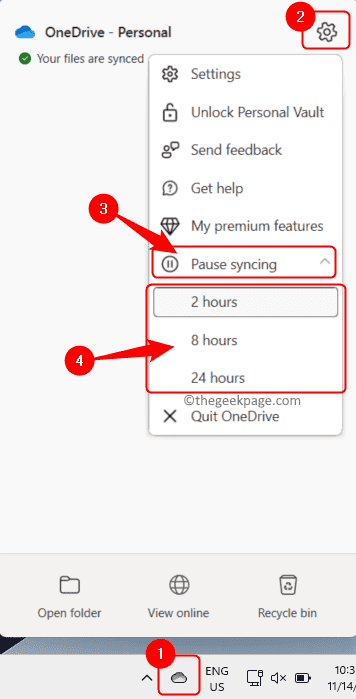
Langkah 4. Opsi ini menjeda proses sinkronisasi untuk waktu yang Anda pilih dan setelah waktunya selesai, mulai menyinkronkan lagi.
Metode 2 - Jeda Sinkronisasi OneDrive untuk Folder
Langkah 1. Temukan OneDrive Ikon di Taskbar Anda.
Langkah 2. Klik ikon OneDrive ini dan kemudian klik pada Bantuan & Pengaturan (Perlengkapan) Ikon di sudut kiri atas jendela OneDrive yang terbuka.
Langkah 3. Di menu yang ditampilkan, klik Pengaturan.

Langkah 4. Dalam Pengaturan OneDrive jendela, pilih Sinkronisasi dan Cadangan tab.
Langkah 5. Kemudian, klik pada Mengelola cadangan tombol di sisi kanan yang terkait dengan Cadangkan folder PC penting ke OneDrive.
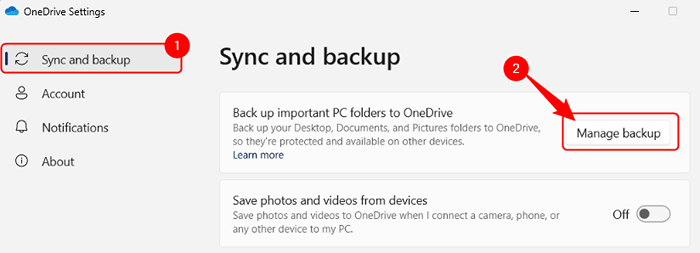
Langkah 6. Anda akan melihat daftar folder yang didukung ke OneDrive.
Di sini, matikan sakelar yang terkait dengan folder yang tidak ingin Anda cadangkan.
Langkah 7. Kemudian, klik Simpan perubahan.
Ini akan mulai menyinkronkan hanya file dari folder yang telah Anda nyalakan.
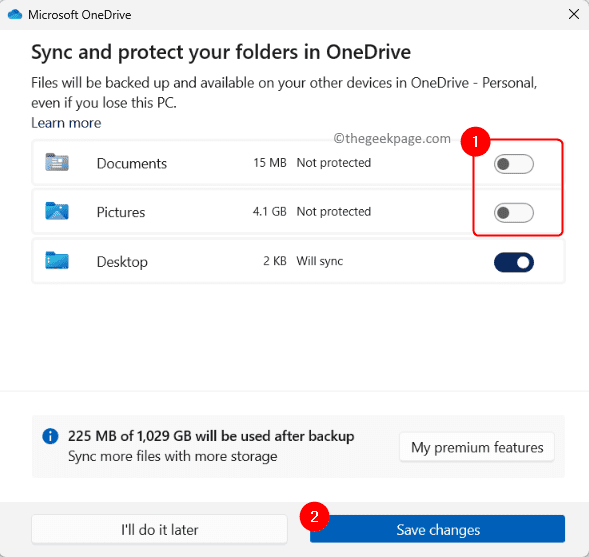
Metode 3 - Simpan Dokumen Microsoft Office ke komputer secara default
Langkah 1. Buka Microsoft Office File aplikasi seperti Word/Excel/PowerPoint yang ingin Anda simpan secara lokal dan tidak ke OneDrive.
Langkah 2. Klik pada Mengajukan menu.
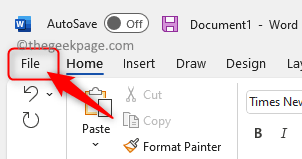
Langkah 3. Kemudian, klik Simpan sebagai di panel kiri.
Langkah 4. Klik PC ini di sisi kanan.
Pilih folder di PC Anda untuk menyimpan file menggunakan Lebih banyak pilihan… tautan dan kemudian klik Menyimpan.
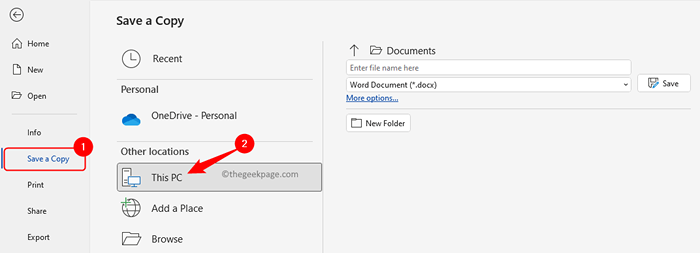
Langkah 5. Untuk selalu menyimpan file ke komputer Anda daripada onedrive, klik File -> Opsi.
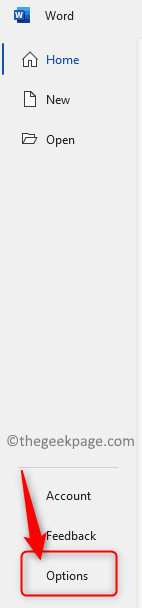
Langkah 6. Dalam Opsi kata jendela, pergi ke Menyimpan tab.
Langkah 7. Di sebelah kanan, gulir ke Simpan dokumen bagian dan centang kotak di sebelah Simpan ke komputer secara default.
Langkah 8. Klik OKE untuk menyimpan perubahan.
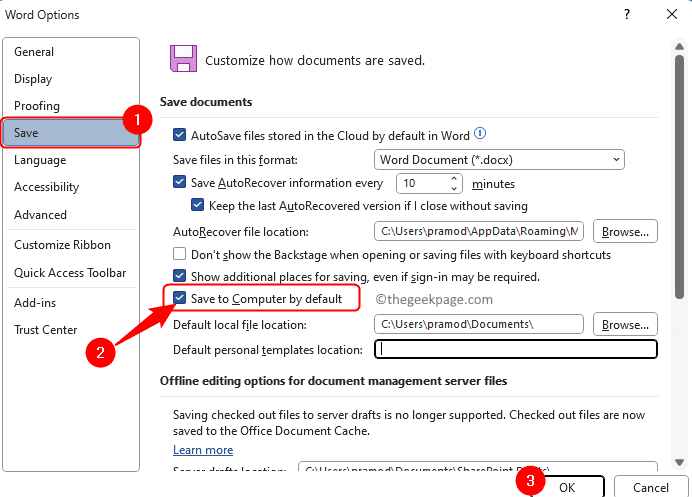
Metode 4 - Hentikan OneDrive dari memulai secara otomatis
Langkah 1. Di bilah tugas Anda, klik Ikon OneDrive Untuk membuka jendela OneDrive.
Langkah 2. Sekarang, klik pada Ikon Bantuan & Pengaturan (Gear) di sudut kiri atas.
Langkah 3. Memilih Pengaturan Opsi di menu.

Langkah 4. Dalam Pengaturan OneDrive jendela, pastikan itu Sinkronisasi dan Cadangan tab dipilih.
Langkah 5. Di sebelah kanan, di bawah Preferensi bagian, matikan sakelar di sebelah Mulai OneDrive saat saya masuk ke Windows.
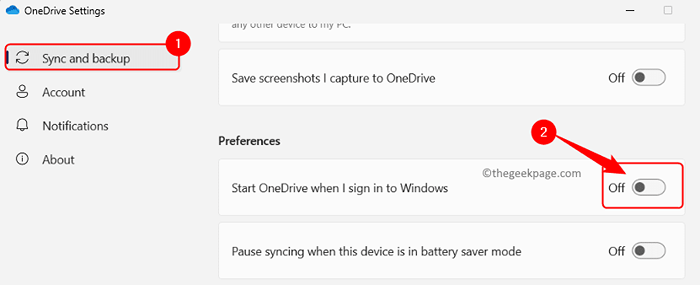
Langkah 6. Tutup Jendela Pengaturan.
Ini akan berhenti OneDrive untuk memulai secara otomatis di startup Windows 11.
Metode 5 - UNLINK Microsoft Account dari OneDrive
Langkah 1. Klik pada Ikon OneDrive di bilah tugas.
Langkah 2. Di jendela OneDrive, klik pada Ikon Bantuan & Pengaturan (Gear).
Sekarang, pilih Pengaturan Di menu yang terbuka.

Langkah 3. Dalam Pengaturan OneDrive jendela, pilih Akun tab.
Langkah 4. Klik Buka tautan PC ini tautan di bawah nama Anda dan akun tertaut.
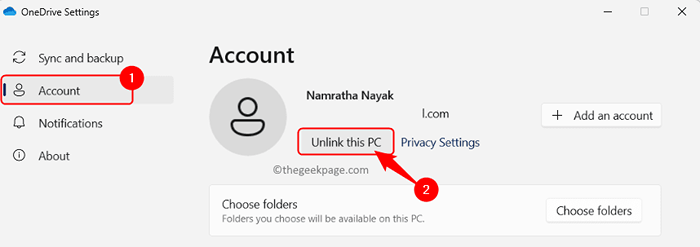
Kemudian, klik pada Akun untlink tombol untuk mengonfirmasi.
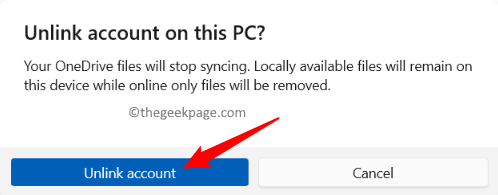
Langkah 5. Mengulang kembali PC Anda.
Langkah 6. Sekarang, Anda akan melepaskan akun Microsoft Anda dari OneDrive dan dapat menyimpan file langsung ke komputer Anda.
Ikon OneDrive masih akan muncul di bilah tugas tetapi ketika Anda mengambil mouse Anda di atasnya, Anda akan melihat "tidak masuk".
Metode 6 - Gunakan Registry Editor untuk menonaktifkan OneDrive
Sebelum membuat perubahan pada registri pada sistem Anda, pastikan bahwa Anda telah membuat cadangan yang dapat digunakan untuk mengembalikan registri kapan saja jika ada masalah.
Langkah 1. Tekan Windows Kunci di keyboard Anda dan ketik Editor Registri di bar pencarian.
Langkah 2. Klik Editor Registri di Hasil Pencarian.
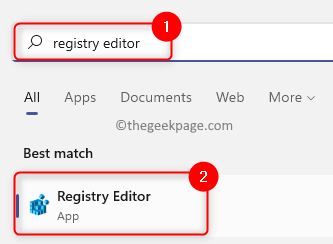
Langkah 3. Arahkan ke lokasi yang disebutkan di bawah ini.
Komputer \ hkey_local_machine \ software \ kebijakan \ microsoft \ windows \ onedrive
Langkah 4. Setelah Anda berada di OneDrive kunci, di panel kanan temukan entri DisableFileSyncngsc.
Langkah 5. Membuka DisableFileSyncngsc dengan mengklik dua kali untuk mengedit nilainya.
Dalam Edit jendela, ubah Nilai data bidang ke 1.
Kemudian, klik OKE.
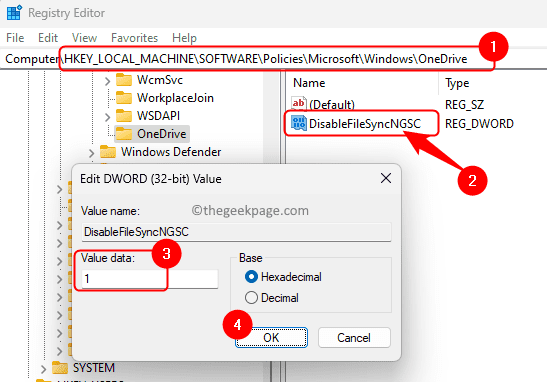
Langkah 6. Tutup registri dan mengulang kembali PC Anda. Periksa apakah Anda dapat berhenti OneDrive dari menyimpan file Anda secara otomatis.
Catatan: Jika OneDrive folder atau DisableFileSyncngsc Dword tidak ditemukan, maka Anda harus membuatnya.
Setelah Anda mencapai Windows folder di jalur yang disebutkan di atas, klik kanan pada Windows folder dan pilih Baru -> kunci.
Sebutkan kunci baru ini sebagai OneDrive.
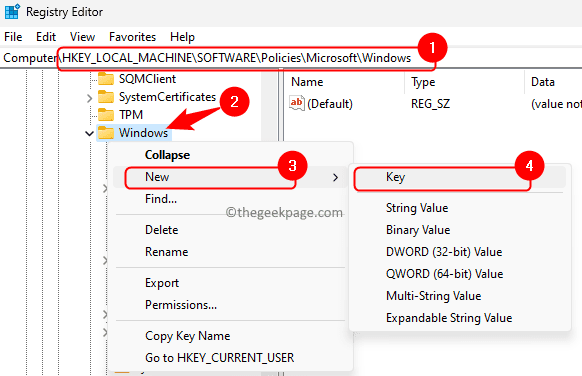
Sekarang, klik kanan di OneDrive kunci dan pilih Nilai baru -> DWORD (32 -bit).
Berikan nama untuk DWORD ini DisableFileSyncngsc.
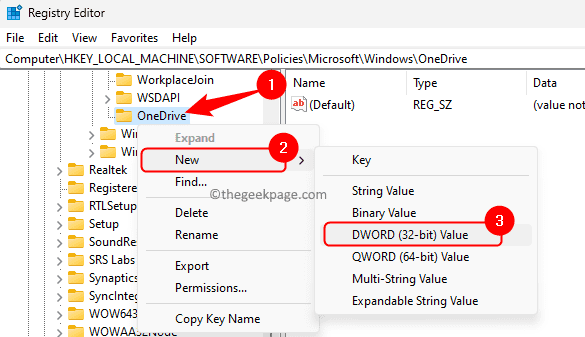
Seperti yang disebutkan dalam langkah -langkah di atas, buka jendela edit untuk DWORD ini dan atur Nilai data ke 1.
Untuk mengaktifkan OneDrive di waktu berikutnya, Anda hanya perlu mengubah nilai DisableFileSyncngsc ke 0.
Metode 7 - Hapus instalasi OneDrive
Langkah 1. Tekan Windows + r untuk membuka Berlari kotak.
Langkah 2. Jenis MS-Settings: AppSfeatures dan memukul Memasuki untuk membuka Aplikasi yang diinstal halaman dalam pengaturan.
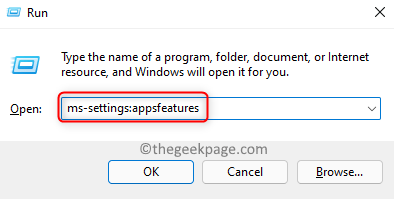
Langkah 3. Di halaman ini, menggunakan kotak pencarian, cari Microsoft OneDrive aplikasi.
Langkah 4. Dalam hasil pencarian, klik pada Menu tiga titik berkaitan dengan Microsoft OneDrive dan pilih Uninstall.
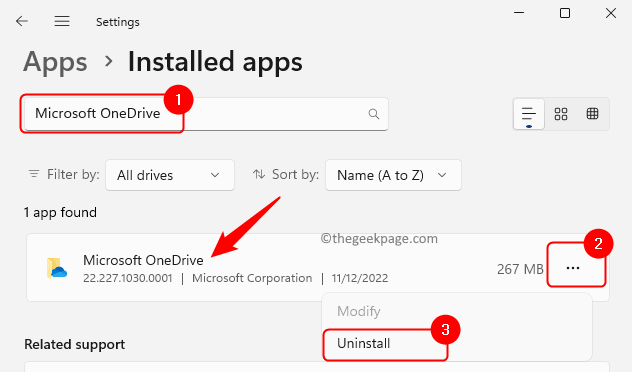
Langkah 5. Klik Uninstall dalam prompt konfirmasi untuk mengkonfirmasi proses uninstallation untuk Microsoft OneDrive.
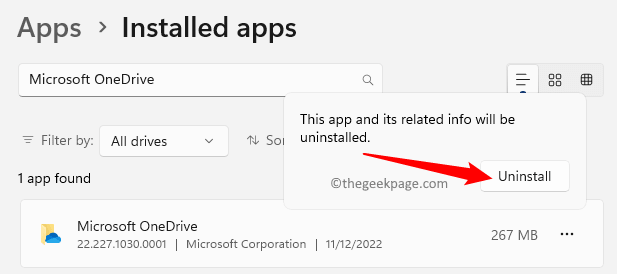
Langkah 6. Mengulang kembali PC Anda setelah uninstalasi selesai.
Sekarang, OneDrive akan sepenuhnya dihapus dari sistem Anda sehingga file Anda tidak akan disimpan di folder OneDrive.
Anda masih dapat mengakses data Anda menggunakan tautan web dan masuk.
Itu dia!
Terima kasih sudah membaca.
Kami berharap menggunakan metode yang disebutkan dalam posting ini Anda dapat berhenti menyimpan file Anda secara otomatis ke OneDrive di Windows 11 PC Anda. Apakah Anda menemukan artikel ini bermanfaat dalam memperbaiki masalah file OneDrive ini secara otomatis disimpan ke OneDrive? Jika demikian, beri tahu kami pemikiran dan pendapat Anda tentang hal yang sama di bagian komentar di bawah.
- « Komputer mulai menggunakan perbaikan media instalasi windows
- Cara mematikan hitam dan putih di iPhone »

