Komputer tidak menyinkronkan kembali karena tidak ada data waktu yang tersedia kesalahan di Windows 10 /11

- 4969
- 955
- Ian Parker
Saat mengerjakan sistem Microsoft Windows Server, Anda mencoba menyinkronkan saatnya dengan sumber waktu lain (server NTP eksternal), Anda mungkin sering menemukan kesalahan "Komputer tidak menyinkronkan kembali karena tidak ada data waktu yang tersedia“. Jadi, untuk menyinkronkan waktu antara sumber waktu internal dan waktu eksternal, Anda perlu mengeksekusi “W32TM /RESYNC" memerintah. Perintah perlu dieksekusi di domain atau pada sistem klien. Kesalahan ini terutama muncul karena konfigurasi yang salah dalam kebijakan grup layanan waktu Windows. Untungnya, “Komputer tidak menyinkronkan kembali karena tidak ada data waktu yang tersedia"Kesalahan di PC Windows 10 Anda dapat diperbaiki. Mari kita lihat caranya.
Daftar isi
- Metode 1: Edit Kebijakan Grup
- Metode 2: membuat perubahan pada editor registri
- Metode 3: Restart Windows Time Service
- Metode 4: Jalankan Perintah Layanan Waktu Windows
Metode 1: Edit Kebijakan Grup
Di bawah ini adalah dua solusi yang mempertimbangkan, apakah Anda sedang mengerjakan pengontrol domain atau di komputer lokal.
Saat bekerja di komputer lokal
Langkah 1: Klik kanan di Awal menu dan klik Berlari untuk membuka Jalankan perintah jendela.
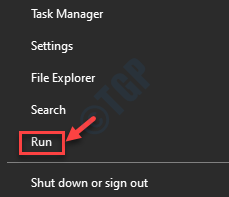
Langkah 2: Dalam Jalankan perintah kotak, ketik gpedit.MSC dan tekan OKE untuk membuka Editor Kebijakan Grup Lokal.
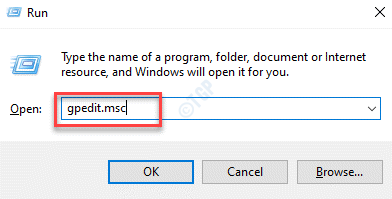
Langkah 3: Di sisi kiri ekstrem dari Editor Kebijakan Grup Lokal jendela, klik untuk memperluas Konfigurasi Komputer.
Langkah 4: Lalu navigasikan ke Templat Administratif> Sistem> Layanan Windows Time.
Sekarang, klik kiri pada Layanan Waktu Windows map.
Langkah 5: Sekarang, pergi ke sisi kanan Editor Kebijakan Grup Lokal jendela dan klik dua kali Pengaturan Konfigurasi Global.
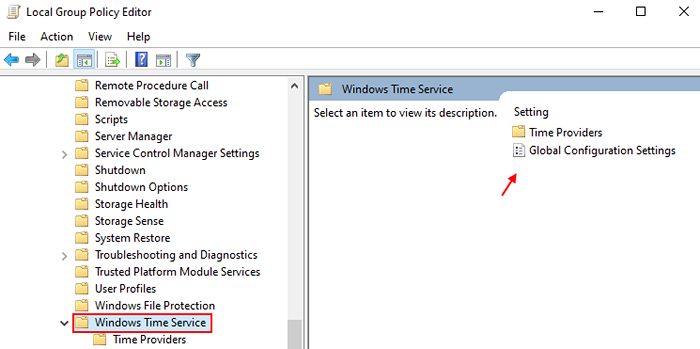
Langkah 6: Dalam Pengaturan Konfigurasi Global jendela, pilih tombol radio di sebelah Tidak dikonfigurasi.
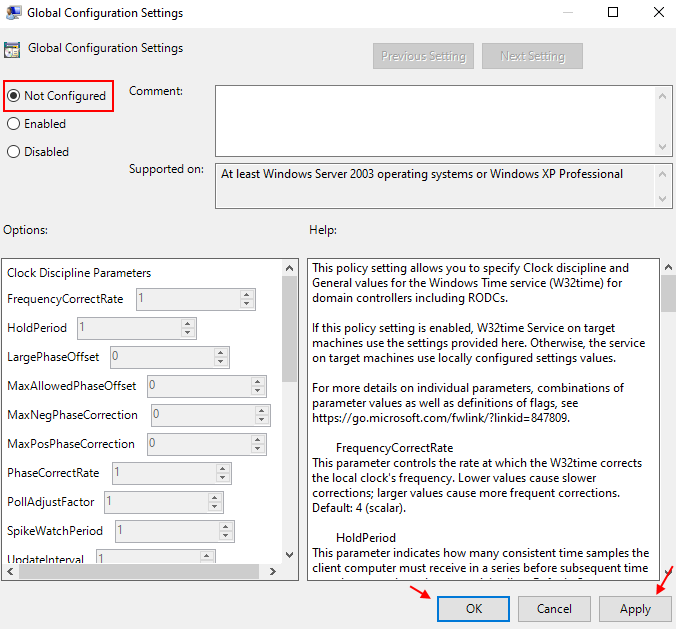
Tekan Menerapkan kemudian OKE untuk menyimpan perubahan dan keluar.
Langkah 7: Sekarang, sekali lagi di sisi kiri jendela yang ekstrem, klik untuk memperluas Layanan Waktu Windows folder dan pilih Penyedia waktu map.
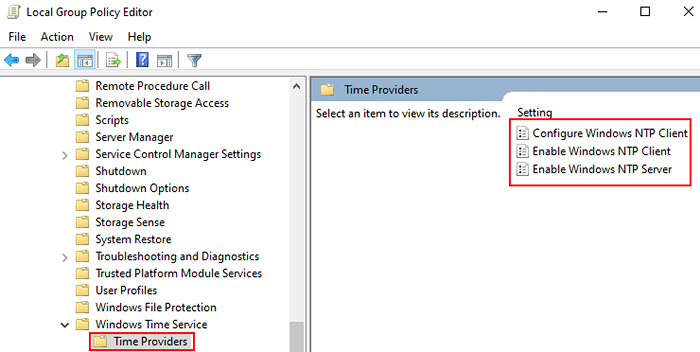
Langkah 8: Di sisi kanan jendela, klik dua kali di Konfigurasikan Windows NTP Client, Aktifkan Klien Windows NTP, Dan Aktifkan server Windows NTP satu per satu.
Langkah 9: Sekarang, pilih tombol radio di sebelah Tidak dikonfigurasi untuk masing -masing dari mereka.
Tekan Menerapkan kemudian OKE untuk menyimpan perubahan dan keluar.
Sekarang, restart PC Anda agar perubahan menjadi efektif dan periksa apakah kesalahannya diselesaikan.
Saat mengerjakan objek domain
Langkah 1: Buka Jalankan perintah jendela dengan menekan Menang + r kunci bersama di keyboard Anda.
Langkah 2: Dalam Jalankan perintah Kotak pencarian, ketik DSA.MSC dan memukul Memasuki untuk membuka Pengguna dan Komputer Active Directory Microsoft Management Console.
Langkah 3: Sekarang, di jendela yang baru dibuka, klik kanan di kotak yang berisi Kebijakan Grup opsi yang ingin Anda edit.
Langkah 4: Dari konteks-menu, pilih Properti.
Langkah 5: Dalam Berisi properti nama jendela, pergi ke Kebijakan Grup dan klik Edit.
Anda sekarang dapat memodifikasi editor kebijakan grup.
Metode 2: membuat perubahan pada editor registri
Metode ini harus dilakukan di homegroup, workgroup, atau di komputer host menggunakan sistem host terpusat. Jadi, edit editor registri dengan cermat:
Langkah 1: tekan Menang + r Hotkey di komputer Anda untuk meluncurkan Jalankan perintah kotak.
Langkah 2: Di bidang pencarian, tulis Regedit dan memukul Memasuki untuk membuka Editor Registri jendela.
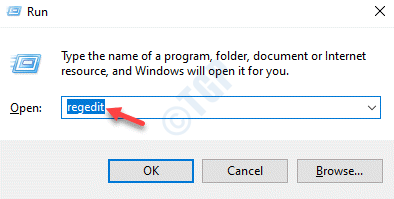
Langkah 3: Dalam Editor Registri jendela, navigasikan ke jalur di bawah ini:
Hkey_local_machine \ system \ currentControlset \ services \ w32time \ parameter
Sekarang, buka sisi kanan jendela dan klik dua kali Jenis.
*Catatan - Jika Jenis kunci tidak ada, klik kanan pada ruang kosong, pilih Baru dan kemudian pilih Nilai string. Sekarang, ganti nama yang baru Nilai string sebagai Jenis.
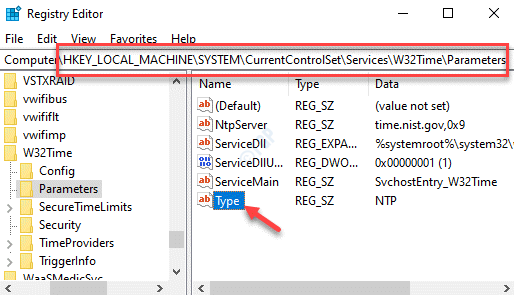
Langkah 4: Dalam Edit String kotak dialog yang terbuka, navigasikan ke Nilai data bidang dan ubah nilainya menjadi Nt5ds.
Tekan OKE untuk menyimpan perubahan dan keluar.
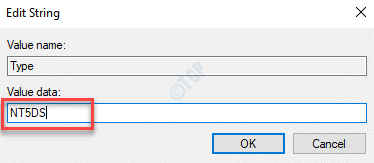
*Catatan - Sebelum membuat perubahan apa pun pada Registri Pengaturan, pastikan Anda membuat cadangan data registri. Ini akan membantu Anda memulihkan data yang hilang selama proses.
Metode 3: Restart Windows Time Service
Metode ini juga akan memulai kembali proses yang lengkap, saat mencoba memperbaiki masalah jika itu penyebabnya karena bug.
Langkah 1: tekan Menang + x kunci pintasan dan pilih Berlari dari menu.

Langkah 2: Ini akan membuka Jalankan perintah jendela.
Di sini, ketik jasa.MSC di bidang pencarian dan tekan OKE untuk membuka Jasa jendela.
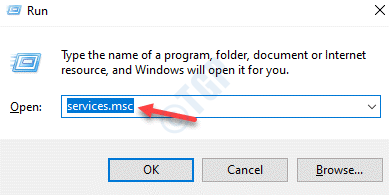
Langkah 3: Dalam Jasa jendela, pergi ke sisi kanan dan cari Waktu Windows.
Klik dua kali di atasnya.

Langkah 4: Itu membuka Properti Windows Time jendela.
Di bawah Umum tab, buka Jenis startup bidang dan pastikan itu diatur ke Otomatis.
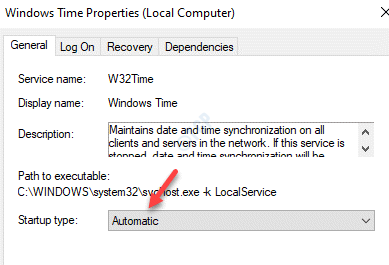
Langkah 5: Sekarang, pergi ke Status pelayanan bagian. Jika Melayani sedang berjalan klik Berhenti.
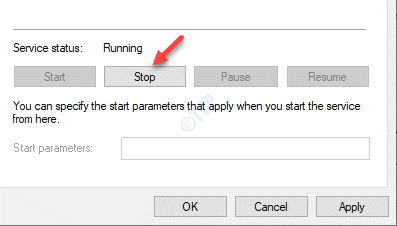
Langkah 6: Kemudian klik Awal tombol untuk memulai layanan lagi.
Tekan Menerapkan kemudian OKE untuk menyimpan perubahan dan keluar.
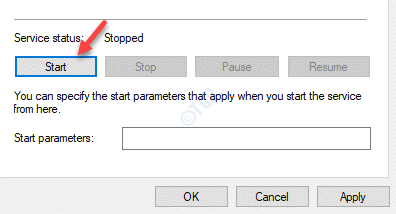
*Catatan - Tapi, jika Anda melihat pesan kesalahan saat Anda mengklik Awal:
“Windows tidak dapat memulai layanan di komputer lokal. Kesalahan 1079: Akun yang ditentukan untuk layanan ini berbeda dari akun yang ditentukan untuk layanan lain yang berjalan dalam proses yang sama."
Dalam kasus seperti itu, ikuti langkah -langkah di bawah ini untuk memperbaiki masalah:
Langkah 1: Klik kanan Awal dan pilih Berlari.
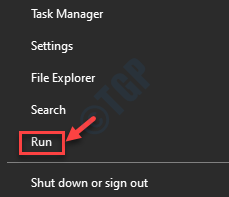
Langkah 2: Dalam Jalankan perintah Jendela, ketik jasa.MSC untuk membuka Melayani Jendela Manajer.
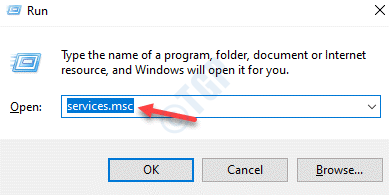
Langkah 3: Dalam Jasa jendela, di sisi kanan panel, gulir ke bawah dan klik dua kali pada Waktu Windows melayani.

Langkah 4: Dalam Properti jendela, pergi ke Masuk tab dan pilih tombol radio di sebelah Akun ini dan klik Browse tombol.
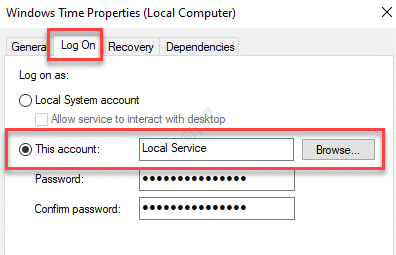
Langkah 5: Dalam Pilih Pengguna kotak dialog, klik pada Canggih tombol dibawah.
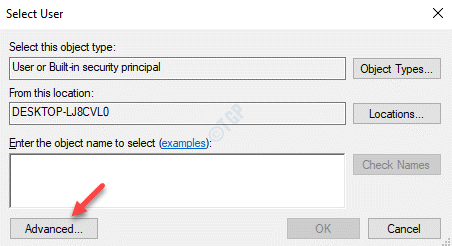
Langkah 6: Dalam Berikutnya jendela, klik Cari sekarang.
Itu akan menghasilkan daftar Nama dalam Hasil Pencarian bagian.
Pilih nama akun yang diinginkan dari daftar dan tekan OKE.
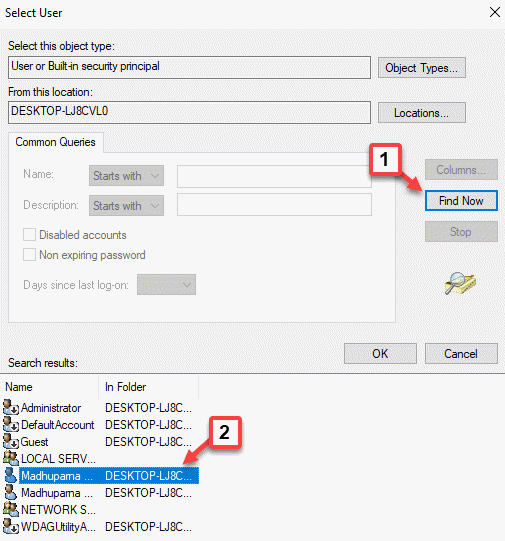
Langkah 8: Kembali ke Pilih Pengguna kotak dialog, klik pada Periksa nama tombol.
Tekan OKE untuk kembali ke Properti Windows Time jendela, di Masuk tab.
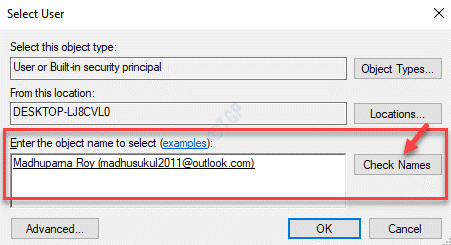
Langkah 9: Sekarang, tambahkan Kata sandi dan Konfirmasi sandi bidang sebagai prompt meminta Anda.
Tekan OKE untuk menyimpan perubahan dan keluar.

Restart pc Anda dan “Komputer tidak menyinkronkan kembali karena tidak ada data waktu yang tersedia"Kesalahan harus hilang.
Metode 4: Jalankan Perintah Layanan Waktu Windows
Langkah 1: tekan Menang + r kunci bersama di keyboard Anda untuk membuka Jalankan perintah jendela.
Langkah 2: Dalam Jalankan perintah Jendela, ketik cmd di bidang pencarian dan tekan Ctrl + Shift + Enter kunci sekaligus untuk membuka Command prompt Jendela dengan Hak Admin.
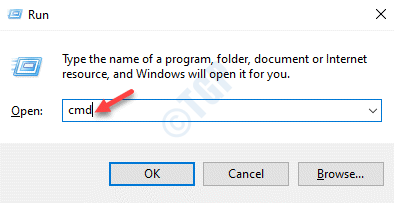
Langkah 3: Di atas Command prompt jendela, jalankan perintah di bawah ini dan tekan Memasuki:
Net Stop W32Time Net Start W32time
Ini akan memulai kembali Layanan Waktu.
Langkah 4: Sekarang, jalankan perintah di bawah ini:
w32tm /config /update
Perintah ini akan meminta layanan sinkronisasi waktu untuk memanfaatkan perubahan.
Langkah 5: Sekarang, jalankan perintah di bawah ini di Command prompt Jendela A dan tekan Memasuki:
W32TM /RESYNC /RECORCOVER
Ini akan mengatur ulang waktu komputer lokal yang bertentangan dengan server waktu.
*Catatan - Bahkan jika Anda melihat pesan kesalahan di bawah ini, proses ulang sebenarnya berhasil:
Komputer tidak menyinkronkan kembali karena tidak ada data waktu yang tersedia.
Juga, pastikan bahwa firewall windows tidak memblokir port yang diperlukan oleh layanan waktu. Jika ya, nonaktifkan izin firewall.
Solusi 2: Bagi mereka yang menggunakan versi Windows yang lebih lama
Langkah 1: tekan Menang + x Kunci pintasan di keyboard Anda untuk diluncurkan Jalankan perintah.

Langkah 2: Jenis cmd dalam Jalankan perintah Bidang pencarian dan tekan Ctrl + Shift + Enter kunci sekaligus untuk meluncurkan Command prompt dalam mode tinggi.

Langkah 3: Dalam Perintah prompt (admin) jendela, ketik perintah di bawah ini dan tekan Memasuki:
W32TM /Config /ManualPeerList: Waktu.windows.com, 0x1 /syncfromflags: manual /andal: yes /update
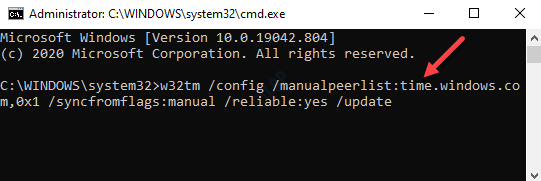
Setelah selesai, restart PC Anda dan periksa apakah masalah sinkronisasi waktu hilang.
- « Cara memperbaiki kesalahan sinkronisasi waktu internet pada windows 10/11
- Cara menggunakan keypad numerik untuk memindahkan mouse di windows 10/11 »

