Cara memperbaiki kesalahan sinkronisasi waktu internet pada windows 10/11
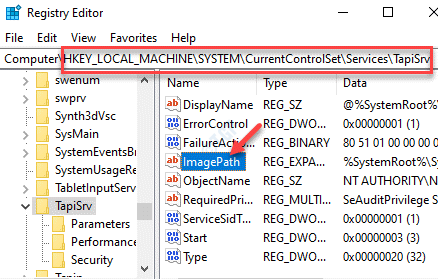
- 1774
- 214
- Miss Angelo Toy
Selain menampilkan tanggal dan waktu, aplikasi tanggal dan waktu PC Windows 10 Anda juga membantu banyak layanan lain untuk berjalan dengan sempurna dan karenanya, waktu dan tanggal harus diatur dengan benar. Sementara fitur sinkronisasi jam otomatis dari jendela memungkinkannya untuk mengelola pengaturan tanggal dan waktu berdasarkan zona waktu, kadang -kadang mungkin gagal untuk disinkronkan dengan waktu.windows.com dan saat itulah Anda menemukan kesalahan "Terjadi kesalahan saat Windows disinkronkan dengan waktu.windows.com". Kesalahan ini terjadi ketika layanan waktu Windows tidak berfungsi dengan benar. Ini adalah kesalahan yang cukup umum dan kabar baiknya, itu bisa diperbaiki. Mari kita lihat caranya.
Daftar isi
- Metode 1: Ubah Layanan Waktu Windows ke Otomatis
- Metode 2: Unduh dan Jalankan Layanan Waktu Internet NIST
- Metode 3: Daftarkan komponen Win32Time
- Metode 4: Edit editor registri
- Metode 5: Perbarui Pengaturan Waktu Internet
- Metode 6: Tambahkan lebih banyak server waktu menggunakan editor registri
- Metode 7: Aktifkan fitur sinkronisasi waktu
- Metode 8: Tambahkan RealTimeIsUniversal DWORD di Registry Editor
- Metode 3: Jalankan perintah scannow SFC
- Metode 9: Perbarui bios yang sudah ketinggalan zaman
Metode 1: Ubah Layanan Waktu Windows ke Otomatis
Langkah 1: Klik kanan Awal menu dan pilih Berlari untuk membuka Jalankan perintah jendela.

Langkah 2: Di kotak pencarian, ketik jasa.MSC dan memukul Memasuki untuk membuka Jasa jendela.
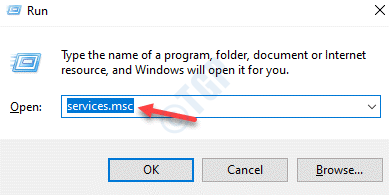
Langkah 3: Dalam Melayani jendela manajer, pergi ke sisi kanan panel dan di bawah Nama Kolom mencari Waktu Windows melayani.
Klik dua kali untuk membukanya Properti jendela.
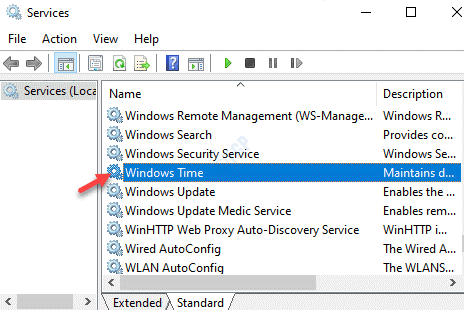
Langkah 4: Dalam Properti jendela, di bawah Umum tab, buka Rintisan Ketik bidang.
Atur bidang ke Otomatis.
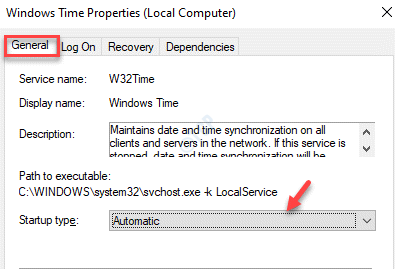
Langkah 5: Sekarang, pergi ke Status pelayanan bagian dan periksa apakah itu berjalan.
Jika tidak, maka tekan Awal tombol.
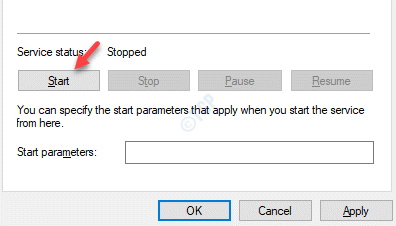
Tekan Menerapkan kemudian OKE untuk menyimpan perubahan dan kembali ke Melayani jendela.
Keluar dari jendela Layanan dan periksa apakah kesalahannya hilang.
Metode 2: Unduh dan Jalankan Layanan Waktu Internet NIST
1. Pergi saja ke tautan ini dari NIST.Pemerintah untuk mengunduh NISTIME-32BIT.exe
2. Tekan Ctrl + f di halaman web dan jenis NISTIME-32BIT.exe untuk menemukannya.
3. Sekarang, setelah Anda menemukan tautan unduhan untuk NIST-32Bit.exe, adil unduh dia.
Klik kanan pada file yang diunduh dan pilih Jalankan sebagai administrator.
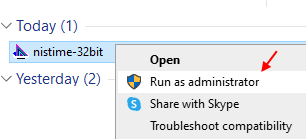
Jalankan di PC Anda secara langsung, sebagai file portabel dan tidak memerlukan instalasi
Metode 3: Daftarkan komponen Win32Time
Langkah 1: tekan Menang + x hotkey dan pilih Berlari. Ini akan membuka Jalankan perintah jendela.
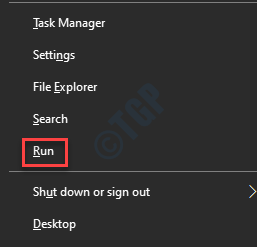
Langkah 2: Di kotak pencarian, ketik cmd dan tekan Ctrl + Shift + Enter Kunci pintas untuk diluncurkan Command prompt dengan hak administrator.

Langkah 3: Ketik perintah di bawah satu demi satu di Command prompt (admin) jendela dan tekan Memasuki Setelah masing -masing:
Net Stop W32Time W32TM /Batalkan register W32TM /register
Setelah selesai, tutup command prompt dan reboot pc Anda. Anda tidak boleh mengalami kesalahan lagi.
Metode 4: Edit editor registri
Langkah 1: Klik kanan di Awal menu dan klik Berlari di menu.
Langkah 2: Dalam Jalankan perintah jendela yang terbuka, tulis Regedit dan tekan OKE untuk membuka Editor Registri jendela.
Langkah 3: Dalam Editor Registri jendela, navigasikan ke jalur di bawah ini:
Hkey_local_machine \ system \ currentControlset \ services \ tapisrv
Sekarang, pergi ke sisi kanan panel dan klik dua kali Imagepath untuk membuka itu Edit String kotak dialog.
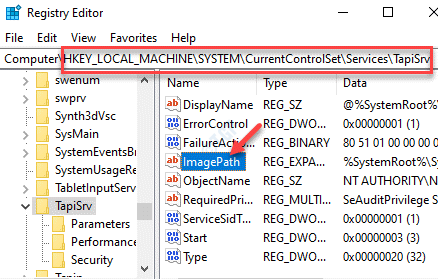
Langkah 4: Dalam Edit String kotak dialog, salin dan tempel jalur di bawah ini di Nilai data bidang:
%Systemroot%\ system32 \ svchost.Exe -K NetworkService
Tekan OKE untuk menyimpan perubahan dan keluar.
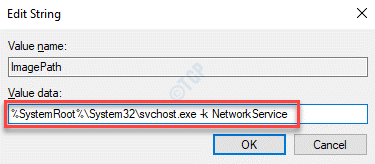
*Catatan - Sebelum membuat perubahan apa pun pada Editor Registri, Pastikan Anda membuat cadangan data registri, sehingga, jika Anda kehilangan data selama proses, itu dapat dipulihkan.
Tutup editor registri, reboot PC Anda dan Anda tidak boleh menemukan kesalahan sinkronisasi waktu internet lagi.
Metode 5: Perbarui Pengaturan Waktu Internet
Langkah 1: tekan Menang + r Kunci pintasan di keyboard Anda untuk diluncurkan Jalankan perintah.
Langkah 2: Menulis panel kendali di kotak pencarian dan tekan OKE untuk membuka Panel kendali jendela.
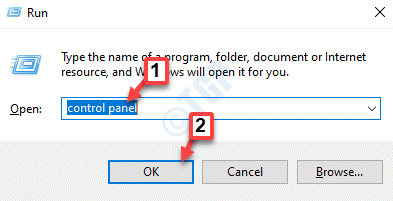
Langkah 3: Dalam Panel kendali jendela, pergi ke Dilihat oleh bidang dan atur ke Ikon besar.
Dari daftar, pilih Tanggal dan waktu.
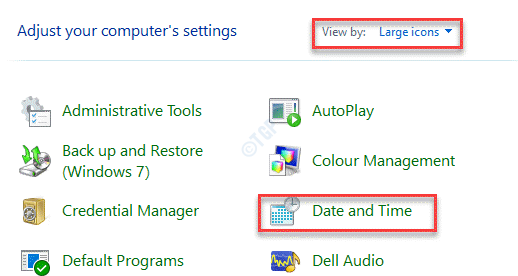
Langkah 4: Dalam Tanggal dan waktu jendela, pilih Waktu internet tab dan tekan Ubah pengaturan tombol.
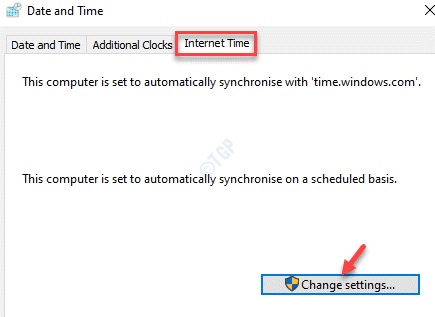
Langkah 5: Itu membuka Pengaturan Waktu Internet jendela.
Di sini, centang kotak di sebelah Sinkronisasi dengan server waktu internet.
Dari drop-down, pilih waktu.nist.pemerintah dan tekan Memperbarui sekarang tombol di sebelahnya.
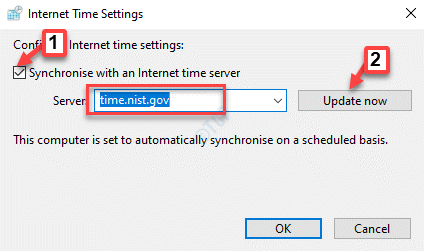
Tekan OKE untuk menyimpan perubahan dan keluar.
Sekarang, kembali dan periksa apakah kesalahannya hilang.
Metode 6: Tambahkan lebih banyak server waktu menggunakan editor registri
Langkah 1: tekan Menang + x kunci bersama di keyboard Anda dan pilih Berlari dari menu.
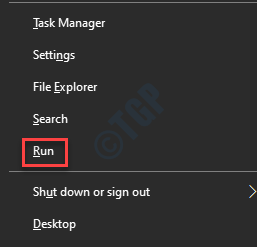
Langkah 2: Dalam Jalankan perintah Jendela, ketik Regedit dan memukul Memasuki.
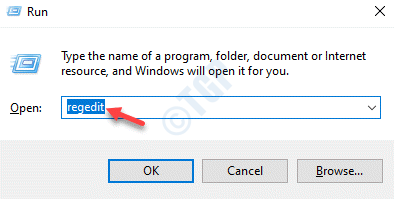
Langkah 3: Ini akan membuka Editor Registri jendela.
Salin dan tempel jalur di bawah ini di Editor Registri Alamat bar dan tekan Memasuki:
Hkey_local_machine \ software \ microsoft \ windows \ currentVersion \ datetime \ server
Sekarang, pergi ke sisi kanan jendela dan klik kanan pada area kosong. Pilih Baru kemudian Nilai string.
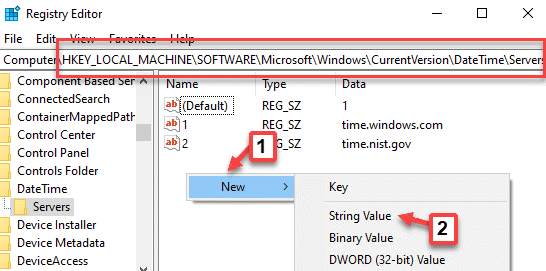
Langkah 4: Ganti nama yang baru Nilai string Berdasarkan waktu server yang sudah Anda miliki.
Misalnya, di sini kami berganti nama menjadi yang baru Nilai string sebagai 3 karena sudah ada 1 Dan 2. Jika Anda memiliki lebih banyak, ganti namanya sesuai.
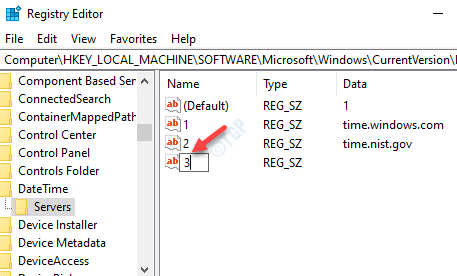
Langkah 5: Sekarang, klik kanan pada yang baru Nilai string dan pilih Memodifikasi.
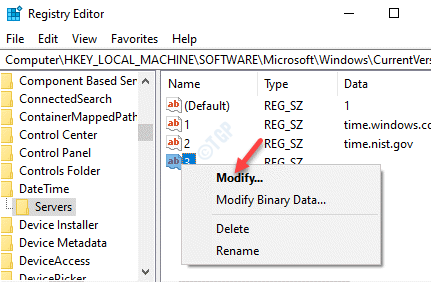
Langkah 6: Dalam Edit nilai string jendela yang terbuka, pergi ke Nilai data bidang dan tambahkan teks di bawah ini:
kutu.USNO.angkatan laut.mi
Tekan OKE untuk menyimpan perubahan dan keluar.
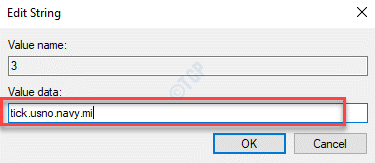
*Catatan - Sebelum Anda melanjutkan untuk mengedit Editor Registri, Buat cadangan pengaturan registri, sehingga, jika ada kehilangan data, itu dapat dipulihkan.
Tutup editor registri dan restart PC Anda. Kesalahan sinkronisasi waktu internet harus diperbaiki sekarang.
Metode 7: Aktifkan fitur sinkronisasi waktu
Langkah 1: Arahkan ke Awal Ikon di bagian bawah meninggalkan layar PC Anda dan klik di atasnya. Pilih Berlari untuk membuka Jalankan perintah jendela.

Langkah 2: Jenis, Taskschd.MSC di bidang pencarian dan tekan Memasuki untuk membuka Penjadwal Tugas.
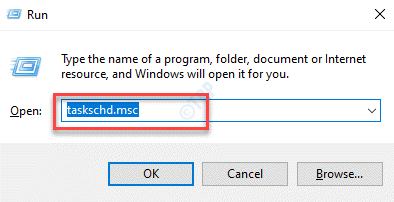
Langkah 3: Dalam Penjadwal Tugas jendela, di sisi kiri panel yang ekstrem, di bawah Penjadwal Tugas (Lokal), Perluas Perpustakaan Penjadwal Tugas Folder> Microsoft > Windows.
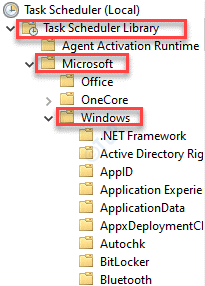
Langkah 4: Sekarang, pilih Sinkronisasi Waktu dari daftar folder.
Langkah 5: Sekarang, pergi ke bagian tengah jendela dan di bawah Nama kolom, klik kanan Sinkronisasi dan pilih Memungkinkan.
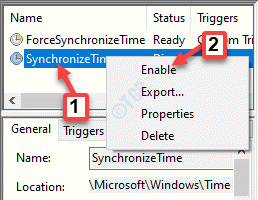
Sekarang, tutup Penjadwal Tugas dan restart PC Anda agar perubahan menjadi efektif. Ini harus memperbaiki masalah sinkronisasi waktu internet di pc windows 10 Anda.
Metode 8: Tambahkan RealTimeIsUniversal DWORD di Registry Editor
Langkah 1: tekan Menang + r kunci bersama untuk dibuka Jalankan perintah.
Langkah 2: Dalam Jalankan perintah Jendela, ketik cmd dan tekan Ctrl + Shift + Enter kunci di keyboard Anda untuk dibuka Command prompt dengan hak admin.

Langkah 3: Dalam Command prompt (admin) jendela, jalankan perintah di bawah satu per satu dan tekan Memasuki Setelah setiap perintah:
ntpdate pool.NTP.org hwclock -systohc -utc
Langkah 4: Sekarang, keluar perintah command dan klik kanan Awal menu dan klik Berlari.

Langkah 5: Dalam Jalankan perintah jendela yang terbuka, tulis Regedit dan tekan OKE.
Ini akan membuka Editor Registri jendela.
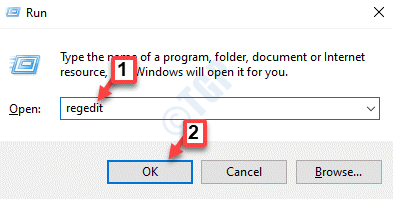
Langkah 6: Dalam Editor Registri jendela, navigasikan ke jalur di bawah ini:
Hkey_local_machine \ system \ currentControlset \ control \ timeZoneinformation
Sekarang, navigasikan ke sisi kanan jendela dan klik kanan pada ruang kosong. Pilih Baru kemudian Nilai dword (32-bit).
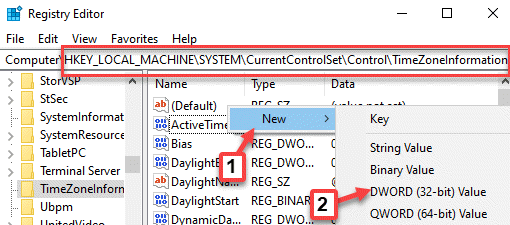
Langkah 7: Ubah nama ini yang baru DWORD nilai untuk RealTimeIsUniversal dan klik dua kali di atasnya.
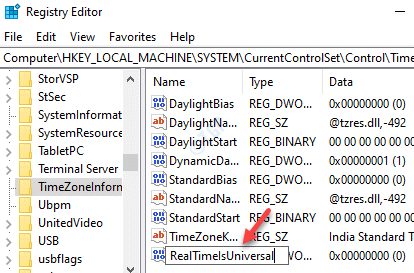
Langkah 8: Dalam Nilai dword (32-bit) kotak dialog, atur Nilai data bidang ke 1.
Tekan OKE untuk menyimpan perubahan dan keluar.
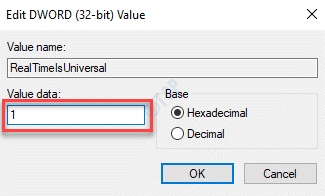
*Catatan - Sebelum Anda mengedit Editor Registri, Pastikan untuk membuat cadangan data registri. Ini akan membantu Anda memulihkan data yang hilang selama proses.
Keluar dari jendela Editor Registry, reboot PC Anda dan Anda tidak boleh menemukan kesalahan lebih lanjut.
Metode 3: Jalankan perintah scannow SFC
Langkah 1: tekan Menang + r kunci bersama di keyboard Anda untuk meluncurkan Jalankan perintah kotak.
Langkah 2: Dalam Jalankan perintah Bidang Pencarian, Tulis cmd dan tekan Ctrl + Shift + Enter kunci bersama untuk dibuka Command prompt dalam mode tinggi.

Langkah 3: Dalam Command prompt (admin) jendela, jalankan perintah di bawah ini dan tekan Memasuki:
SFC /SCANNOW
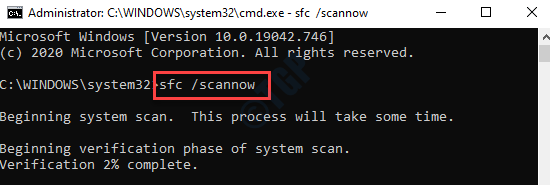
Windows akan memindai file sistem dan proses ini memakan waktu cukup lama. Jadi, tunggu sebentar dan setelah selesai, keluar dari perintah keluar. Restart PC Anda dan kesalahan sinkronisasi waktu internet harus diselesaikan sekarang.
Metode 9: Perbarui bios yang sudah ketinggalan zaman
Sebelum Anda melanjutkan dengan metode ini, periksa versi BIOS seperti yang ditunjukkan dalam artikel ini.
Langkah 1: Sekarang, untuk memeriksa model motherboard, klik kanan Awal dan pilih Berlari peluncuran Jalankan perintah.

Langkah 2: Menulis msInfo32 di kotak pencarian dan tekan Memasuki untuk membuka Sistem Informasi jendela.
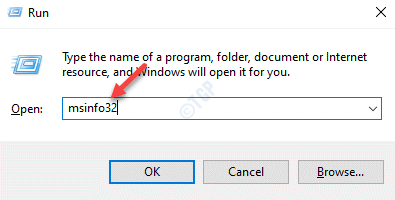
Langkah 3: Dalam Sistem Informasi jendela, pergi ke sisi kanan panel, dan periksa Model sistem (Model Motherboard).
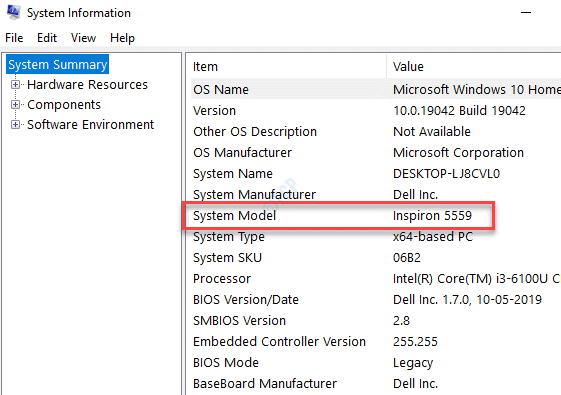
Langkah 3: Sekarang, buka browser Anda dan kunjungi situs web perusahaan motherboard untuk mengunduh dan mengekstrak yang terbaru Bios Versi: kapan.
Sekarang, pergi ke Bios (ikuti Baca aku.txt mengajukan panduan) atau Anda dapat menggunakan aplikasi Windows untuk memperbarui Bios.
Atau, Anda dapat membuat bootable DOS USB mengemudi untuk Bios memperbarui.
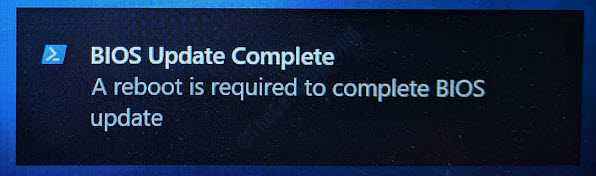
Sekarang, restart PC Anda dan Anda tidak boleh melihat kesalahan lagi.
Atau, Anda dapat mengubah zona waktu sementara Pengaturan aplikasi dan periksa apakah itu menyelesaikan masalah sinkronisasi waktu internet. Jika itu tidak berhasil, Anda dapat memeriksa apakah ada pembaruan windows yang tertunda untuk diunduh dan diinstal. Jika ada, unduh dan instal pembaruan, dan kemudian restart PC Anda untuk memeriksa apakah itu memperbaiki masalah waktu di PC Windows 10 Anda. Terkadang, masalah ini dapat muncul karena baterai komputer Anda. Jika BIOS rusak, itu dapat membuat masalah pengaturan waktu dan tanggal. Untuk memeriksa apakah baterai Anda menjadi masalah, masukkan BIOS (lihat artikel ini tentang cara memasukkan BIOS). Jika ada masalah dengan baterai, Anda harus menggantinya. Namun, jika metode ini juga gagal, periksa apakah baterai CMOS perlu diganti. Pastikan Anda mencari bantuan dari teknisi untuk penggantian baterai CMOS.
- « Sistem kami telah mendeteksi lalu lintas yang tidak biasa dari jaringan komputer Anda
- Komputer tidak menyinkronkan kembali karena tidak ada data waktu yang tersedia kesalahan di Windows 10 /11 »


