Cara menggunakan keypad numerik untuk memindahkan mouse di windows 10/11
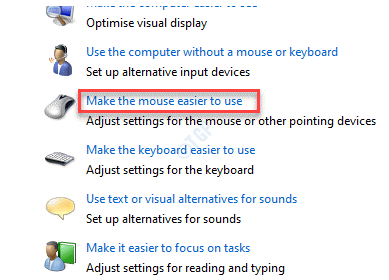
- 3381
- 107
- Miss Angelo Toy
Salah satu fitur yang berguna dari Windows 10 adalah opsi untuk menggunakan keypad numerik untuk memindahkan mouse. Fitur ini tampaknya menjadi anugerah, terutama ketika mouse desktop Anda rusak dan berhenti bekerja, laptop touchpad rusak, atau mouse tidak dapat digunakan. Fitur ini tidak hanya membantu Anda memindahkan mouse menggunakan keypad numerik, tetapi juga memungkinkan Anda untuk melakukan fungsi lain seperti menu konteks terbuka, memilih file, folder atau aplikasi, klik dua kali, dan lebih dari klik kiri dan Klik kanan tikus normal akan dilakukan. Jadi, tanpa basa -basi lagi, mari kita lihat cara menggunakan keypad numerik untuk memindahkan mouse.
Metode 1: Nyalakan tombol mouse
Menggunakan panel kontrol
Langkah 1: tekan Menang + r kunci bersama di keyboard Anda untuk membuka Jalankan perintah.
Langkah 2: Jenis kontrol.exe dalam Jalankan perintah Bidang pencarian dan tekan OKE untuk membuka Panel kendali jendela.
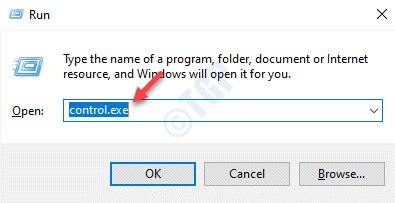
Langkah 3: Dalam Panel kendali jendela, pergi ke Dilihat oleh bidang dan pilih Ikon besar dari drop-down di sebelahnya.
Dari daftar, pilih Kemudahan Pusat Akses.
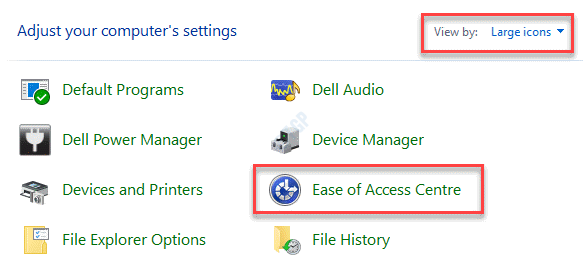
Langkah 4: Di jendela berikutnya, di sisi kanan, pergi ke Jelajahi semua pengaturan bagian dan klik Membuat mouse lebih mudah digunakan.
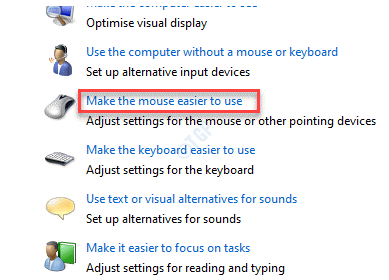
Langkah 5: Selanjutnya, di bawah Kontrol mouse dengan keyboard bagian, centang kotak di sebelah Nyalakan tombol mouse.
Klik Siapkan kunci mouse.
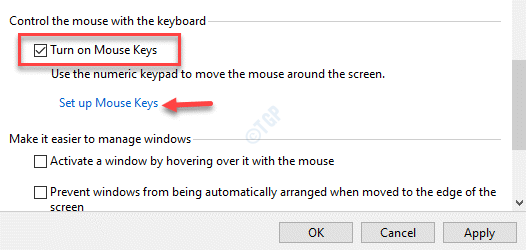
Langkah 6: Di bawah Siapkan kunci mouse, centang kotak di sebelah Nyalakan tombol mouse.
*Catatan - Anda juga dapat memeriksa kotak di bawah bagian pintasan keyboard untuk mengaktifkan fitur yang menggunakan Alt + shift kiri + kunci num jalan pintas. Pintasan keyboard ini akan membantu mengaktifkan atau mematikan tombol mouse.
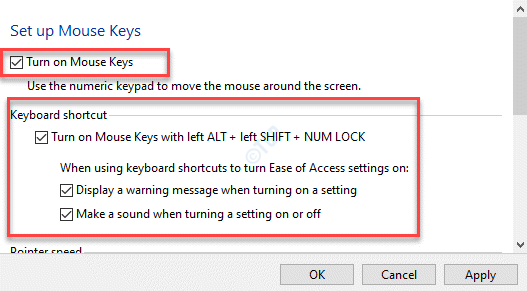
Langkah 7: Sekarang, pergi ke Kecepatan pointer bagian dan pindahkan slider di bawah Kecepatan dan percepatan tertinggi Bagian untuk menyesuaikan kecepatan mouse.
*Catatan - Anda juga dapat memilih Tahan Ctrl untuk mempercepat dan bergeser untuk memperlambat pilihan.
Tekan Menerapkan kemudian OKE untuk menyimpan perubahan dan keluar.
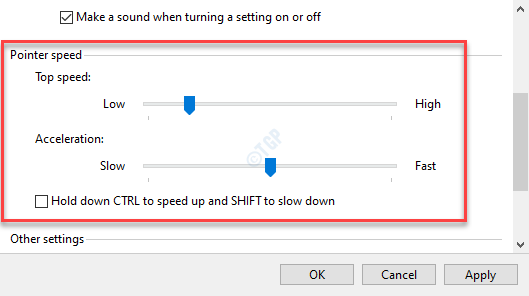
Keluar dari jendela panel kontrol dan Anda sekarang dapat menggunakan keypad numerik di komputer Anda untuk memindahkan pointer mouse.
Menggunakan Aplikasi Pengaturan
Langkah 1: Klik kanan Awal dan pilih Pengaturan untuk meluncurkan Pengaturan aplikasi.
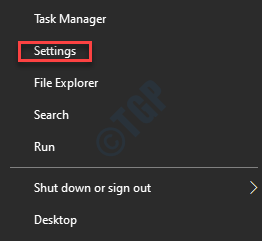
Langkah 2: Dalam Pengaturan jendela, klik Akses mudah.
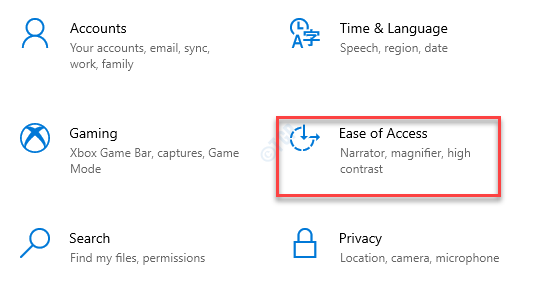
Langkah 3: Selanjutnya, pergilah ke sisi kanan jendela, gulir ke bawah dan klik Mouse.
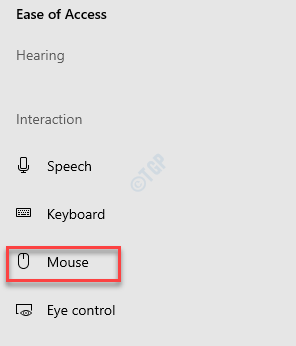
Langkah 4: Sekarang, di sisi kanan panel, di bawah Kontrol mouse Anda dengan keypad, Pindahkan sakelar sakelar di sebelah kanan untuk menyalakannya.
*Catatan - Anda juga dapat mencentang kotak di sebelah Tahan Ctrl untuk mempercepat dan bergeser untuk memperlambat.
Setelah selesai, tutup Pengaturan aplikasi dan mulailah menggunakan keypad numerik sebagai penunjuk mouse tanpa mouse yang sebenarnya atau touchpad.
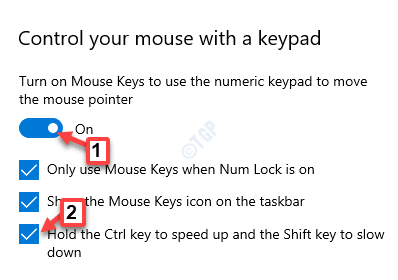
Anda sekarang dapat menggunakan keyboard numerik sebagai penunjuk mouse, bukan mouse fisik.
Pintasan keyboard
Metode ini berlaku untuk semua versi Windows.
Langkah 1: tekan Alt + shift + numlock Kunci bersama di keyboard Anda dan Anda akan melihat prompt bertanya, “Apakah Anda ingin menyalakan tombol mouse?
Langkah 2: Pilih tombol Ya menggunakan Spasi atau Memasuki kunci.
Anda sekarang dapat menggunakan tombol numerik pada keyboard Anda untuk mengakses pointer mouse tanpa membutuhkan mouse fisik.
*Catatan - Untuk mematikan tombol mouse, ulangi prosesnya.
Metode 2: Cara menggunakan tombol untuk memindahkan tombol mouse
Pindahkan penunjuk mouse
Untuk memindahkan pointer mouse ke seluruh layar, seperti mouse normal, gunakan set tombol numerik di bawah ini:
7 - Pindahkan pointer ke atas dan ke kiri8 - Pindahkan pointer ke atas9 - Pindahkan pointer ke atas dan ke kanan4 - Pindahkan pointer ke kiri6 - Pindahkan penunjuk ke kanan.1 - Pindahkan pointer ke bawah dan ke kiri.2 - Pindahkan pointer ke bawah3 - Pindahkan pointer ke bawah dan ke kanan
Untuk ini Anda hanya boleh menggunakan keypad.
Pilih tombol mouse
- Tekan dan tahan slash ke depan (/) untuk memilih tombol kiri.
- Tekan dan tahan tanda minus (-) untuk memilih tombol yang tepat.
- Tekan dan tahan tanda asterisk (*) untuk memilih kedua tombol.
Setelah Anda memilih tombol, Anda dapat mengklik item di layar Anda seperti di bawah ini.
Klik Item Menggunakan Kunci Mouse
Untuk mengklik item - Gunakan tombol kiri yang Anda pilih sebagai tombol aktif Anda untuk menunjuk ke item dan kemudian tekan Numberh 5 untuk mengklik
Untuk mengklik kanan item - Gunakan tombol kanan yang dipilih sebagai tombol aktif Anda untuk menunjuk ke item dan kemudian tekan nomor 5
Untuk mengklik dua kali item - Gunakan tombol kiri yang dipilih sebagai tombol aktif Anda, arahkan ke item dan tekan simbol plus (+)
Seret dan jatuhkan item dengan tombol mouse
Untuk menyeret item, Anda dapat menggunakan keypad nomor untuk menekan dan menahan tombol mouse aktif, pilih item yang akan diseret dan kemudian pilih Pindah kesini Opsi dari menu konteks untuk dijatuhkan:
- Untuk menyeret item, arahkan ke item dan tekan nomor (0) .
- Untuk memindahkan item, arahkan ke lokasi, tekan titik desimal (.), dan klik pada Pindah kesini opsi untuk menjatuhkan item.
- « Komputer tidak menyinkronkan kembali karena tidak ada data waktu yang tersedia kesalahan di Windows 10 /11
- Tablet Wacom Tidak ada kesalahan yang terhubung dengan perangkat di windows 10/11 fix »

