Aplikasi yang Anda coba instal bukanlah aplikasi Microsoft Verified [Fixed]
![Aplikasi yang Anda coba instal bukanlah aplikasi Microsoft Verified [Fixed]](https://ilinuxgeek.com/storage/img/images/the-app-youre-trying-to-install-is-not-a-microsoft-verified-app-[fixed].png)
- 5137
- 944
- Hector Kuhic
Jika Anda menggunakan sistem operasi Windows 10 atau 11 di PC Anda, maka Anda harus menemukan pesan yang mengatakan “Aplikasi yang Anda coba instal bukanlah aplikasi yang diverifikasi Microsoft." Saat Anda mencoba menginstal aplikasi apa pun. Secara umum, pesan ini ditampilkan kepada pengguna ketika mereka mencoba menginstal aplikasi apa pun yang telah diunduh dari lokasi selain Windows Store. Dari Windows 10 dan seterusnya, ada pembatasan baru yang memaksa pengguna untuk mengunduh dan menginstal aplikasi Microsoft Store. Pada dasarnya, pengaturan baru ini membantu melindungi sistem dari mengunduh dan menginstal malware dari situs web yang tidak aman atau tidak diverifikasi.
Setiap kali Anda mencoba menginstal aplikasi dari luar Windows Store, Anda akan disarankan untuk mencari aplikasi serupa di Windows Store. Jika ada aplikasi tersebut yang tidak ditemukan, maka pengaturan ini dapat diubah untuk menginstal aplikasi dari mana saja di luar toko. Jika Anda menghadapi pesan ini saat mencoba menginstal aplikasi yang tidak diverifikasi Microsoft, maka coba metode yang disebutkan dalam artikel ini untuk memeriksa apakah itu membantu menyelesaikan masalah tersebut.
Daftar isi
- Metode 1 - Ubah Pengaturan Toko
- Metode 2 - Beralih dari mode Windows S
- Metode 3 - Instal Aplikasi Via Command Prompt
Metode 1 - Ubah Pengaturan Toko
Langkah 1. Tekan Windows + i untuk membuka pengaturan
Langkah 2. Sekarang, klik Aplikasi Dari menu sisi kiri dan kemudian klik Pengaturan Aplikasi Lanjutan dari sisi kanan
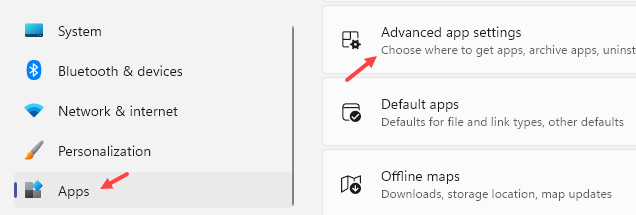
Langkah 3 - Sekarang, dari dropdown pilih Di mana saja Di Pilih Tempat Mendapatkan Aplikasi
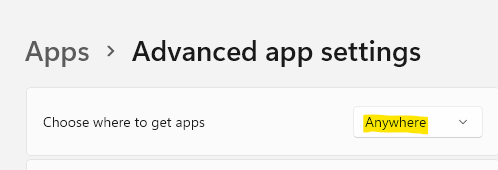
Langkah 4. Periksa apakah kesalahan diselesaikan dengan mencoba menginstal aplikasi.
Metode 2 - Beralih dari mode Windows S
Jika Anda menggunakan versi Windows Home S, maka itu tidak akan memungkinkan Anda untuk mendapatkan aplikasi dari tempat lain selain Microsoft Store. Ikuti langkah -langkah di bawah ini untuk memeriksa apakah Anda menggunakan mode S dan kemudian beralih dari mode S jika Anda menggunakannya.
Langkah 1. Buka Berlari kotak menggunakan Windows dan r Kombinasi kunci.
Langkah 2. Jenis MS-SETTINGS: Tentang dan memukul Memasuki.
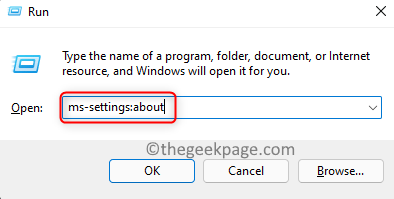
Langkah 3. Di Sistem tentang halaman, gulir ke bawah ke Spesifikasi Windows bagian.
Langkah 4. Di sini, di jendela Edisi Periksa apakah Anda menggunakan Versi Rumah atau Rumah.
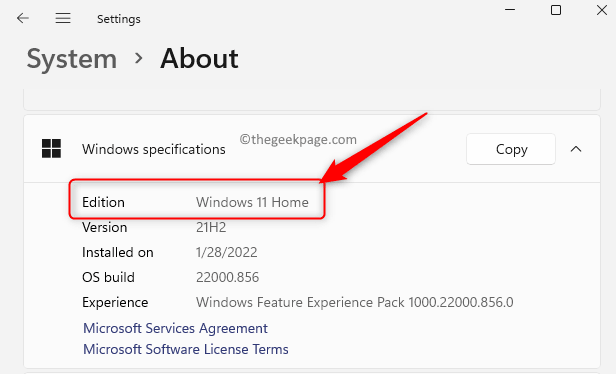
Langkah 5. Jika Anda menggunakan Versi Rumah S jendela, lalu tekan Windows kunci dan ketik Pengaturan Aktivasi di bilah pencarian windows.
Langkah 6. Klik Pengaturan Aktivasi dalam Pertandingan terbaik hasil pencarian.
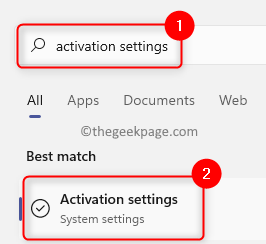
Langkah 7. Di Pengaktifan halaman, berdasarkan versi windows yang digunakan Anda akan melihat Beralih ke Windows 11/10 Beranda.
Langkah 8. Klik pada Toko terbuka tombol di sebelah ini.
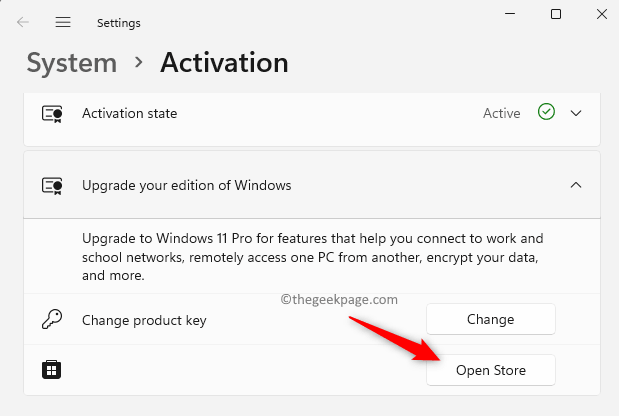
Langkah 9. Microsoft Store terbuka dengan halaman Beralih dari mode S.
Langkah 10. Di halaman ini, klik Mendapatkan dan kemudian menyala Install untuk memulai instalasi.
Langkah 11. Terakhir, klik Ya, ayo pergi Untuk mengonfirmasi proses dan memulai instalasi versi Windows untuk beralih dari mode S.
Langkah 12. Setelah instalasi selesai, jika Anda membuka Sistem tentang halaman, Ini akan menunjukkan bahwa Anda memiliki edisi rumahan Windows yang diinstal di PC Anda.
Langkah 13. Coba instal aplikasi untuk memeriksa apakah masalahnya diselesaikan.
Metode 3 - Instal Aplikasi Via Command Prompt
Jika kedua metode di atas belum berhasil menyelesaikan masalah untuk Anda, maka Anda dapat mencoba menggunakan prompt perintah untuk menginstal aplikasi.
Langkah 1. Tekan Windows + r membuka Berlari.
Langkah 2. Jenis cmd dan tekan Ctrl + Shift + Enter untuk membuka Perintah prompt sebagai administrator.
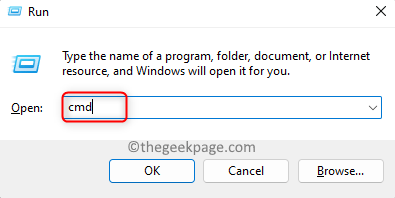
Langkah 3. Dalam Command prompt, menggunakan CD Perintah bersama dengan jalur folder yang berisi file yang diperlukan untuk instalasi aplikasi.
Jika Anda memiliki file pengaturan di Unduhan folder, lalu ketik perintah di bawah ini
CD C: \ Users \%username%\ unduhan
Langkah 4. Masukkan nama file yang dapat dieksekusi aplikasi dan tekan Memasuki.
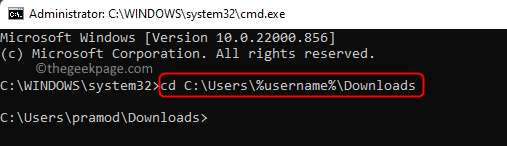
Langkah 5. Periksa apakah aplikasi menginstal tanpa kesalahan.
Itu dia!
Terima kasih sudah membaca.
Kami berharap artikel ini cukup informatif dalam menyelesaikan pesan kesalahan Aplikasi yang Anda coba instal bukanlah aplikasi yang diverifikasi Microsoft Saat menginstal aplikasi dari luar toko di PC Windows 11/10 Anda. Harap berkomentar dan beri tahu kami metode yang membantu Anda menghapus kesalahan.
- « Cara menambahkan kata ke kamus khusus untuk menghindari kesalahan ejaan di MS Outlook
- Cara Memperbaiki Aplikasi Tidak Membuka Masalah di Windows 11 [Solved] »

