Cara Memperbaiki Aplikasi Tidak Membuka Masalah di Windows 11 [Solved]
![Cara Memperbaiki Aplikasi Tidak Membuka Masalah di Windows 11 [Solved]](https://ilinuxgeek.com/storage/img/images/how-to-fix-apps-not-opening-issue-on-windows-11-[solved]_2.png)
- 4900
- 1046
- Miss Angelo Toy
Rilis terbaru Microsoft Windows 11, telah terbukti menjadi versi Windows 10 yang lebih baik dengan perubahan strukturalnya, taskbar yang lebih ramah pengguna, disusun ulang, dll. Meskipun Windows 11 adalah versi yang sangat baik di antara
Banyak pengguna Windows telah memperhatikan masalah yang tidak biasa di PC Windows 11 mereka di mana mereka tidak dapat meluncurkan sebagian besar aplikasi Windows 11. Tidak peduli apa dan berapa kali mereka mencoba meluncurkan aplikasi, itu hanya macet dan tidak terbuka pada sistem.
Mungkin ada banyak alasan mengapa hal ini terjadi tiba -tiba dan ada yang terdaftar di bawah ini.
- Layanan Pembaruan Windows dihentikan.
- Serangan virus pada sistem.
- Beberapa masalah dengan akun pengguna di sistem.
- Aplikasi dan Sistem Windows yang sudah ketinggalan zaman.
- Perubahan dalam file registri.
Meneliti poin -poin yang disebutkan di atas dalam artikel ini, kami telah menyusun banyak solusi di bawah ini, yang dapat membantu pengguna untuk menyelesaikan masalah ini dan dapat membuka aplikasi apa pun di Windows 11 PC mereka.
Jadi silakan lanjutkan membaca jika Anda juga menghadapi masalah ini di sistem Anda.
Solusi yang dapat Anda coba sebelumnya -
- Cobalah memindai seluruh sistem Anda untuk virus atau malware apa pun yang mungkin akan melakukan tugasnya dalam merusak sistem. Jika ada yang ditemukan, silakan bersihkan sistem menggunakan perangkat lunak anti-virus.
- Mulai ulang sistem Anda beberapa kali dan lihat apakah ini berhasil.
- Mungkin ada beberapa masalah dengan akun pengguna yang saat ini Anda gunakan. Jadi kami sarankan membuat akun pengguna baru dan masuk ke sistem menggunakan akun itu.
Daftar isi
- Perbaiki 1 - Periksa Identitas Aplikasi dan Layanan Pembaruan Windows
- Perbaiki 5 - Perbaiki atau setel ulang aplikasi yang menyebabkan masalah
- Perbaiki 2 - Edit file registri di sistem Anda
- Perbaiki 3 - Jalankan Pemecahan Aplikasi Microsoft Store
- Perbaiki 4 - Perbarui Sistem Windows
Perbaiki 1 - Periksa Identitas Aplikasi dan Layanan Pembaruan Windows
Agar Windows dapat diperbarui secara teratur, diperlukan layanan yang disebut pembaruan windows, untuk berjalan di sistem. Jika dihentikan, kesalahan seperti itu pasti akan terjadi. Juga, kita perlu memastikan bahwa layanan identitas aplikasi juga berjalan yang penting bagi aplikasi untuk berjalan dengan lancar.
Ikuti langkah -langkah di bawah ini tentang cara memeriksa layanan yang diperlukan ini.
Langkah 1: Tekan Windows Dan R kunci bersama di keyboard Anda untuk membuka itu Berlari kotak perintah.
Langkah 2: Setelah Jalankan kotak perintah muncul di sistem, ketik jasa.MSC dan tekan Memasuki kunci.
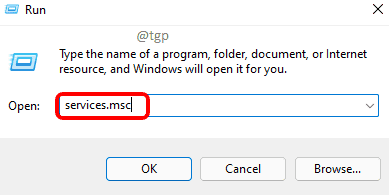
Langkah 3: Ini membuka Jasa Aplikasi di sistem.
Langkah 4: Temukan Identitas aplikasi Layanan dari daftar layanan.
Langkah 5: Klik dua kali di Identitas aplikasi Layanan untuk membuka jendela Propertiesnya.
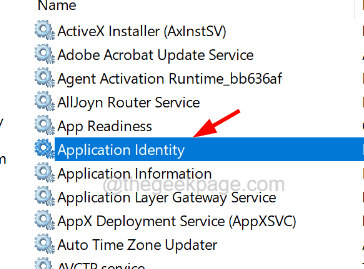
Langkah 6: Di jendela Properties, pastikan Anda berada di Umum tab.
Langkah 7: Di Umum tab, jika layanan dihentikan, klik Awal tombol.
Langkah 8: Ini akan membutuhkan beberapa detik untuk memulai layanan.
Langkah 9: Setelah layanan dimulai, Anda dapat mengklik Menerapkan Dan OKE.
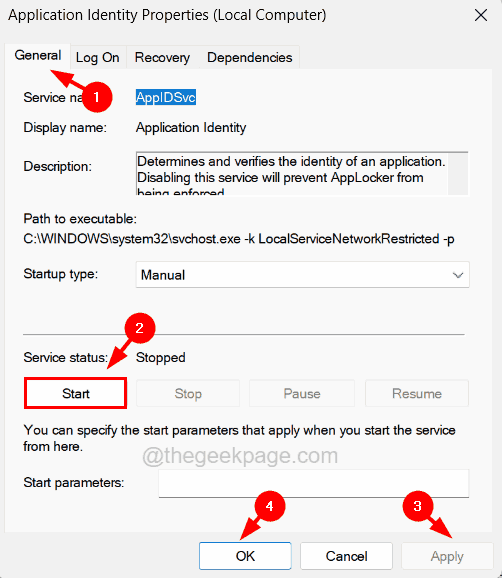
Langkah 10: Sekarang cari pembaruan Windows layanan dan klik dua kali di atasnya.
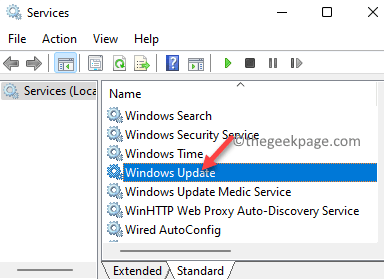
Langkah 11: Di jendela Propertiesnya, buka Umum tab dan pilih Otomatis dari daftar dropdown Rintisan jenis opsi dan klik Awal.
Langkah 12: Lalu akhirnya, klik Menerapkan Dan OKE.

Langkah 13: Setelah Anda memastikan semua layanan yang diperlukan berjalan, tutup aplikasi layanan.
Perbaiki 5 - Perbaiki atau setel ulang aplikasi yang menyebabkan masalah
Sering kali masalah yang disebabkan bukan karena sistem tetapi aplikasi itu sendiri. Oleh karena itu, memperbaiki atau mengatur ulang aplikasi yang tidak dibuka dengan benar pada sistem Windows adalah solusi terbaik.
Berikut langkah -langkah tentang cara melakukannya.
Langkah 1: Tekan Windows kunci dan ketik terpasang aplikasi di keyboard Anda.
Langkah 2: lalu pilih Aplikasi yang diinstal Pengaturan sistem dari hasil pencarian seperti yang ditunjukkan di bawah ini.
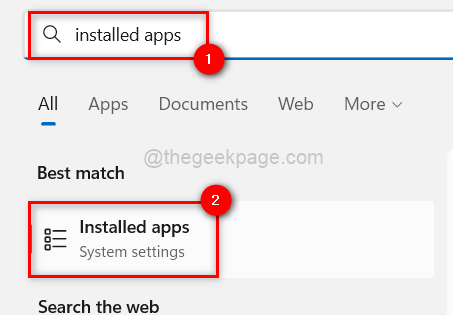
Langkah 3: Di halaman aplikasi yang diinstal, cari aplikasi yang menyebabkan masalah.
Langkah 4: Klik Tampilkan lebih banyak opsi Ikon Ellipsis Horizontal aplikasi dan pilih Opsi lanjutan dari daftar.
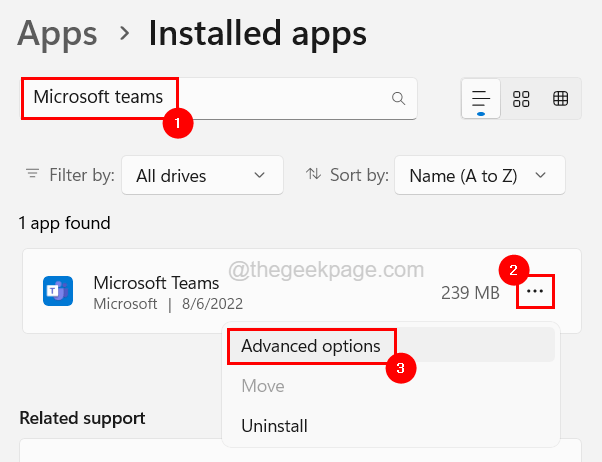
Langkah 5: Gulir ke bawah halaman Opsi Lanjutan dan klik keduanya Memperbaiki atau Mengatur ulang Tergantung pada kebutuhan Anda.
CATATAN - Memperbaiki hanya memperbaiki aplikasi tanpa kehilangan data tetapi mengatur ulang akan menghapus semua data yang terkait dengan aplikasi dan ketika aplikasi dibuka, Anda mungkin perlu masuk, dll.
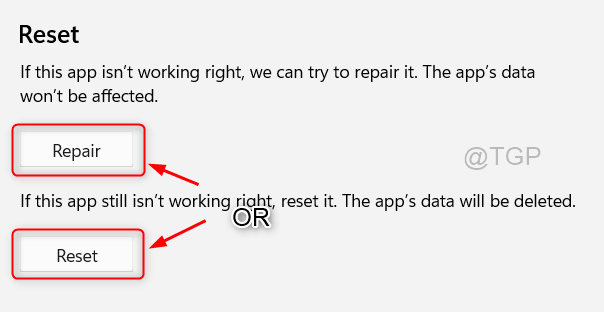
Langkah 6: Setelah selesai, tutup halaman aplikasi yang diinstal.
Perbaiki 2 - Edit file registri di sistem Anda
Beberapa pengguna mengklaim telah menyelesaikan masalah ini dengan melakukan beberapa perubahan pada file registri yang sangat penting untuk sistem. Jadi kami sarankan pengguna kami mencoba mengedit file registri dengan mengikuti langkah -langkah yang dijelaskan di bawah ini.
Sebelum melanjutkan dengan metode ini, kami meminta ekspor pengguna kami atau mencadangkan file registri sehingga mereka dapat mengembalikan file registri kembali kapan pun mereka mau di masa depan jika ada yang salah saat mengedit.
Langkah 1: Tekan Windows kunci dan ketik Editor Registri di keyboard Anda.
Langkah 2: Pilih Editor Registri aplikasi dengan mengkliknya dari hasil pencarian seperti yang ditunjukkan pada tangkapan layar di bawah ini.
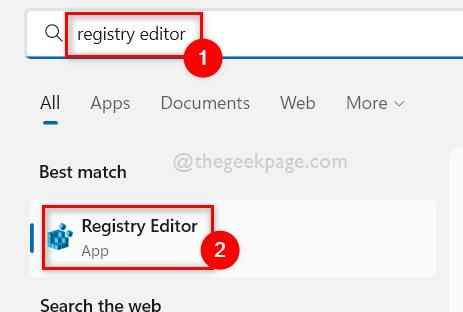
Langkah 3: Terima UAC yang diminta di layar dengan mengklik Ya untuk melanjutkan.
Langkah 4: Setelah jendela Registry Editor terbuka, hapus bilah alamat dan kemudian salin baris di bawah ini dan tempel ke bilah alamat seperti yang ditunjukkan di bawah ini.
Hkey_local_machine \ software \ microsoft \ windows \ currentVersion \ policies \ sistem
Langkah 5: Setelah Anda mencapai Sistem Kunci registri, di sisi kanan Temukan nilai DWORD yang disebut Filteradministratoroken.
CATATAN - Jika Nilai DWord FilterAdMinistratoroken tidak ada pada file registri Anda, Anda perlu membuat nilai DWORD baru dengan mengikuti langkah -langkah di bawah ini.
- Klik kanan di Sistem kunci registri dan navigasikan ke Baru > Nilai dword (32-bit) Dari menu konteksnya seperti yang ditunjukkan di bawah ini.
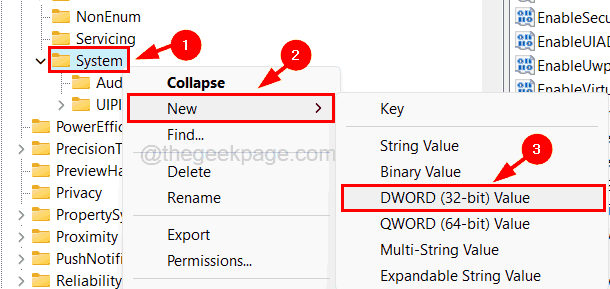
- Kemudian ganti nama yang baru dibuat Nilai DWORD sebagai Filteradministratoroken.
Langkah 6: Buka FilterAdMinistratorToken dengan mengklik dua kali di atasnya.
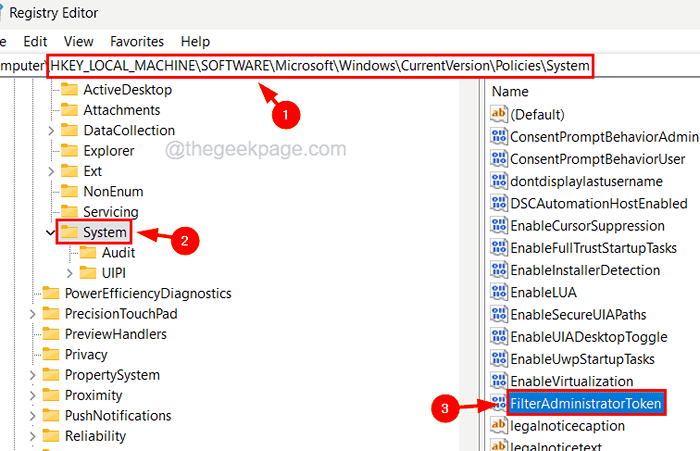
Langkah 7: Di jendela Edit, masukkan 1 di kotak teks data nilai dan klik OKE.
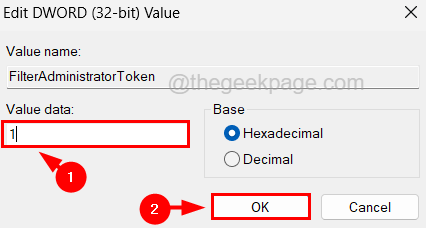
Langkah 8: Sekarang pergi ke jalur yang diberikan di bawah ini dengan menyalinnya di bilah alamat dan menekan Memasuki kunci.
Hkey_classes_root \.exe
Langkah 9: Di sisi kanan, pastikan Bawaan Nilai string diatur sebagai Exfile.
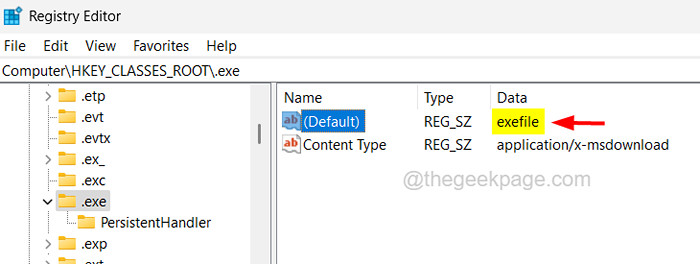
Langkah 10: Sekarang lagi pergi ke jalur di bawah dan di sisi kanan, pastikan nilai dari Bawaan nilai string adalah Aplikasi.
Hkey_classes_root \ exefile
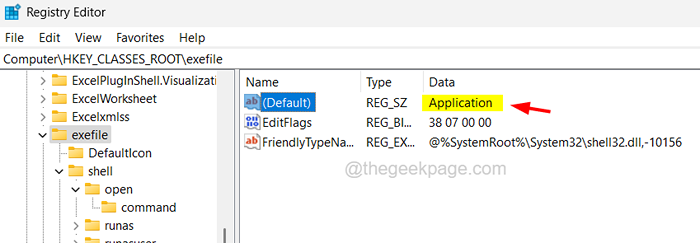
Langkah 11: Selanjutnya, buka kunci registri yang dipanggil membuka Dengan mengetik baris di bawah ini di bilah alamat dan menekan Memasuki.
Hkey_classes_root \ exefile \ shell \ open
Langkah 12: Untuk kunci registri terbuka, pastikan Bawaan nilai string adalah kosong yang ditampilkan sebagai nilai tidak diatur. Jika tidak, tolong klik dua kali di atasnya dan bersihkan bidang data nilai dan klik OKE.
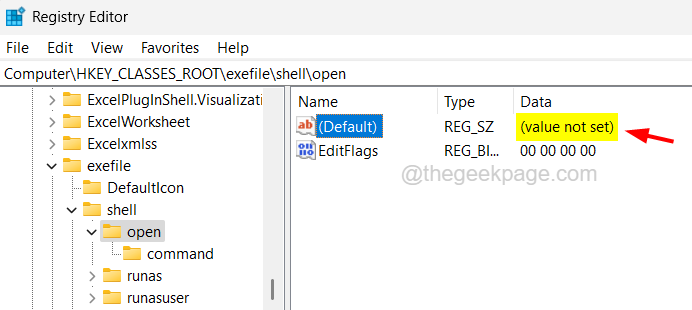
Langkah 13: Setelah selesai, tutup jendela editor registri dan reboot sistem.
Perbaiki 3 - Jalankan Pemecahan Aplikasi Microsoft Store
Misalkan aplikasi diunduh dan diinstal dari Microsoft Store. Dalam hal ini, mereka dapat diselesaikan dengan menjalankan pemecah masalah aplikasi Microsoft Store, yang mendeteksi masalah apa pun yang terkait dengan aplikasi yang disebutkan di atas dalam artikel ini dan mencoba memperbaikinya.
Ikuti langkah -langkah di bawah ini tentang cara menjalankan pemecahan masalah aplikasi Microsoft Store di sistem Anda.
Langkah 1: Tekan Windows + r kunci bersama untuk membuka itu berlari kotak dan ketik kontrol.exe /nama Microsoft.Penyelesaian masalah di kotak teksnya.
Langkah 2: Lalu tekan Memasuki kunci untuk membuka pemecahan masalah halaman di sistem.
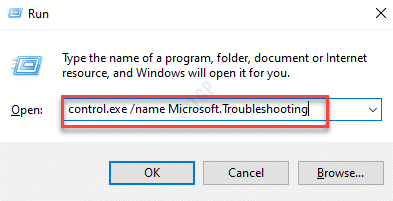
Langkah 3: Pilih Pemecah masalah lainnya Dari opsi pada halaman seperti yang ditunjukkan di bawah ini.
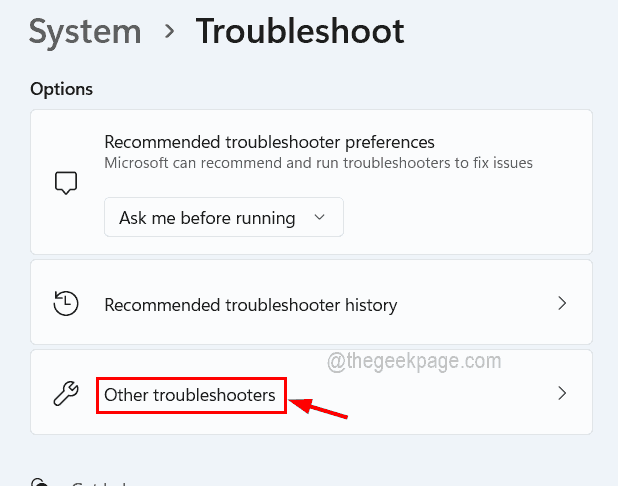
Langkah 4: Selanjutnya gulir ke bawah halaman ke Aplikasi Microsoft Store opsi dan kemudian klik itu Berlari tombol.
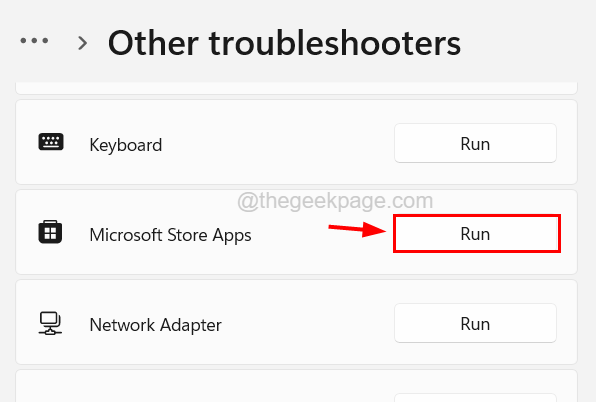
Langkah 5: Ini memulai jendela pemecahan masalah dan mulai mendeteksi masalah apa pun.
Langkah 6: Ikuti instruksi di layar di sini dan perbaiki.
Perbaiki 4 - Perbarui Sistem Windows
Menjaga sistem Windows diperbarui seringkali menghindari banyak masalah dan pengguna dapat memiliki pengalaman hebat tanpa banyak kesalahan dan masalah. Jadi mari kita coba memperbarui sistem menggunakan langkah -langkah di bawah ini.
Langkah 1: Tekan Windows Dan SAYA kunci bersama untuk membuka aplikasi Pengaturan di sistem Anda.
Langkah 2: lalu klik pembaruan Windows di menu sisi kiri seperti yang ditunjukkan di bawah ini.
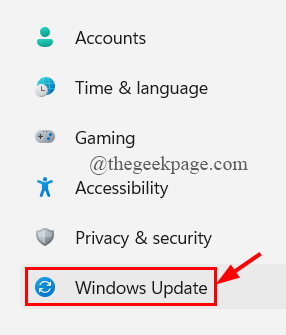
Langkah 3: Di sisi kanan, Anda harus mengklik Periksa pembaruan di sudut kanan atas halaman seperti yang ditunjukkan di bawah ini.
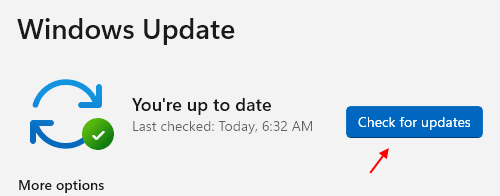
Langkah 4: Kemudian mulai memeriksa pembaruan terbaru dari Microsoft untuk sistem Windows.
Langkah 5: Jika ada yang ditemukan, silakan unduh dan instal semuanya.
Langkah 6: Setelah selesai, restart sistem untuk mencerminkan perubahan itu.
- « Aplikasi yang Anda coba instal bukanlah aplikasi Microsoft Verified [Fixed]
- Kredensial Anda tidak dapat diverifikasi masalah di Windows 11 Fix »

