Cara menambahkan kata ke kamus khusus untuk menghindari kesalahan ejaan di MS Outlook

- 960
- 157
- Karl O'Connell DDS
Jadi, setiap kali Anda mengetik kata dalam pandangan, jika kata itu bukan kata yang tepat, Anda bisa melihat garis goyah merah di bawah kata Anda, menunjukkan kesalahan ejaan. Meskipun ini adalah fitur yang sangat membantu yang memungkinkan Anda memperbaiki kesalahan Anda sebelum Anda mengirimkan email Anda, kadang -kadang, beberapa kata harus dikirim seperti yang Anda ketik. Misalnya, nama perusahaan Anda mungkin bukan kata yang tepat ketika datang ke dunia kata -kata, tetapi itu adalah nama yang sangat tepat ketika datang ke organisasi Anda dan orang -orangnya. Jadi jika Outlook memberi tahu Anda bahwa nama perusahaan Anda tidak tepat dan memiliki kesalahan atas namanya, itu mungkin menjadi sangat menjengkelkan.
Jadi, adakah cara untuk memberi tahu Outlook bahwa kata yang Anda ketik adalah sempurna dan Outlook dapat menambahkannya ke kamus sehingga tidak boleh ditandai sebagai kesalahan di masa depan jika Anda mengetikkan kata itu lagi? Nah, Outlook mendengarkan dan mengerti! Jadi bagaimana membuat pandangan mengerti? Dari situlah kamus kustom masuk ke dalam gambar. Setelah Anda menambahkan kata ke dalam kamus kustom Outlook, itu dianggap sebagai kata yang tepat oleh Outlook dan Outlook tidak akan memberikan kesalahan kepada Anda jika menemukan kata itu lagi.
Artikel ini adalah semua tentang bagaimana Anda dapat dengan mudah menambahkan kata -kata khusus Anda ke kamus khusus di MS Outlook sehingga Anda dapat benar -benar menghindari garis merah goyah yang tersebar di seluruh email Anda! Jadi tunggu apa lagi, mari melompat lurus!
Bagian 1: Cara Menambahkan Kata ke Kamus Kustom Melalui Menu Konteks Klik Kanan
Langkah 1: Luncurkan Outlook dan klik email baru tombol.

Langkah 2: Di email baru jendela, ketik kata khusus yang ingin Anda tambahkan ke kamus khusus. Jika belum ada di kamus, itu akan memiliki garis bawah merah, menunjukkan kesalahan ejaan.
Setelah kata diketik, klik kanan di atasnya dan kemudian pilih opsi Tambahkan ke kamus.
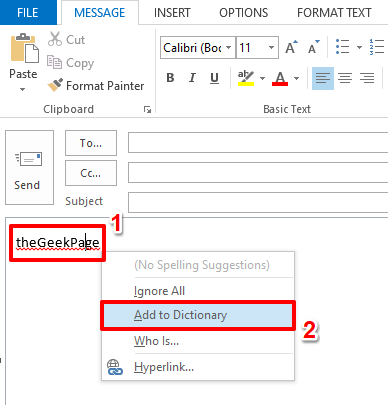
Langkah 3: Itu dia. Anda sekarang dapat melihat bahwa indikasi kesalahan ejaan hilang, artinya kata tersebut ditambahkan ke kamus khusus Anda. Menikmati!
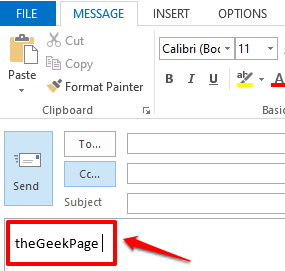
Bagian 2: Cara Menambahkan Kata ke Kamus Kustom Melalui Opsi Outlook
Sekarang jika Anda ingin menambahkan kata khusus ke kamus tanpa harus mengetiknya bahkan, Anda memiliki opsi untuk melakukannya Opsi Outlook. Mari kita lihat bagaimana ini bisa dilakukan.
Langkah 1: Luncurkan Outlook dan kemudian tekan MENGAJUKAN Tab dari pita atas.
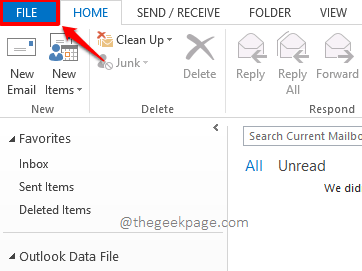
Langkah 2: Seperti berikutnya, dari kiri panel jendela, klik pada Pilihan tab.
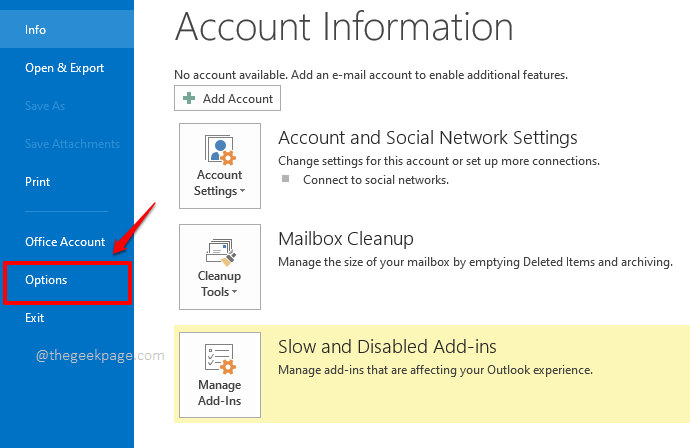
Langkah 3: Di Opsi Outlook jendela, klik pada Surat tab di kiri sisi jendela.
Di Kanan sisi, di bawah Menyusun pesan bagian, klik tombol bernama Ejaan dan koreksi otomatis.
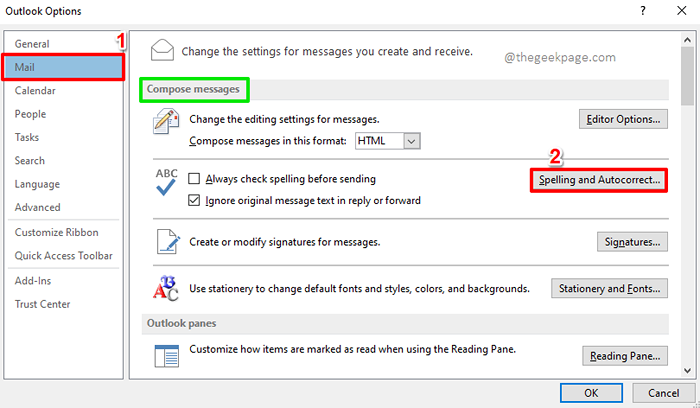
Langkah 4: Sekarang di bawah Opsi Editor jendela, pastikan Anda berada di Pemeriksaan tab di kiri sisi jendela.
Di Kanan sisi, di bawah bagian Saat mengoreksi ejaan di program Microsoft Office, Klik tombol bernama Kamus Kustom.
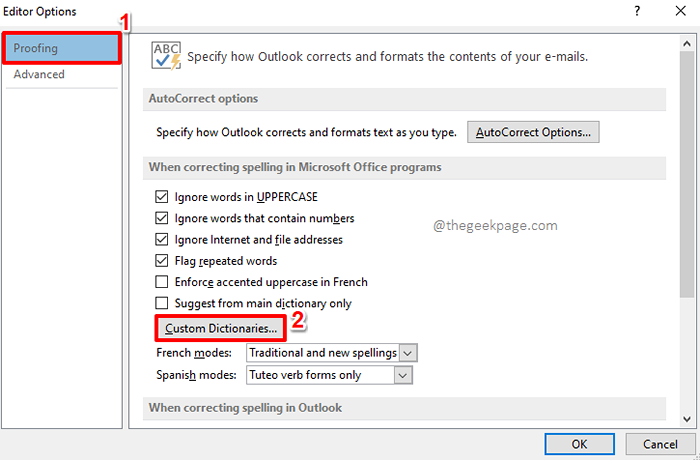
Langkah 5: Sekarang di Kamus Kustom jendela, Anda dapat memilih kamus apapun pilihan Anda. Kamus inilah kata -kata khusus Anda akan ditambahkan. Setelah kamus dipilih, klik pada Edit Daftar Kata tombol pada Kanan sisi jendela.
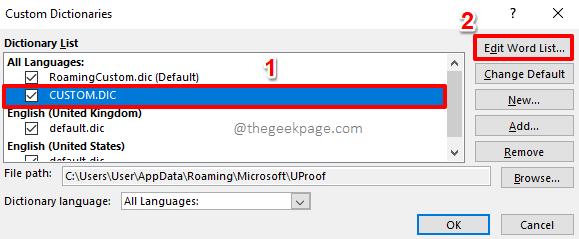
Langkah 6: Di jendela berikutnya, Cukup ketik kata kustom dan kemudian tekan Menambahkan tombol.
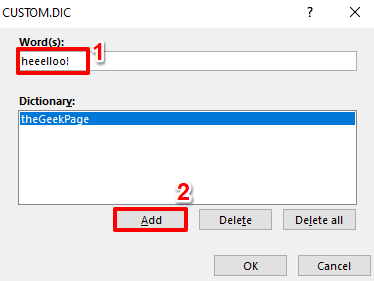
Langkah 7: Demikian juga Anda dapat menambahkan kata sebanyak yang Anda inginkan. Ingatlah untuk memukul Menambahkan tombol setelah menambahkan setiap kata khusus.
Setelah Anda semua selesai, tekan OKE tombol untuk melanjutkan.
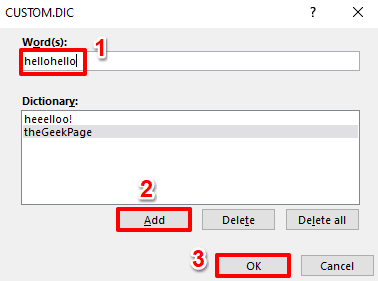
Langkah 8: Saat Anda kembali ke Kamus Kustom jendela, tekan OKE tombol.
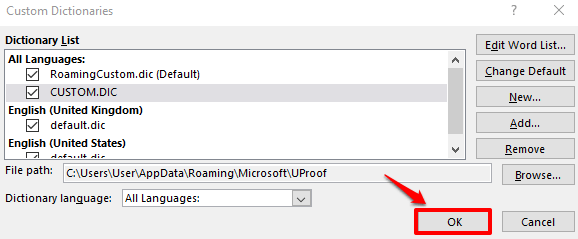
Langkah 9: Tekan OKE tombol untuk Opsi Editor jendela juga.
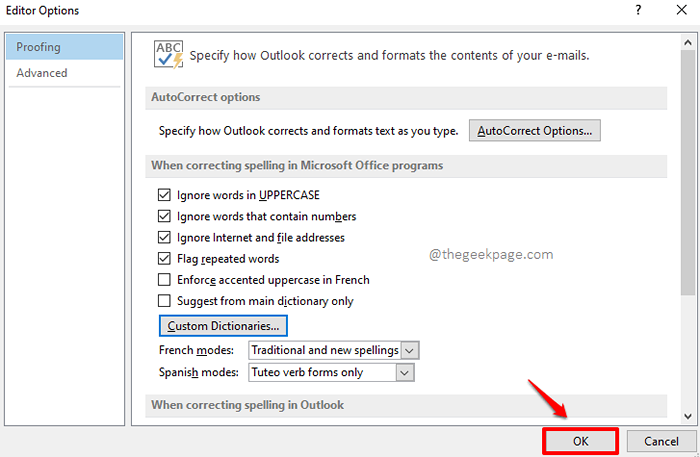
Langkah 10: Akhirnya, tekan OKE tombol pada Opsi Outlook jendela juga untuk keluar.
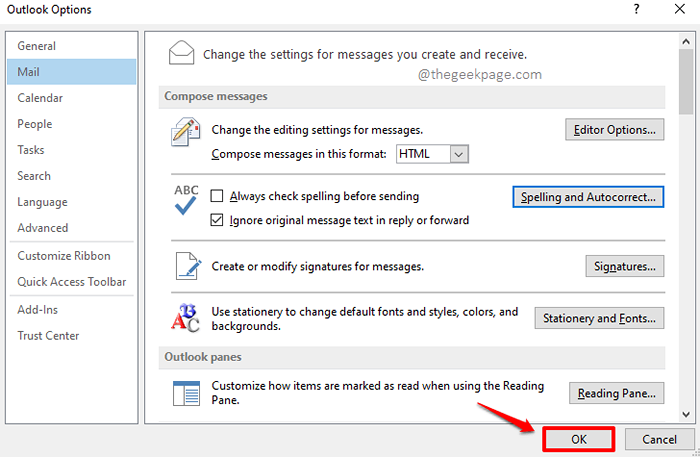
Langkah 11: Sekarang mari kita uji apakah kata -kata khusus kita berlaku atau tidak. Untuk itu, klik pada email baru tombol di bawah RUMAH tab di jendela utama Outlook.

Langkah 12: Anda dapat mengetikkan salah satu kata khusus yang Anda tambahkan ke kamus. Mereka tidak akan memiliki indikasi kesalahan ejaan.
Tetapi jika Anda menambahkan kata yang tidak ada di kamus, maka kata itu akan memiliki indikasi kesalahan ejaan seperti yang ditunjukkan di bawah ini.
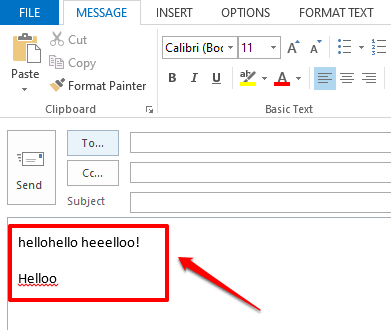
Tolong beritahu kami di bagian komentar jika Anda memiliki keraguan tentang salah satu langkah, kami selalu dengan senang hati membantu!
Nantikan artikel yang lebih culun. Terima kasih!
- « File -file ini memiliki properti yang tidak dapat dibaca perbaiki
- Aplikasi yang Anda coba instal bukanlah aplikasi Microsoft Verified [Fixed] »

